Czy podczas przeglądania zdjęć miałeś kiedyś to przygnębiające wrażenie, że widzisz wszystkich na jednym zdjęciu, doskonale szczęśliwych i uśmiechniętych, z wyjątkiem jednej osoby, która kichała, pociągała nosem lub patrzyła na wiewiórkę? Pamiętam, jak kilka razy wracałem z sesji zdjęciowej, pełen optymizmu, ale zdałem sobie sprawę, gdy przeczesywałem moje zdjęcia, że chociaż miałem kilka dobrych ujęć, na których większość ludzi były idealnie upozowane, nie miałem żadnych ujęć, w których wszyscy wyglądał dobrze.
Może to być bardzo frustrujące, zwłaszcza jeśli wiesz, że zrobiłeś wszystko, co w Twojej mocy, aby uzyskać właściwe ujęcie. Na szczęście Photoshop może pomóc. W kilku prostych krokach nauczysz się załadować kilka obrazów i wykonać manewr zamiany twarzy lub głowy z chirurgiczną precyzją, od którego Nicolas Cage by się zarumienił (jak w filmie Face Off). Jeśli zostanie to zrobione poprawnie, nikt nigdy nie będzie w stanie stwierdzić, że ostateczny obraz został zmieniony.

Zamiana głów może być niezwykle przydatna w kontaktach z wirymi dziećmi. To zaimprowizowane zdjęcie na przyjęciu urodzinowym jest w rzeczywistości złożeniem trzech oddzielnych zdjęć.
Przeglądając moje zdjęcia, zawsze zaczynam od Lightrooma, aby skrócić obrazy do najlepszych i wykonać wstępne zmiany, takie jak korekty ekspozycji i kolorów. Jeśli natrafię na sytuację, w której muszę wziąć twarz z jednego zdjęcia i umieścić ją na innym, otwieram oba zdjęcia w Photoshopie (co jest prostą kwestią kliknięcia prawym przyciskiem myszy i wybrania:Otwórz jako warstwy w Photoshopie). Na przykład poniższe zdjęcie wyszło dobrze, z wyjątkiem chłopca, który był rozproszony przez coś z boku.

To rodzinne zdjęcie, które zrobiłem 4 lipca, jest w porządku, ale wyraz twarzy chłopca nie jest najwspanialszy.
Na szczęście miałam inne zdjęcie, które wyglądało świetnie, ale na tym matka mrugała. Bez obaw – Photoshop był tam, aby uratować sytuację!

Maluch ma na tym zdjęciu dużo lepszy wyraz twarzy, ale jego matka mrugała. Photoshop na ratunek!
Podczas pracy z takimi edycjami dobrze jest używać obrazów o jak najwyższej rozdzielczości, aby mieć maksymalną ilość danych do pracy. Nie eksportuj obrazów z Lightrooma jako pliki JPG o niskiej rozdzielczości, a następnie importuj je do Photoshopa. Zamiast tego używaj pełnowymiarowych oryginałów, chociaż najpierw lubię się upewnić, że ekspozycje są jak najbardziej dopasowane na każdym zdjęciu. Edytuj balans bieli, dopasowania kolorów i inne parametry, tak aby oba obrazy były jak najbardziej zbliżone przed wchodząc do Photoshopa, albo twój kompozyt będzie wyglądał boleśnie oczywisty. (Niektórzy fotografowie przyjmują dokładnie odwrotne podejście i najpierw wykonują całą pracę w Photoshopie, a następnie dopasowują kolory i przycinają w Lightroomie. Tak czy inaczej działa, ale ja wolę pierwszą metodę.)
Jeśli nie znasz Photoshopa i na początku wydaje się to trochę przytłaczające, nie myśl o wszystkich dostępnych przyciskach, menu i opcjach. Ta kompozycja twarzy tak naprawdę wymaga tylko dwóch sekcji:panelu Warstwy w prawym dolnym rogu i narzędzia Pędzel po lewej stronie.
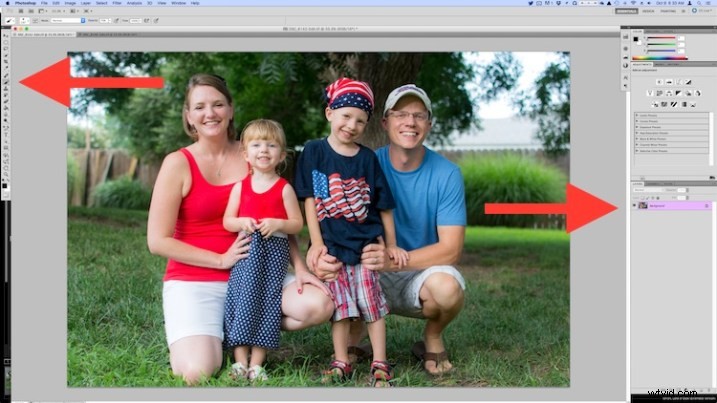
Otwórz oba obrazy jako warstwy w Photoshopie
Zaznacz oba obrazy w Lightroomie i kliknij prawym przyciskiem myszy, a następnie wybierz:Otwórz jako warstwy w Photoshopie. Gdy Twoje obrazy zostaną otwarte w Photoshopie, zmień nazwę jednego lub obu, aby móc stwierdzić, który jest używany przez większość ludzi, a z którego należy skopiować nową głowę.
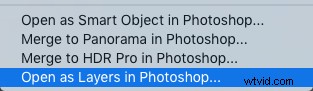
Masz teraz dwie warstwy na jednym obrazie:tło (w tym przypadku ten, w którym wszyscy oprócz matki się uśmiechają) i warstwę, którą właśnie skopiowałeś (w tym przypadku ta, w której uśmiecha się tylko matka).
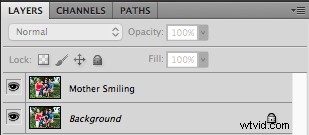
Utwórz warstwę z dodaną tylko nową głową
Istnieje kilka różnych sposobów ich łączenia, ale podczas prostej zamiany głowic preferuję pozbycie się wszystkiego z drugiej warstwy z wyjątkiem twarz, którą chcę umieścić na pierwszym obrazie. Aby to zrobić, użyj narzędzia Lasso, aby narysować aktywne zaznaczenie wokół twarzy i utworzyć nową warstwę, która składa się tylko z samej twarzy. Lubię używać nowej warstwy za pomocą funkcji Kopiuj na wypadek, gdybym chciał wrócić do oryginału, ale to zależy od Ciebie. Upewnij się, że pozostawiłeś dużo wyściółki wokół twarzy, aby mieć wystarczająco dużo miejsca, aby zmieszać je podczas wprowadzania zmian.
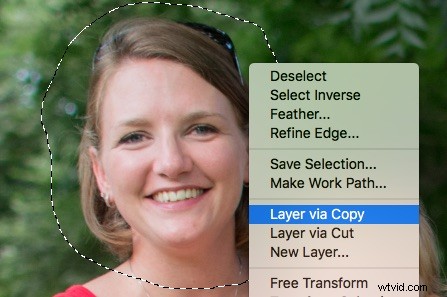
Masz teraz trzy warstwy w panelu bocznym:oryginalne tło, nowe skopiowane i sama twarz. Ponieważ potrzebujesz tylko twarzy, możesz kliknąć ikonę oka po lewej stronie skopiowanej warstwy, co pozostawia ją nienaruszoną, ale niewidoczną (warstwa ukryta).
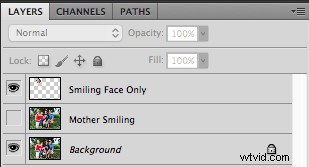
Komponowanie lub łączenie ich razem
Teraz nadchodzi zabawna część – komponowanie twarzy! Podoba mi się ten krok, ponieważ jestem trochę kreatywny i bawię się dokładnie tak, jak chcę, aby wyglądał końcowy obraz. Pierwszą rzeczą, którą zauważysz, jest to, że twarz, z którą pracujesz, prawdopodobnie nie będzie na swoim miejscu, chyba że Twój aparat był na statywie i wszyscy byli idealnie nieruchomi.
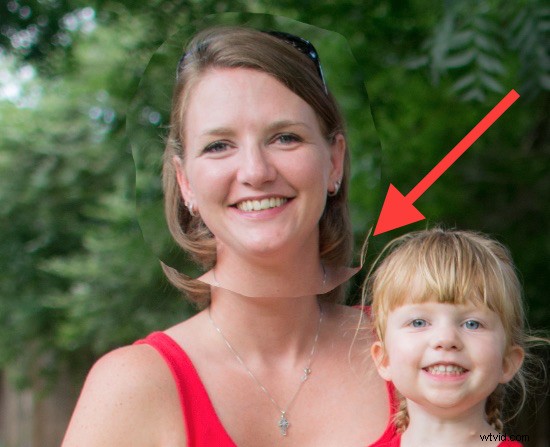
Aby ustawić twarz we właściwej pozycji, wybierz ją w panelu Warstwy i zmień jej krycie na około 50%. W ten sposób możesz zobaczyć obie twarze w tym samym czasie, co pomoże ci, gdy zaczniesz ustawiać je w kolejce. (Uwaga:alternatywnie możesz zmienić tryb mieszania warstwy twarzy na Różnica. To pokaże, że jest odwrócony (ujemny) i ułatwia ustawienie ich lub wyrównanie warstw. Następnie po prostu zmień go z powrotem na normalny po zakończeniu .)
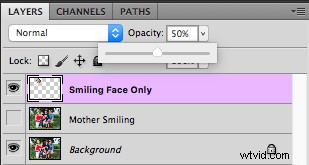
Mając wciąż zaznaczoną warstwę twarzy, wybierz „Przekształć” z menu „Edycja” lub naciśnij Command-T na Macu (control-T w Windows). Użyj myszki, aby przeciągnąć twarz do właściwej pozycji i naciskaj klawisze strzałek na komputerze, aby dostosować ruchy w przeliczeniu na piksel. Możesz także użyć polecenia Przekształć, aby obrócić twarz w przypadku, gdy osoba lekko obróciła głowę. Aby to zrobić, umieść kursor myszy tuż poza obramowaniem w pobliżu jednego z rogów, gdzie zmieni się w zaokrągloną strzałkę, co oznacza, że możesz teraz kliknąć i przeciągnąć, aby obrócić.
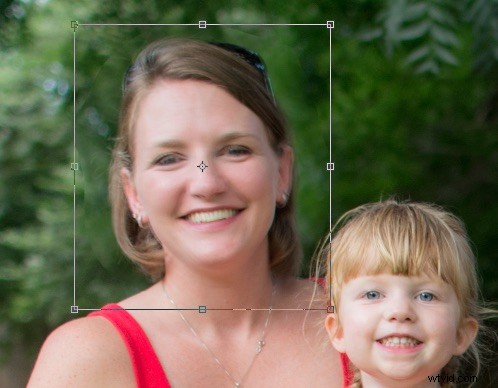
Po prawidłowym wyrównaniu drugiej powierzchni nad pierwszą, naciśnij klawisz [Enter], aby zablokować ją w miejscu, a następnie przywróć krycie warstwy twarzy do 100%. Nie martw się, jeśli wszystko się nie udało:zawsze możesz wykonać dodatkowe przekształcenia później, wybierając warstwę i wybierając „Przekształć”, tak jak wcześniej.
W tym momencie wszystko wygląda całkiem nieźle, ale od razu zauważysz ostrą ramkę wokół twarzy, w której znajdowało się pole wyboru. Należy to wyeliminować, aby mieć tylko pożądane rysy twarzy, a nie włosy osoby lub jakiekolwiek elementy tła, które mogły się zmienić między ujęciami.
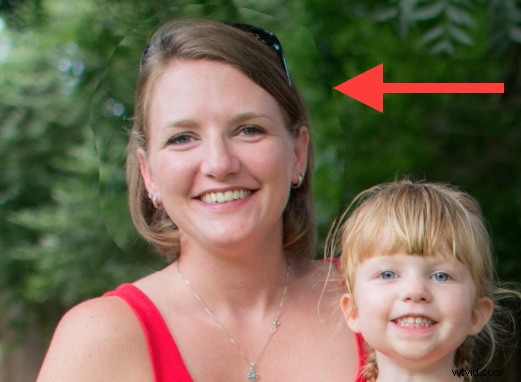
W tym momencie możesz pomyśleć:„Nie ma problemu! Po prostu użyję gumki, aby pozbyć się części, których nie potrzebuję”, ale to początkujący błąd, którego wkrótce pożałujesz. Narzędzie do wymazywania jest trwałe, więc zamiast tego użyjemy tak zwanej maski warstwy pozbyć się części, których nie chcemy. Działa podobnie do narzędzia do wymazywania, ale jest w pełni regulowany, a nawet całkowicie odwracalny (nazywa się to edycją nieniszczącą), dzięki czemu wszelkie wprowadzone zmiany można łatwo cofnąć w dowolnym momencie. Po wybraniu warstwy twarzy kliknij przycisk „Dodaj maskę warstwy” u dołu panelu Warstwy.
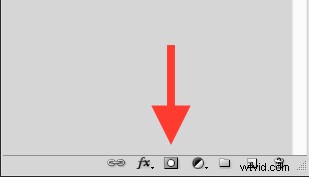
Teraz możesz użyć narzędzia pędzla, aby pomalować (używając czerni) dowolne obszary warstwy wierzchniej, których nie chcesz, lub pomalować je z powrotem (pomaluj na biało), jeśli zdecydujesz się je zachować. Ta metoda maski warstwy jest znacznie bardziej elastyczna niż użycie narzędzia do wymazywania, a także pozwala na używanie różnych poziomów krycia. Możesz częściowo wymazać coś, zachowując tylko tyle, aby umożliwić płynne przejście, zamiast ostrej linii. Wybierz narzędzie pędzel i wybierz pędzel z miękkimi krawędziami. Pobaw się również ustawieniami natężenia przepływu i przezroczystości. Nie lubię od razu iść do 100% krycia, więc zwykle zaczynam od 50%-70%, aby zostawić trochę miejsca do poruszania się. Pamiętaj, że zawsze możesz zmienić ustawienia później.
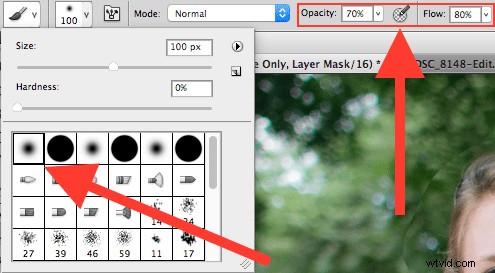
Teraz możesz zacząć zamazywać linię między zdjęciem w tle a komponowaną na nim twarzą. Użyj narzędzia pędzla, aby stopniowo wymazywać krawędzie twarzy, a jeśli chcesz cofnąć pędzlem, po prostu naciśnij klawisz X, aby odwrócić proces (X przełącza kolory pierwszego planu i tła, w tym przypadku czarny i biały) podczas nakładania pędzla. Zauważ, że nie malujesz na obrazie twarzy, ale na masce który został nałożony na warstwę. Zasadniczo mówisz Photoshopowi, które części warstwy twarzy chcesz zobaczyć, a które chcesz wymazać (ukryć) lub zamaskować. W panelu Warstwy zobaczysz tę maskę po prawej stronie oryginalnej warstwy jako w większości białe pole z kilkoma ciemnymi plamami, które wskazują, gdzie malowałeś pędzlem.
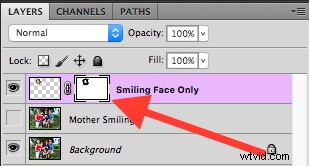
Używanie pędzli na masce warstwy jest najważniejszą częścią tego całego procesu, ponieważ mogę zobaczyć moje zmiany w czasie rzeczywistym i uzyskać tak szczegółowe informacje, jak tylko chcę, dzięki pędzlowi na uśmiechniętej twarzy.

Obraz końcowy
Możesz użyć tej techniki, aby złożyć tyle, ile chcesz, w tym elementy tła, wiele twarzy, a nawet pojedyncze cechy, takie jak oczy lub zęby. Nauka tej prostej techniki zamiany głowy jest nie tylko przydatna do tworzenia idealnego portretu grupowego, ale może również być bramą do znacznie szerszego świata edycji Photoshopa.
Jakie są twoje ulubione wskazówki dotyczące prostych edycji w Photoshopie? Czy masz jakieś inne techniki, które działały na ciebie przez lata? Zostaw swoje przemyślenia w komentarzach poniżej.
