Dla wielu fotografów spędzanie czasu za komputerową edycją zdjęć może być denerwujące. Osobiście podoba mi się proces edycji, ale często słyszę, jak fotografowie żałują, że nie muszą spędzać czasu na edycji zdjęć. Oczywiście proces edycji obrazu stał się obowiązkiem fotografa od czasu pojawienia się fotografii cyfrowej. W przeszłości proces montażu był domeną laboratorium, które opracowało i wydrukowało Twoją rolkę filmu.
Jeśli jesteś jednym z fotografów, którym nie podoba się pomysł spędzania godzin na edytowaniu zdjęć, ten artykuł może pomóc Ci wydostać się z szarej strefy.

Obraz otwarty w Photoshopie z otwartym narzędziem Barwa i nasycenie
Oczywiście zawsze będziesz musiał poświęcić trochę czasu na edycję, ale nie chcesz spędzać godzin na próbach, aby obraz wyglądał dobrze. Istnieje szybki sposób na uzyskanie dobrych wyników z obrazów w programie Photoshop. Ale zanim o tym porozmawiamy, najpierw musisz zrobić kilka rzeczy w aparacie, co pozwoli Ci zaoszczędzić czas na postprodukcji.
- Upewnij się, że soczewki są czyste, nie chcesz tracić czasu na usuwanie drobinek kurzu ze zdjęć.
- Upewnij się, że czujnik jest czysty, wyczyść czujnik, gdy zauważysz plamy czujnika na obrazach.
- Użyj statywu, prostowanie obrazów w Photoshopie lub Lightroomie marnuje Twój czas.
- Upewnij się, że obraz jest ostry i ostry. Powiększ ekran LCD, aby upewnić się, że jeśli nie, zrób zdjęcie ponownie.
Stamtąd możesz mieć pewność, że Twoje zdjęcia wychodzą z aparatu w stanie gotowym do edycji. Nie chcesz tracić czasu na poprawianie błędów fotograficznych popełnionych w aparacie. Głównym celem edycji obrazu jest zrobienie dobrych zdjęć i sprawienie, by wyglądały spektakularnie. Oto kilka bardzo szybkich edycji, które możesz wykonać na swoich obrazach (zakładając, że obraz jest w dobrym stanie) w Photoshopie, a co za tym idzie, spędzić więcej czasu za aparatem.
Szybka edycja nr 1 – poziomy czy krzywe?
To coś w rodzaju nieustannej debaty wśród fotografów. Niektórzy preferują jedno lub drugie, w rzeczywistości są to bardzo różne narzędzia i możesz (i powinieneś) używać obu.
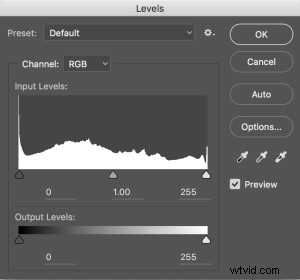 Poziomy to świetne narzędzie do szybkiego dostosowywania ekspozycji obrazu. Krzywe dają ci tę samą zdolność, ale o wiele bardziej szczegółowo. Ma również bardzo potężne zdolności w zakresie konkretnych dostosowań. Jednak w celu szybkiej edycji wybierz Poziomy:OBRAZ> DOPASOWANIA> POZIOMY, skrót klawiaturowy to CMD>L na Macu i CTRL>L na PC LUB dodaj go jako warstwę dopasowania do nieniszczącej edycji.
Poziomy to świetne narzędzie do szybkiego dostosowywania ekspozycji obrazu. Krzywe dają ci tę samą zdolność, ale o wiele bardziej szczegółowo. Ma również bardzo potężne zdolności w zakresie konkretnych dostosowań. Jednak w celu szybkiej edycji wybierz Poziomy:OBRAZ> DOPASOWANIA> POZIOMY, skrót klawiaturowy to CMD>L na Macu i CTRL>L na PC LUB dodaj go jako warstwę dopasowania do nieniszczącej edycji.
Poziomy mogą naprawdę zmienić Twój wizerunek. Rzuć okiem na ten artykuł, który pomoże ci z poziomami:5 narzędzi Photoshopa, które zmienią twoje obrazy z dobrych na świetne, a także niektóre inne dostępne narzędzia. Narzędzie poziomów wygląda na zwodniczo proste, ale ma naprawdę potężną funkcjonalność. Najlepiej najpierw dostosować obraz za pomocą Poziomów, ponieważ to narzędzie wpływa na ekspozycję w trzech obszarach obrazu:światłach, cieniach i półcieniach.
Wszystkie obrazy składają się z kombinacji tych trzech obszarów. Narzędzie Poziomy dostosowuje ekspozycję w każdym z nich z osobna. Powodem, dla którego jest to ważne, jest to, że ekspozycja wpływa na kolor. Na przykład, jeśli przyciemnisz ekspozycję w scenie, twoje kolory staną się bardziej nasycone, jeśli rozjaśnisz ekspozycję, twoje kolory ulegną zmniejszeniu. Dlatego wprowadzenie najpierw regulacji poziomów pomoże również w uzyskaniu koloru obrazu.

Obraz prosto z aparatu, bez regulacji.

Ten sam obraz po dostosowaniu poziomów
Szybka edycja #2 – Barwa i nasycenie
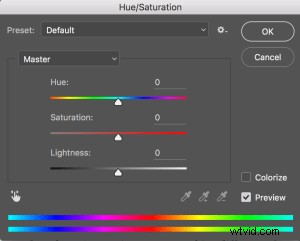 To narzędzie jest następne w kolejności. Zacznij od Poziomów, a następnie przejdź do Barwa i Nasycenie (OBRAZ> REGULACJE> ODCIEŃ I NASYCENIE lub skrót klawiaturowy to CMD>U na Macu lub CTRL>U na PC). Na powierzchni wygląda to na proste narzędzie, ale jest w nim znacznie więcej głębi.
To narzędzie jest następne w kolejności. Zacznij od Poziomów, a następnie przejdź do Barwa i Nasycenie (OBRAZ> REGULACJE> ODCIEŃ I NASYCENIE lub skrót klawiaturowy to CMD>U na Macu lub CTRL>U na PC). Na powierzchni wygląda to na proste narzędzie, ale jest w nim znacznie więcej głębi.
Przede wszystkim zobaczysz trzy suwaki, górny to Hue, środkowy to Saturation, a dolny Lightness. Zauważysz również rozwijane pole nad trzema suwakami, domyślnie jest ono ustawione na Master.
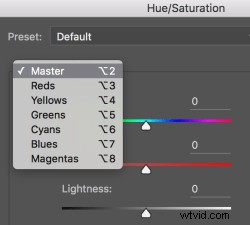 Suwak Barwa służy do zmiany kolorów obrazu na inne. Jeśli zostawisz pole u góry na Master i dostosujesz suwak Hue, wszystkie kolory obrazu ulegną zmianie, dzięki czemu Twój obraz będzie wyglądał trochę dziwnie i dziwnie, ale to też może być zabawne! Prawdziwa moc slajdu Hue pojawia się, gdy wybierzesz kanał koloru z rozwijanego pola. Jeśli klikniesz strzałkę obok Master, wszystkie kanały kolorów zostaną rozwinięte (patrz zrzut ekranu po lewej). Jest to bardzo przydatne, jeśli chcesz, aby wszystkie czerwienie wyglądały bardziej pomarańczowo w twojej scenie. Pamiętaj, że jest to uniwersalna korekta, wybierze wszystkie czerwienie na obrazie i dokona korekty dla nich wszystkich.
Suwak Barwa służy do zmiany kolorów obrazu na inne. Jeśli zostawisz pole u góry na Master i dostosujesz suwak Hue, wszystkie kolory obrazu ulegną zmianie, dzięki czemu Twój obraz będzie wyglądał trochę dziwnie i dziwnie, ale to też może być zabawne! Prawdziwa moc slajdu Hue pojawia się, gdy wybierzesz kanał koloru z rozwijanego pola. Jeśli klikniesz strzałkę obok Master, wszystkie kanały kolorów zostaną rozwinięte (patrz zrzut ekranu po lewej). Jest to bardzo przydatne, jeśli chcesz, aby wszystkie czerwienie wyglądały bardziej pomarańczowo w twojej scenie. Pamiętaj, że jest to uniwersalna korekta, wybierze wszystkie czerwienie na obrazie i dokona korekty dla nich wszystkich.
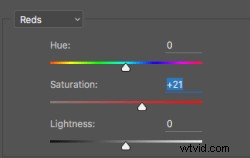 Drugi suwak to Nasycenie, który wpływa na intensywność kolorów na obrazie. Jeśli czerwienie na twoim obrazie wydają się jasne lub słabe, możesz wybrać czerwienie z listy i po prostu przesuń suwak Nasycenie w górę (patrz zrzut ekranu po prawej). Ponadto, jeśli niektóre kolory wydają się zbyt pogrubione, możesz wybrać odpowiedni kanał koloru i przesunąć suwak Nasycenie w lewo. Możesz wybrać każdy kolor indywidualnie i wprowadzić niezbędne poprawki.
Drugi suwak to Nasycenie, który wpływa na intensywność kolorów na obrazie. Jeśli czerwienie na twoim obrazie wydają się jasne lub słabe, możesz wybrać czerwienie z listy i po prostu przesuń suwak Nasycenie w górę (patrz zrzut ekranu po prawej). Ponadto, jeśli niektóre kolory wydają się zbyt pogrubione, możesz wybrać odpowiedni kanał koloru i przesunąć suwak Nasycenie w lewo. Możesz wybrać każdy kolor indywidualnie i wprowadzić niezbędne poprawki.
Ostatni suwak to Lekkość. Prawie nigdy tego nie używałem. Jeśli wykonałeś dobrą robotę przy dostosowywaniu poziomów, naprawdę nie ma powodu, aby używać suwaka Jasność, więc radzę go nie używać.

Obraz po dostosowaniu odcienia i nasycenia
Szybka edycja #3 – Jasność i kontrast
Po dokonaniu regulacji kolorów za pomocą odcienia i nasycenia może być konieczne nieznaczne zwiększenie jasności. Narzędzie Jasność i Kontrast (OBRAZ> REGULACJE> JASNOŚĆ I KONTRAST, do tego nie ma skrótu klawiaturowego) powinno być używane oszczędnie, nie należy dokonywać dużych zmian za jego pomocą.
Możesz po prostu przesunąć suwak Jasność w prawo i uwydatnić obraz, a następnie zrobić to samo z suwakiem Kontrast. Jeśli uważasz, że nie musisz korzystać z tego narzędzia, nie rób tego, jest to konieczne tylko wtedy, gdy po dostosowaniu kolorów obraz wygląda trochę ciemniej.
Uwaga:jeśli wykonałeś każdy z nich jako warstwę dopasowania, możesz wrócić i ponownie dostosować swoje poziomy po wykonaniu pozostałych.

Ostateczne szybkie zmiany wprowadzone w jasności i kontraście
To wszystko, gotowe, w pewnym sensie. Te szybkie edycje mogą wystarczyć, aby Twój obraz był satysfakcjonujący. Jeśli jesteś zadowolony ze swojego obrazu, to świetnie – nie poświęciłeś zbyt wiele czasu na jego edycję.
Możesz wykonać te trzy szybkie edycje w Photoshopie na obrazach, które Twoim zdaniem mogą zostać wydrukowane. Następnie, jeśli zauważysz, że edycje dają im pożądany impuls, możesz poświęcić więcej czasu na każdy obraz. Nie zastąpi to dobrego przepływu pracy i dobrego zrozumienia tego, co jest możliwe w Photoshopie, ale te trzy narzędzia dają możliwość szybkiej edycji obrazów i bardzo szybkiego wprowadzenia ich do stanu gotowości do druku.
Jeśli potrzebujesz dokonać dalszych edycji, zapoznaj się z tym artykułem o bardziej szczegółowych technikach postprodukcji lub zapoznaj się ze wszystkimi artykułami dPS na temat edycji obrazu w Photoshopie.
