Jeśli kręcisz RAW, na ogół będziesz edytować te pliki w Adobe Camera Raw (ACR), Lightroom lub innym edytorze RAW. To może być cała wymagana edycja postów. Jeśli jednak jesteś podobny do mnie, kończę edycję w Photoshopie. Czemu? Ponieważ używam warstw i odgrywają one istotną rolę w moim przepływie pracy.
Warstwy to zdecydowanie miejsce, w którym dzieje się prawdziwa magia w Photoshopie. Zostały wprowadzone już w wersji 3.0. Jestem długoletnim użytkownikiem programu Photoshop, więc używanie warstw w moim przepływie pracy to druga natura.
Jak działają warstwy?
W Photoshopie istnieje wiele rodzajów warstw. Możesz dodać tekst do obrazu za pomocą warstwy tekstowej. Możesz powielić każdy rodzaj warstwy. Używając stylu warstwy, możesz dodać do zdjęcia cień lub inne efekty. Na przykład, możesz chcieć poprawić kolorystykę obrazu portretowego za pomocą warstwy dopasowania krzywych.
W tym artykule przedstawię krótki przegląd działania warstw i przejdę do wyjaśnienia, dlaczego w moim przepływie pracy używam następującego hasła:
- Warstwy dopasowania do nieniszczącej edycji
- Maski warstw
- Obiekty inteligentne
Panel Warstwy
Przejdźmy do panelu Warstwy, a przeprowadzę Cię przez proces działania warstw. Oto przykład prostego obrazu wektorowego pasma górskiego z zachodem słońca. Na ostateczny obraz składa się sześć warstw ułożonych jedna na drugiej. Klikając ikonę oka, możesz wyłączyć i włączyć widoczność każdej warstwy.
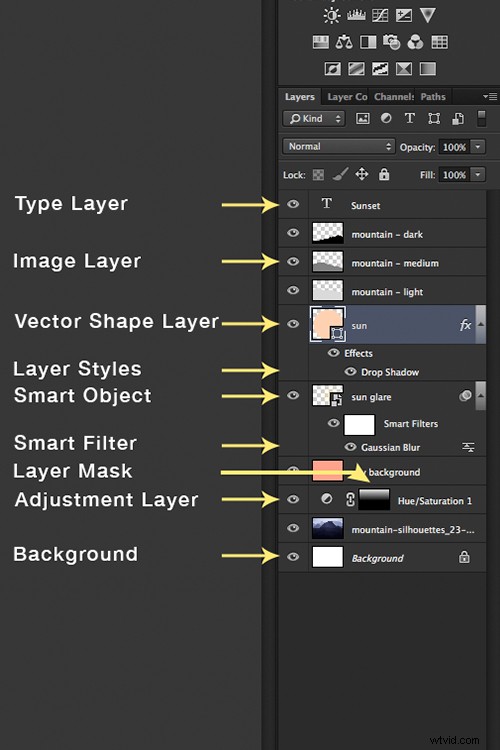
Różne typy warstw w Photoshopie
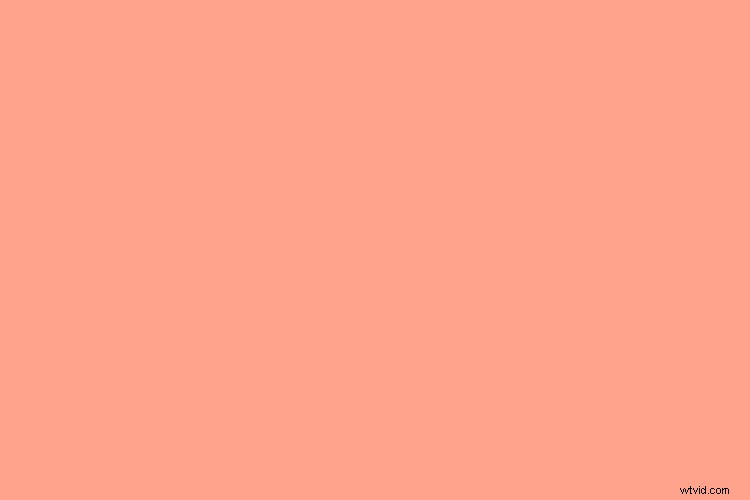
Sześć warstw ułożonych jedna na drugiej, tworząc obraz w Photoshopie
Jednak w Photoshopie możesz zrobić o wiele więcej z warstwami. Możesz usunąć warstwę, klikając ją i przeciągając do małego kosza na śmieci na dole panelu. Możesz także zduplikować warstwę, przeciągając ją w dół do ikony obok kosza, co tworzy kopię tej warstwy. Warstwę można przenieść, klikając ją i przeciągając w górę lub w dół stosu. Możesz zmniejszyć krycie warstwy, umożliwiając w ten sposób prześwitywanie części lub całej warstwy obrazu znajdującej się pod nią, w zależności od tego, jak bardzo zmniejszysz krycie.
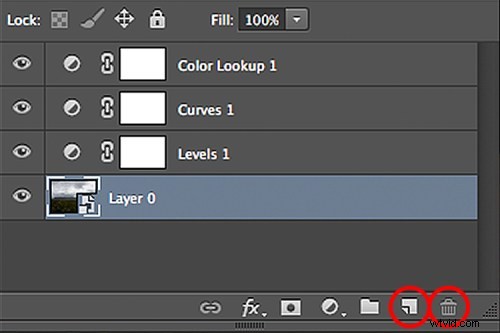
Powiel i usuń warstwy w panelu warstw za pomocą narzędzi zakreślonych na czerwono.
#1 – Warstwy dopasowania
Bez wątpienia, wprowadzenie Warstw Dopasowania do Photoshopa 4.0 oznaczało, że użytkownicy mogli uwolnić magię Photoshopa, edytując go bez destrukcji. Wcześniej trzeba było najpierw zduplikować obraz, aby zachować oryginał, ponieważ zmiany były trwale wprowadzane w warstwie. Późniejsze dostosowanie są kluczowe w pracy każdego fotografa.
Na wszelki wypadek, Dopasowania w obszarze Obraz na pasku opcji to nie to samo, co tworzenie warstwy dopasowania za pomocą Warstwa>Nowa warstwa dopasowania. Pierwsza z nich zastosuje zmiany bezpośrednio do warstwy, nad którą pracujesz, podczas gdy warstwa dopasowania dodaje warstwę powyżej warstwy roboczej. Te zmiany można ponownie wykonać lub odrzucić bez zmiany pikseli oryginalnego obrazu.
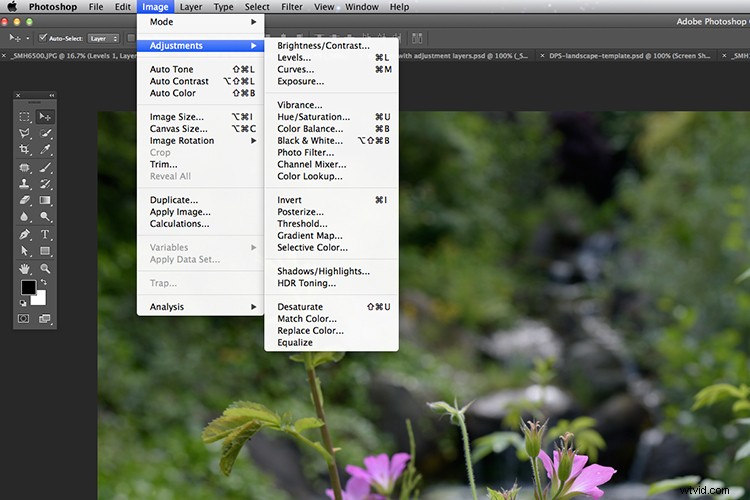
Zastosowanie edycji za pomocą Image>Dostosowania wpłynie na obraz na stałe.
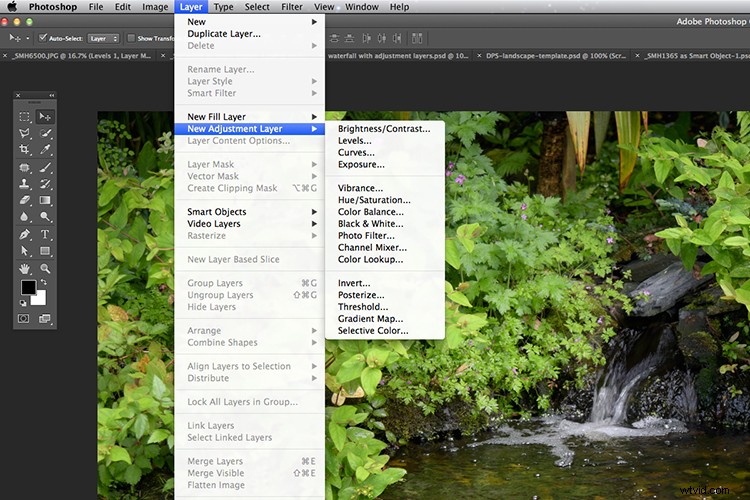
Praca bez niszczenia poprzez dodanie nowej warstwy dopasowania za pomocą zakładki Warstwa na pasku opcji.
Panel regulacji
Podobnie jak w przypadku panelu Warstwy, Warstwy dopasowania również mają swój własny panel. Ikony reprezentują 16 różnych dopasowań warstw dostępnych w programie Photoshop. Niektóre są używane częściej niż inne. Warstwy dopasowania stosują korektę do wszystkich warstw pod nimi, bez wpływu na żadną z warstw powyżej.
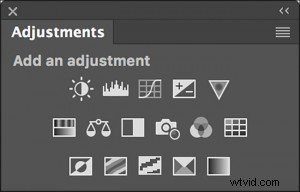
Warstwy dopasowania mają swój własny panel z 16 ikonami reprezentującymi różne opcje.
Po dokonaniu wstępnych zmian w ACR zakończę przetwarzanie końcowe w Photoshopie za pomocą warstw dopasowania. Lubię używać poziomów, krzywych i selektywnych kolorów i LUT, aby dodać niezbędne korekty kontrastu i koloru. Ponieważ każda warstwa dopasowania jest używana i układana jedna na drugiej, konieczne jest zmniejszenie krycia każdej warstwy.
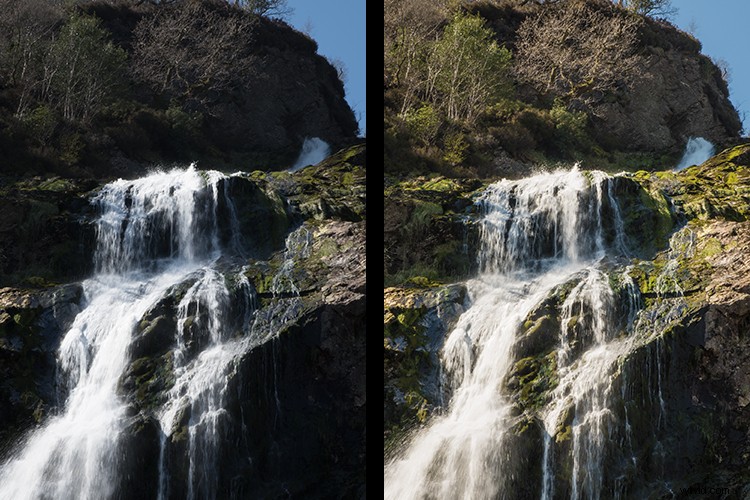
W jaki sposób warstwy dopasowania mogą dodać korekcję kolorów i wydobyć szczegóły na obrazie w nieniszczący sposób

Na tym obrazie zastosowano różne warstwy dopasowania, takie jak poziomy, krzywe i kolor selektywny.
A co z obszarami obrazu, które nie wymagają takiej samej edycji jak inne części?
#2 – Maski warstw
Podczas dodawania warstwy dopasowania w programie Photoshop stosuje dopasowanie do całego obrazu. Czasami jednak trzeba wprowadzić poprawki tylko do jednego obszaru lub oddzielnych części obrazu. Tutaj przydają się maski warstw. Kiedy dodajesz nową warstwę dopasowania, automatycznie dodaje ona białą maskę warstwy (białe odsłania i czarne ukrywa).
Na przykład na obrazie wodospadu musiałem zamaskować wodę każdą warstwą dopasowania, w przeciwnym razie rozjaśnienia zostałyby zdmuchnięte.
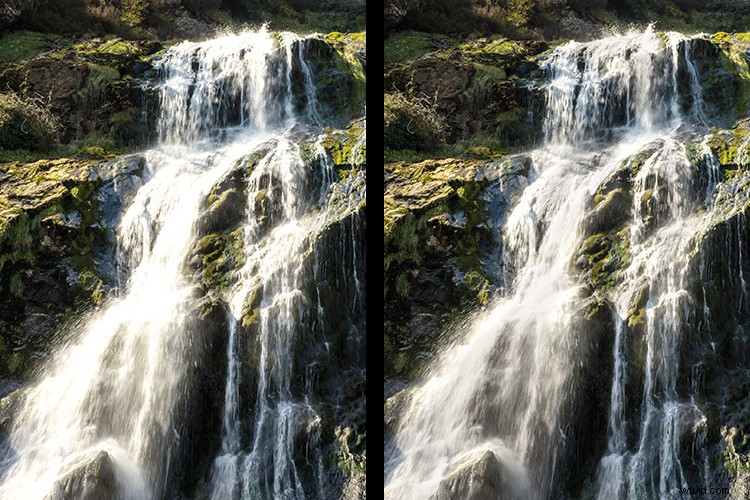
Woda na obrazie po lewej stronie nie miała masek, gdy globalne edycje były dodawane za pomocą warstw dopasowania. Na wodzie na zdjęciu po prawej stronie użyto masek, aby zachować podświetlenie.
Na poniższym obrazie tego krajobrazu w górach Dublina dzień był dość pochmurny. Nie byłem zadowolony z nieba, więc postanowiłem spróbować innego. Używając masek warstw, mogłem zamaskować oryginalne niebo. Użyłem do tego narzędzia Pióro, ale możesz użyć Pędzla lub Narzędzia szybkiego zaznaczania, a następnie wypełnić obszar czernią.
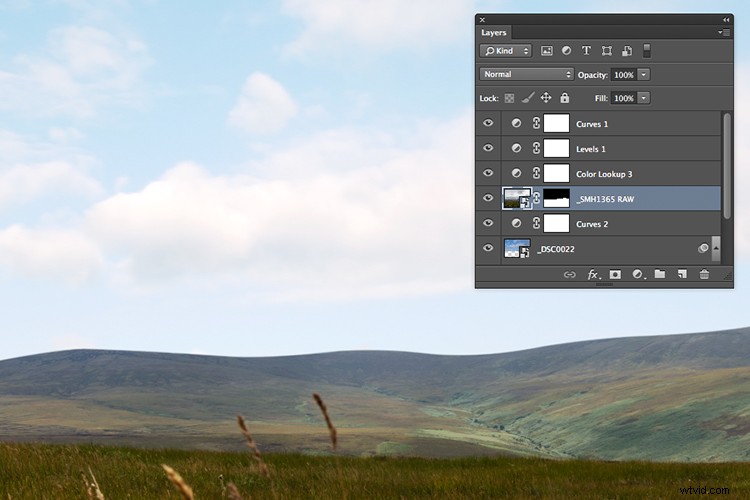
Maska warstwy została zastosowana, aby ukryć oryginalne niebo i odsłonić nowe niebo z warstwy poniżej.
Nowy obraz nieba pod spodem został umieszczony pod tą warstwą tak, aby prześwitywał przez maskę, podobnie jak wycięcie. Następnie dodałem więcej warstw dopasowania, aby poprawić kolor obrazu, tak aby nowe niebo wyglądało na jednolite.

Animowany gif demonstrujący warstwy dopasowania, które poprawiają kolor obrazu i dodają maskę warstwy, aby odsłonić niebo inne niż oryginalne zachmurzenie.
#3 – Inteligentne obiekty
Adobe naprawdę definiuje obiekty inteligentne w zgrabnej pigułce. Obiekty inteligentne zachowują źródłową zawartość obrazu ze wszystkimi jego oryginalnymi cechami, umożliwiając bezpieczną edycję warstwy.
Dla fotografów to fantastyczna wiadomość. Teraz, gdy wprowadzasz zmiany do warstwy, która jest obiektem inteligentnym, możesz przekształcać, skalować, obracać, wypaczać, stosować filtry lub maski warstw. Jakość obrazu nie ulegnie pogorszeniu, nawet jeśli jest to obraz rastrowy!
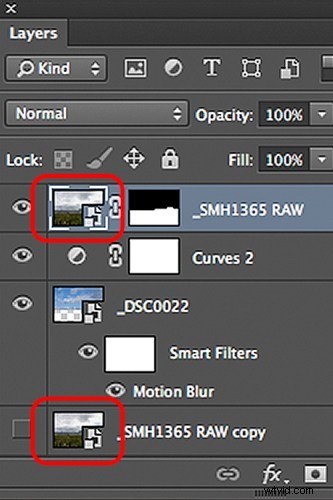
Warstwa obrazu przekonwertowana na obiekt inteligentny
Jak więc przekonwertować obraz na obiekt inteligentny? To proste, kliknij prawym przyciskiem myszy warstwę i wybierz Konwertuj na obiekt inteligentny. Na miniaturze zobaczysz małą ikonę, która informuje, że warstwa jest teraz obiektem inteligentnym.
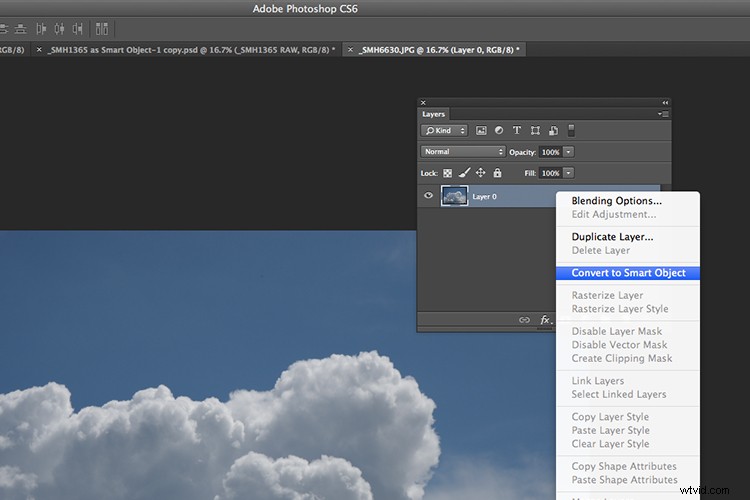
Kliknij warstwę prawym przyciskiem myszy, aby wyświetlić rozwijane menu i wybierz Konwertuj na obiekt inteligentny.
Jeśli edytujesz obrazy w module Camera Raw, możesz je następnie wyeksportować do programu Photoshop jako obiekt inteligentny. Przytrzymaj klawisz Shift, a przycisk Otwórz obraz zmieni się w Otwórz obiekt. Oznacza to, że później możesz wrócić do modułu Camera Raw w celu ponownej edycji, klikając dwukrotnie miniaturę warstwy.
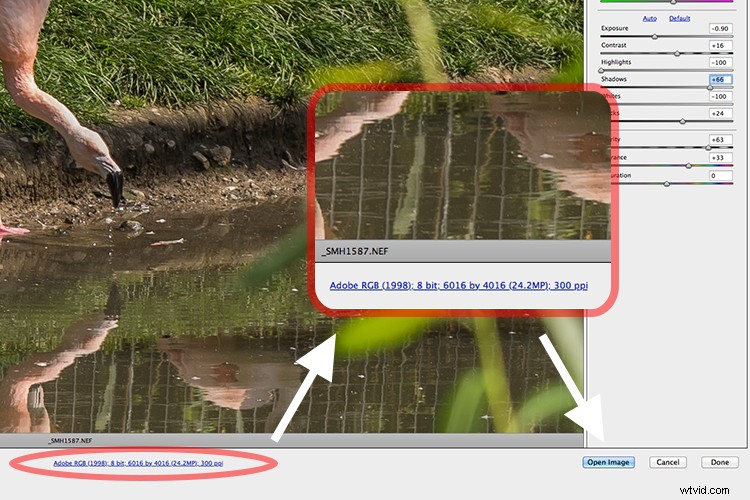
Jak ustawić domyślne ustawienia w module Camera Raw, aby obrazy były eksportowane do Photoshopa jako obiekty inteligentne.
Alternatywnie, gdy masz otwarte okno dialogowe Camera Raw, na dole znajduje się coś, co wygląda jak łącze na stronie internetowej. To łącze w rzeczywistości prowadzi do opcji przepływu pracy Camera Raw. Możesz zaznaczyć pole Otwórz w Photoshopie jako obiekty inteligentne, aby ustawić to jako domyślne w ACR.
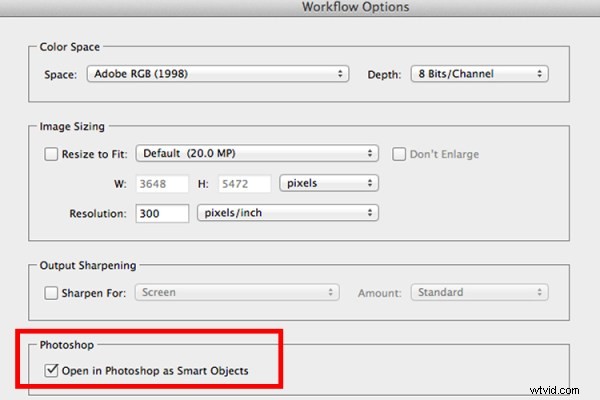
Kliknij pole wyboru w oknie dialogowym Opcje przepływu pracy Camera Raw, aby upewnić się, że obrazy są eksportowane jako obiekty inteligentne.
Wniosek
Warstwy mogą odgrywać ważną rolę w postprodukcji.
- Możesz oddzielić części obrazu i edytować je bez wpływu na inne części obrazu.
- Konwertowanie warstw obrazu na obiekt inteligentny umożliwia przenoszenie nowego obrazu, edycję go i zmianę jego rozmiaru bez wpływu na rozdzielczość oryginalnego obrazu.
- Możesz dodać wiele warstw jedna na drugiej i umieścić je w grupach.
- Możesz niezależnie stosować filtry i efekty do warstw, np. cień, korekty kolorów itp.
- Opcje trybu mieszania mogą zmienić wygląd każdej warstwy
- Możesz zmniejszyć krycie warstwy. Jest to szczególnie przydatne, gdy używasz Dopasowań warstw, aby dostroić edycję w celu uzyskania subtelnego efektu.
Główną zaletą korzystania z warstw w Photoshopie jest to, że cały proces działa nieniszcząco.
Teraz twoja kolej, czy używasz warstw w procesie postprodukcji? Jakie są twoje ulubione techniki używania warstw? Podziel się swoimi komentarzami poniżej.
