Pobrałeś kolekcję filtrów NIK, ale teraz nie wiesz, jak z niej korzystać? Wspaniale jest mieć wszystkie te narzędzia dostępne, ale ich użycie po raz pierwszy może być trudne. Kiedy dostępnych jest tak wiele opcji, trudno jest wybrać, a nawet dowiedzieć się, od czego zacząć. Dlatego czytaj dalej, aby uzyskać krótki przewodnik wprowadzający do interfejsu filtra Nik.
Uruchom Photoshop
Po uruchomieniu programu Photoshop Panel filtrów Nik uruchamia się też. Ten panel jest niezależny od interfejsu programu Photoshop. Możesz go przesuwać po ekranie, minimalizować lub zamykać bez wpływu na Photoshopa.
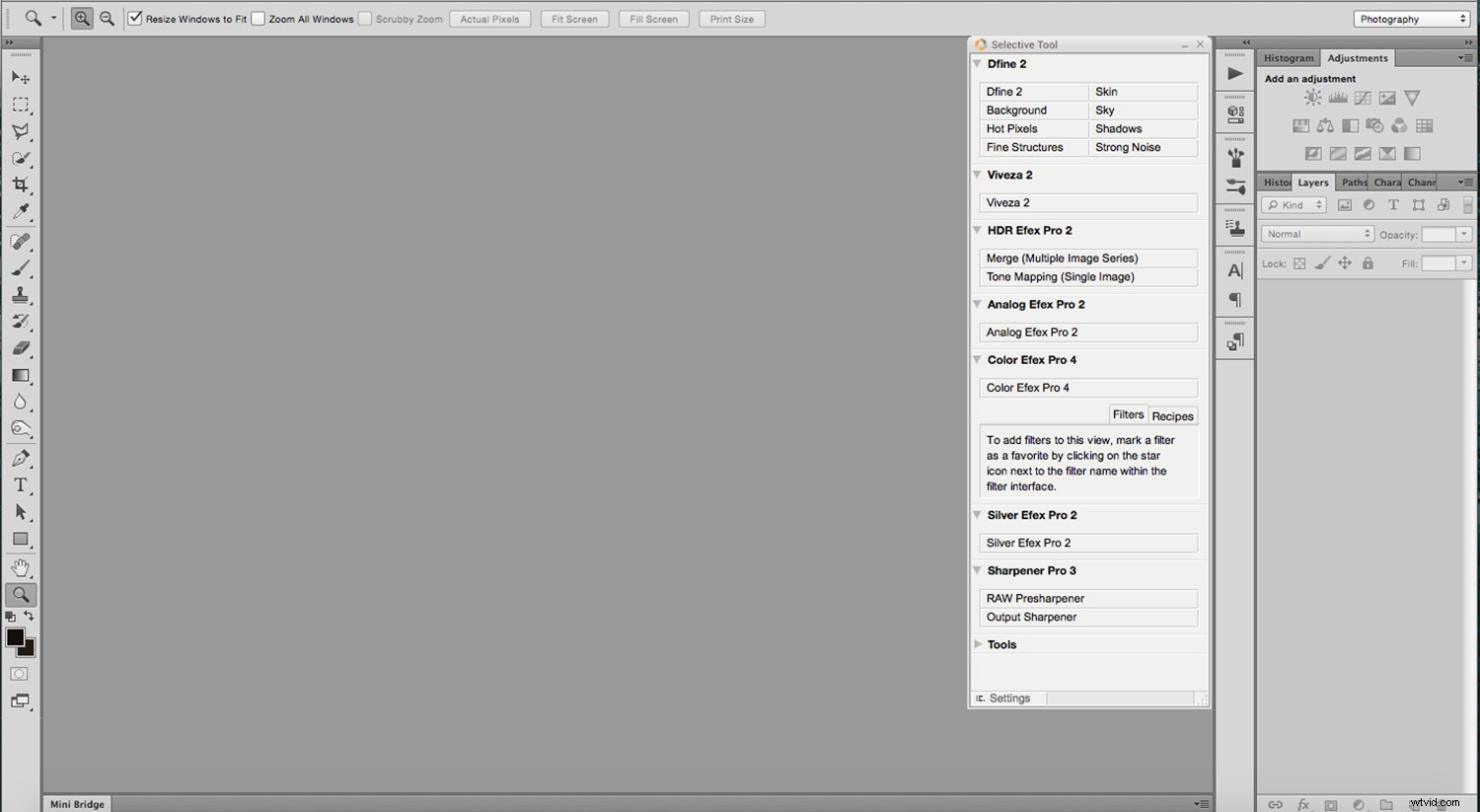
Jeśli zamkniesz go i chcesz go otworzyć ponownie bez ponownego uruchamiania programu Photoshop, przejdź do Menu -> Plik -> Automatyzacja -> Narzędzie wyboru kolekcji Nik . Jeśli nie chcesz całego panelu, ale konkretny filtr, możesz przejść do Menu -> Filtry -> Nik Collection i wybierz ten, który chcesz z menu. Pamiętaj jednak, że ta opcja jest aktywna tylko wtedy, gdy już otworzyłeś obraz.
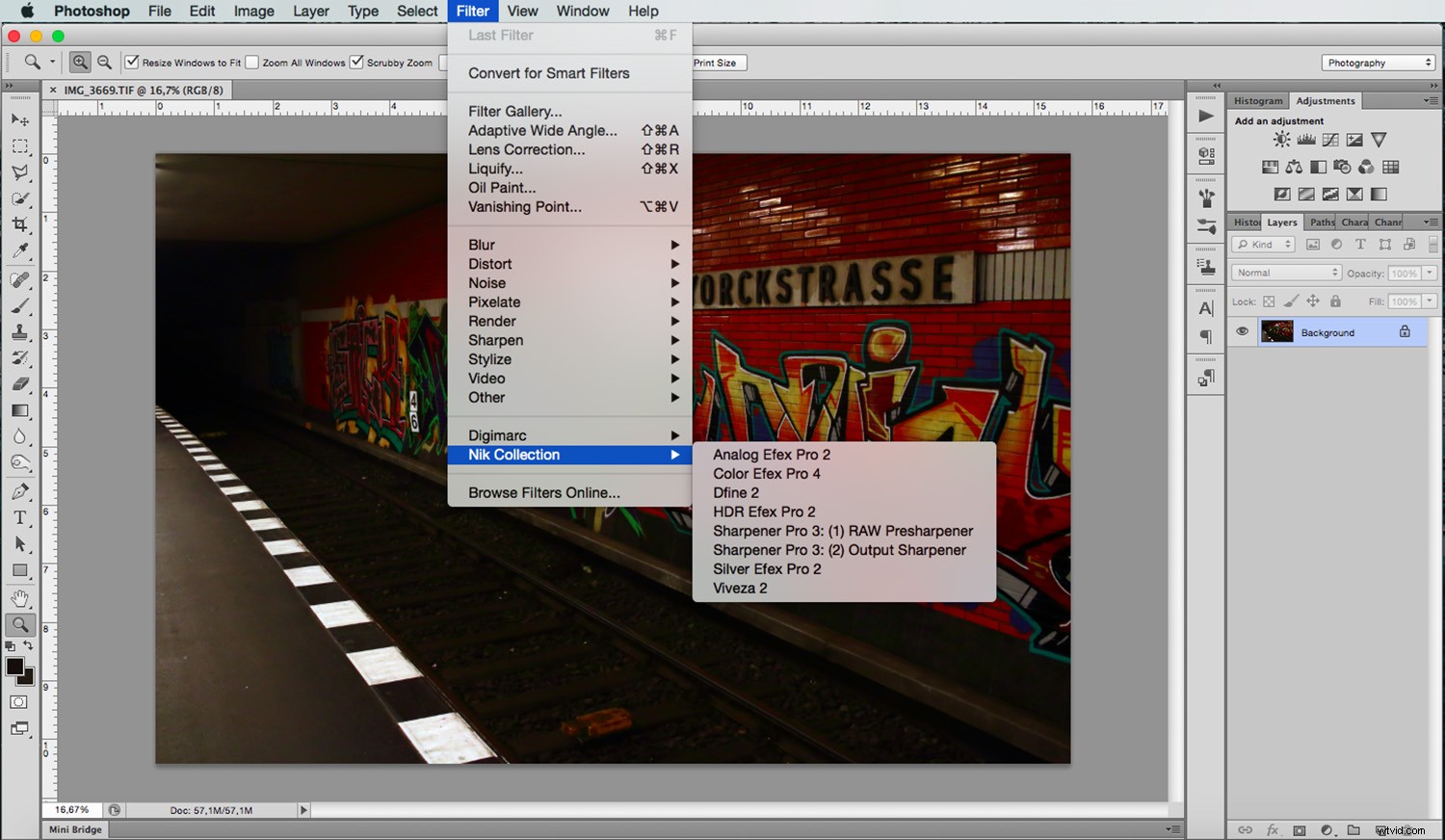
Chociaż używam Color Efex Pro, aby pokazać Ci okolicę, ten samouczek jest wprowadzeniem do całej kolekcji. Dlatego nie będę szczegółowo omawiał tego ani żadnego innego konkretnego filtra. Zamiast tego omawiam tylko to, co dzielą. Po uruchomieniu żądanego filtra pojawia się okno. To okno ma obszar płótna, w którym można zobaczyć obraz i jeden lub dwa panele regulacji z boku.
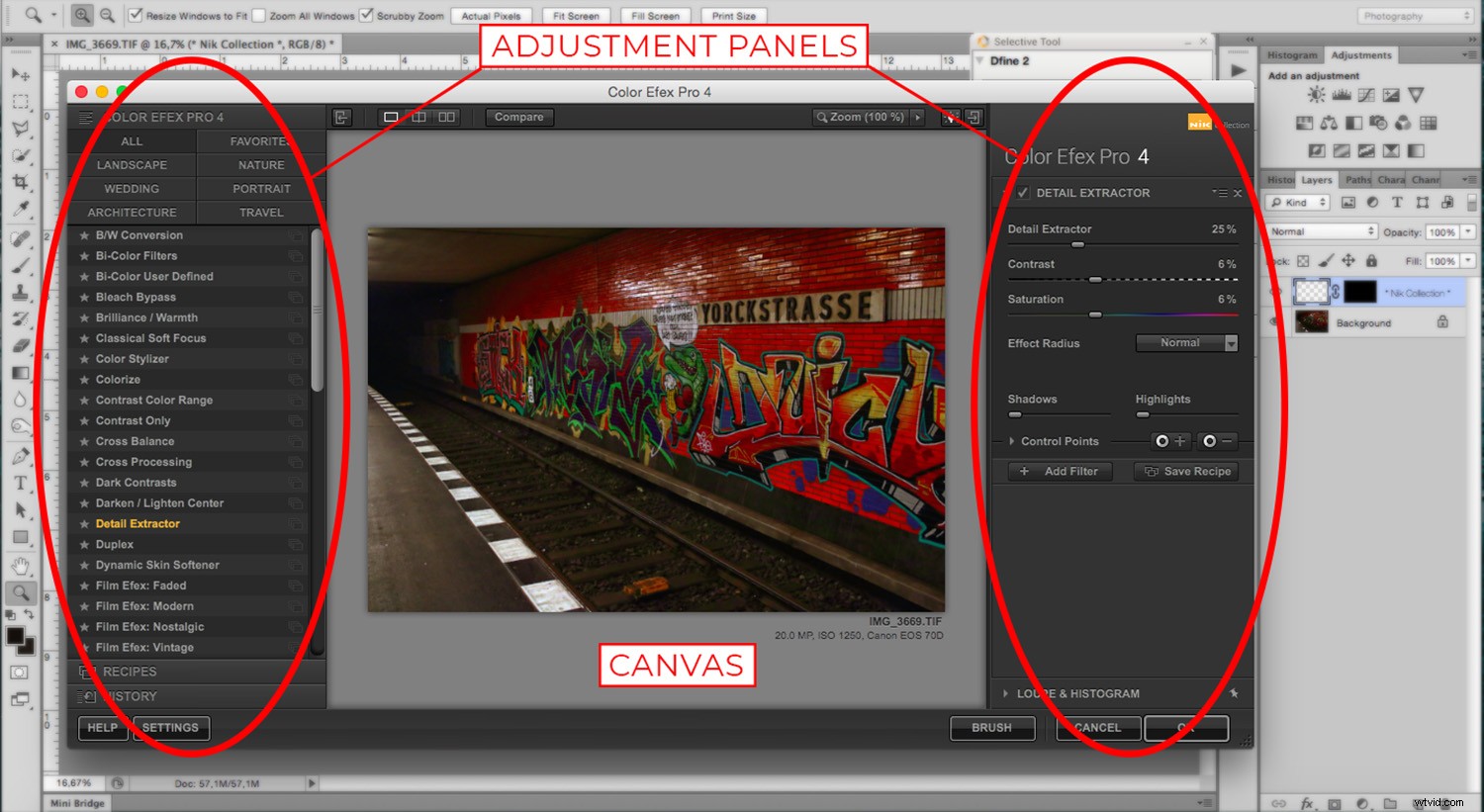
*Pamiętaj, że Dfine, Viveza i Sharpener Pro mają tylko panel regulacji po prawej stronie.
Płótno
Zacznijmy od płótna . Płótno to obszar, w którym możesz zobaczyć swój obraz i wprowadzane w nim poprawki. Przede wszystkim możesz zmienić kolor tła, aby jak najlepiej docenić zdjęcie. Klikając przycisk na górze z żarówką, możesz zmienić kolor na czarny, biały lub szary.
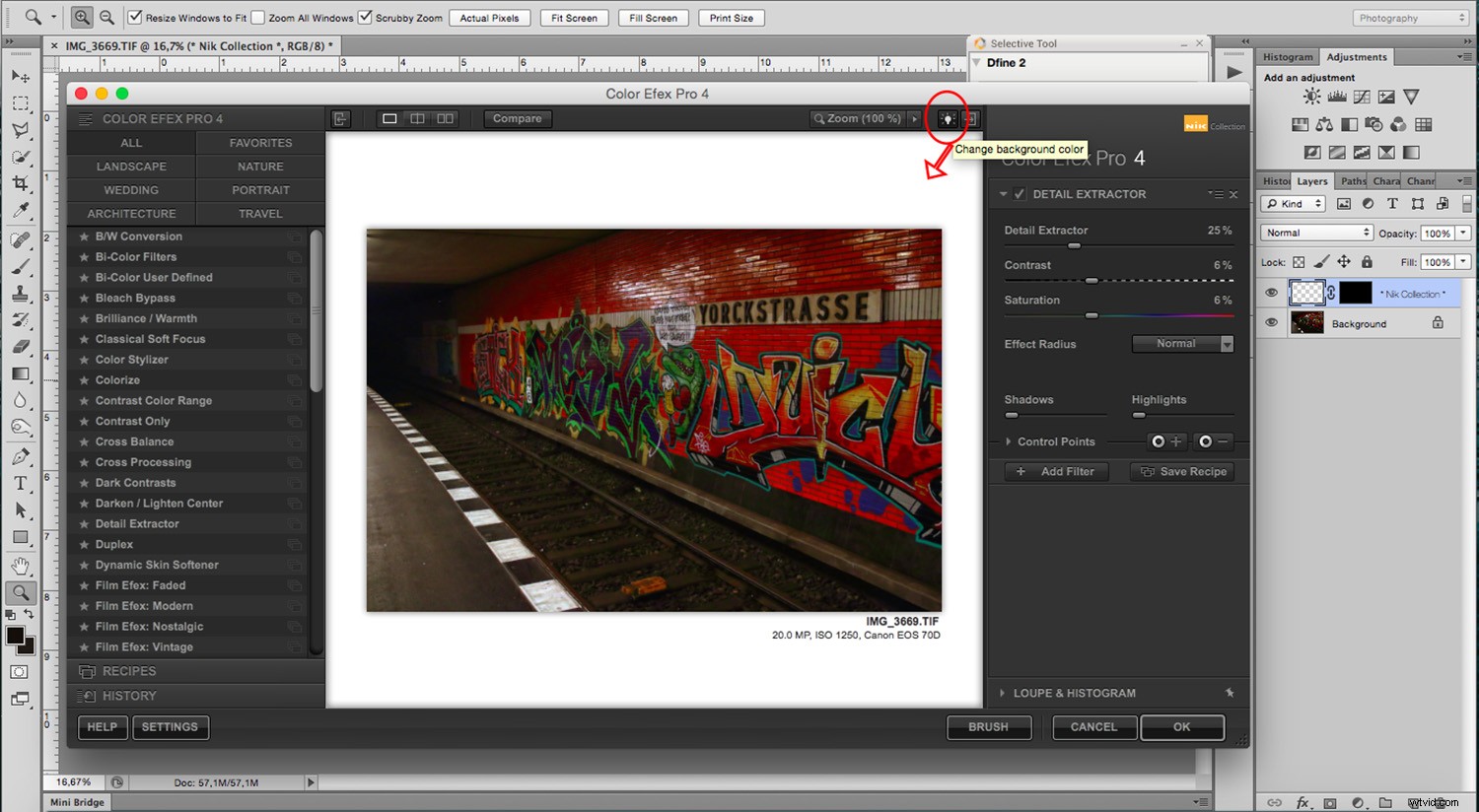
Domyślne ustawienie wyświetla płótno i panele, dzięki czemu możesz zobaczyć, co robisz. Możesz jednak ukryć panele w dowolnym momencie, klikając przyciski w górnych rogach. Możesz także nacisnąć kartę w tym celu klawisz na klawiaturze.
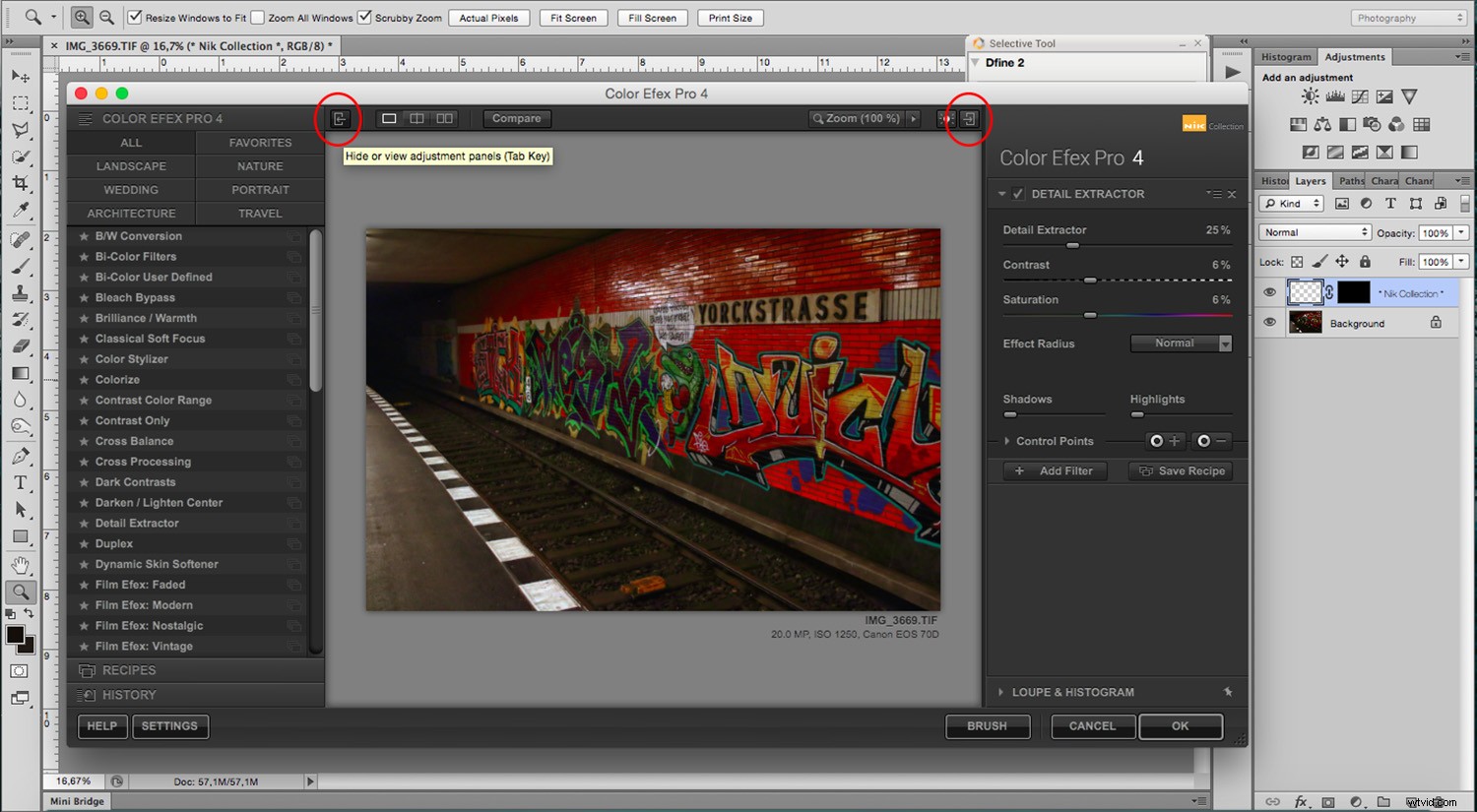
Tryby wyświetlania
Nadal na górnym pasku i niezależnie od tego, ile paneli pokazałeś, zawsze są opcje wyświetlania. Możesz mieć Tryb pojedynczego obrazu który pokazuje cały obraz z korektami. Aby zobaczyć oryginalny obraz, możesz kliknąć Porównaj przycisk.
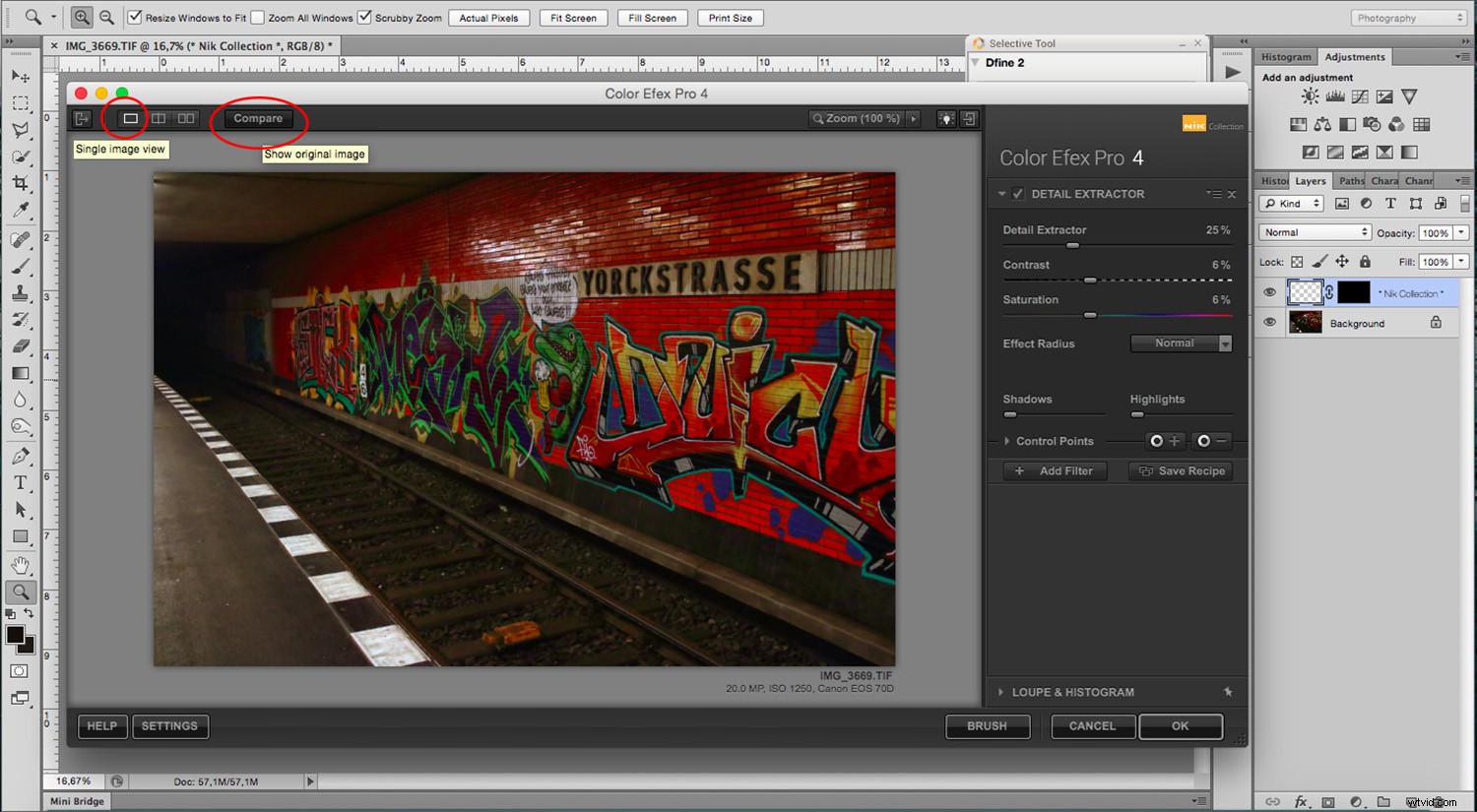
Korzystanie z Porównaj Przycisk umożliwia porównanie obok siebie lub porównanie podzielonego obrazu. Dwa przyciski znajdują się u góry obok widoku pojedynczego jeden.
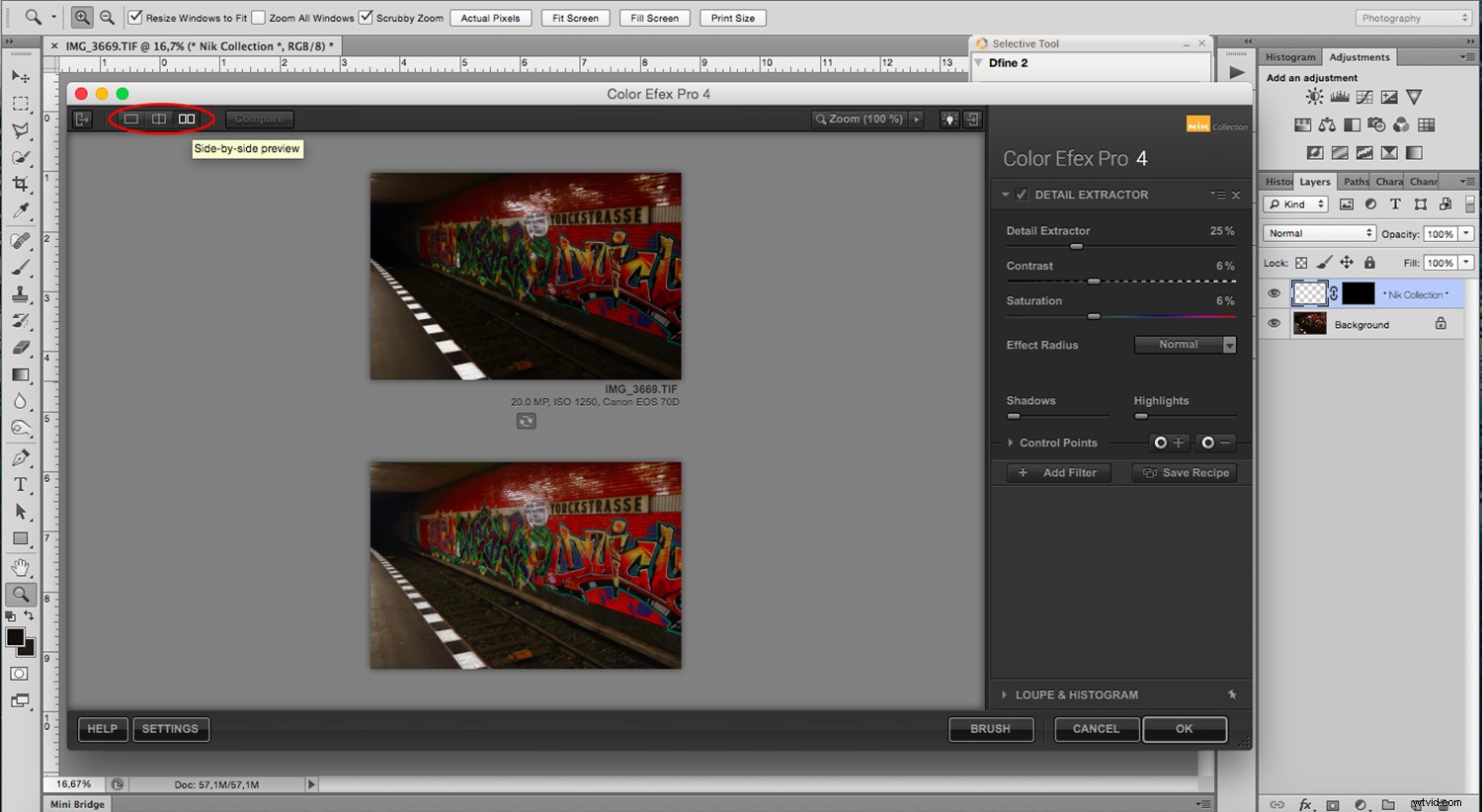
Kategorie
Jeśli chodzi o panele, po lewej stronie znajdziesz dostępne filtry, gdy jesteś w Color Efex Pro, HDR Efex Pro, Analogue Pro, Silver Efex Pro. W tej sekcji możesz zobaczyć wszystkie możliwe filtry lub zawęzić wybór według kategorii.
Ponadto w większości z nich (z wyjątkiem Color Efex Pro) będziesz mieć ich miniaturowy podgląd.
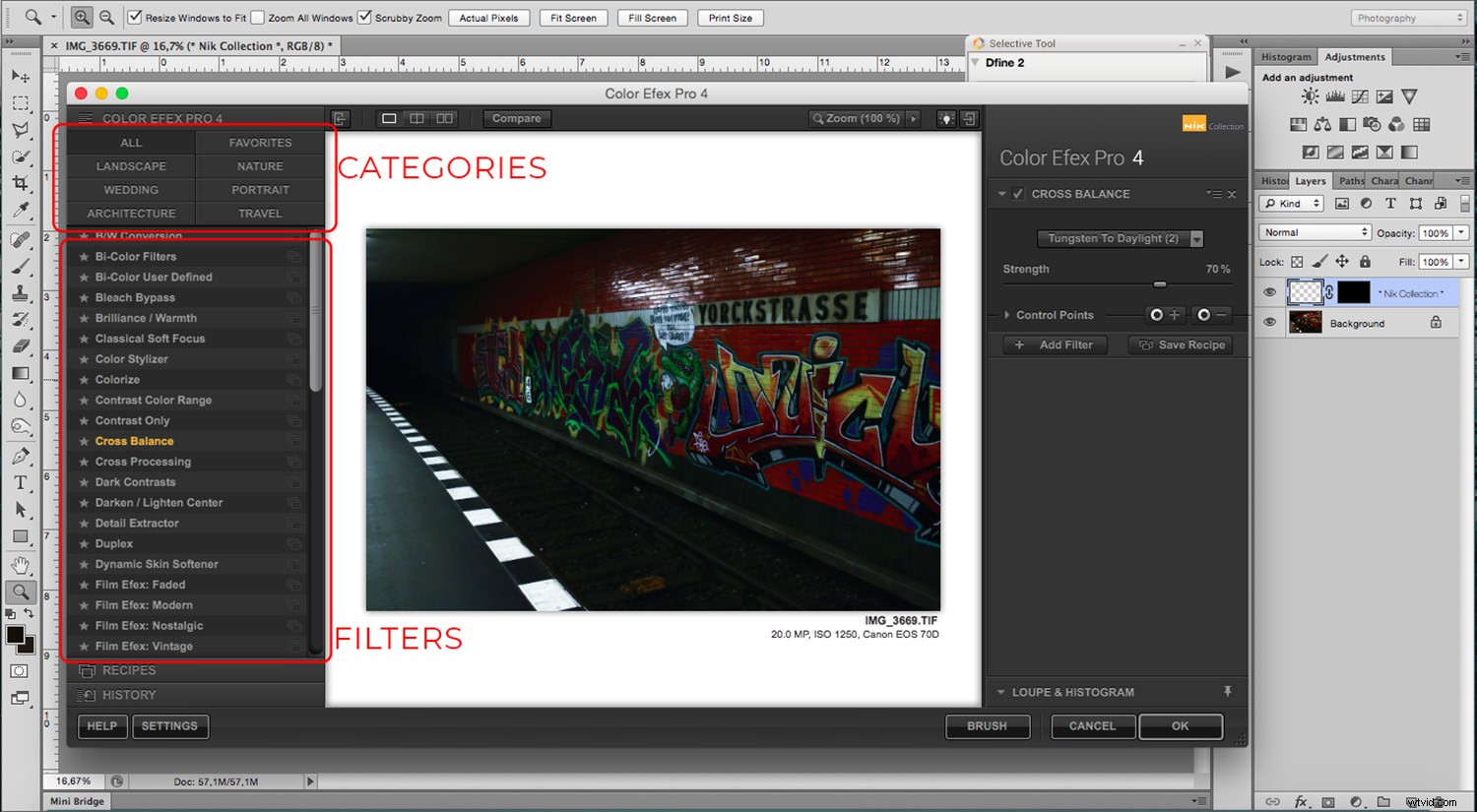
Przepisy
Poniżej kategorii i filtrów znajdziesz Przepisy . Ustawienia wstępne i Przepisy to połączenie filtrów, które umożliwiają zastosowanie wielu filtrów i dostosowań jednym kliknięciem. Są one przydatne, jeśli jesteś początkującym i chcesz mieć opcje bardziej zautomatyzowane. Możesz jednak utworzyć własny, aby zastosować te same dopasowania do wielu obrazów. To bardzo przydatne narzędzie.
Uważaj, aby nie zastosować go po wprowadzeniu pewnych zmian, ponieważ zostaną one nadpisane przez przepis.
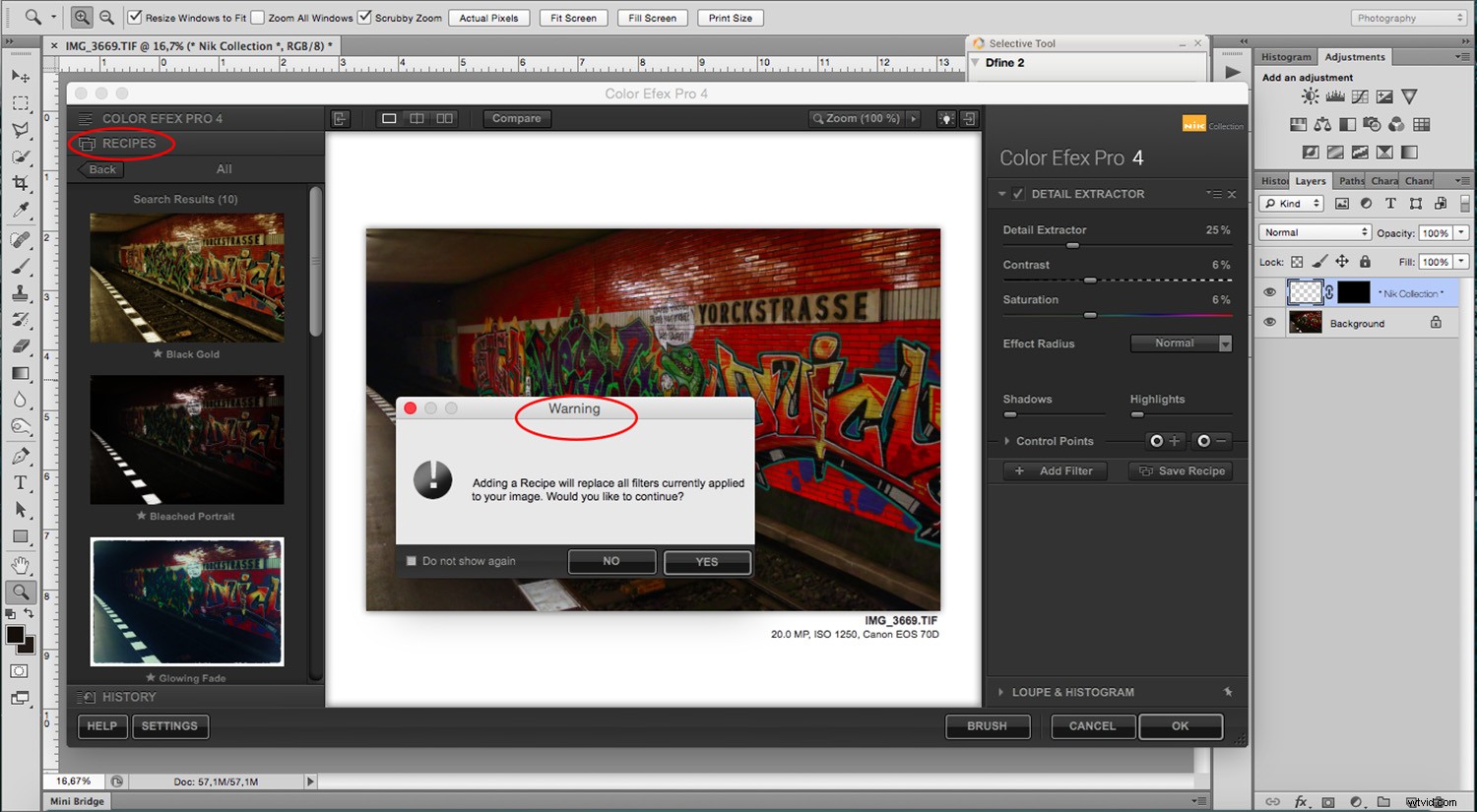
Uwaga: Jeśli zmienisz zdanie na temat przepisu lub czegokolwiek innego, co zrobiłeś, znajdziesz Historię przycisk na dole, gdzie możesz odtworzyć swoje kroki i wrócić.
Dostosowania
W prawym panelu będziesz mieć wszystkie dostosowania, aby spersonalizować filtr lub efekt, nad którym pracujesz. Jest to dostępne we wszystkich filtrach, ale każdy z nich ma inny wybór i możliwości.
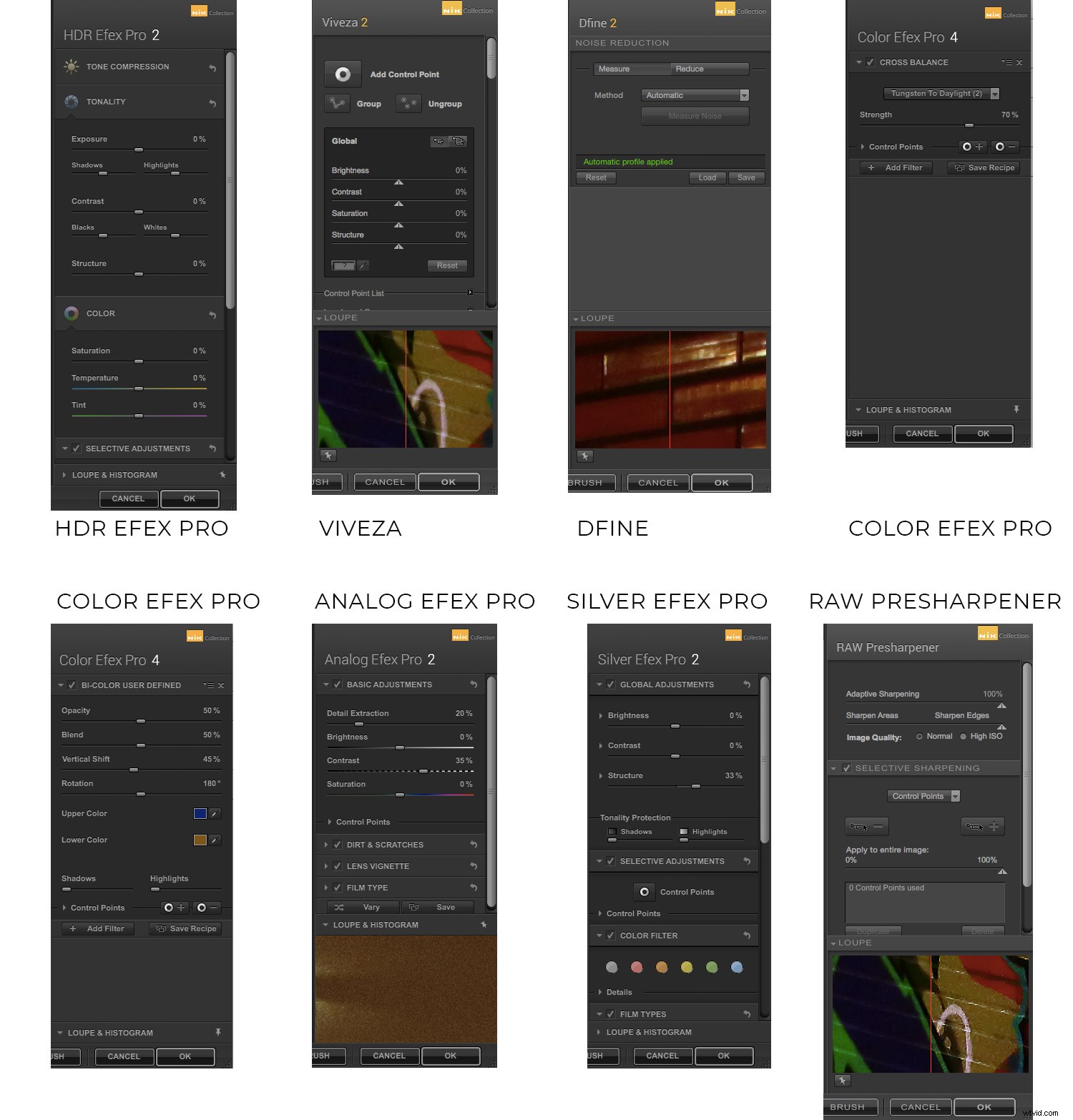
Wreszcie, gdy klikniesz OK na dole zmiany zostaną zastosowane jako nowa warstwa na wierzchu oryginalnego obrazu.
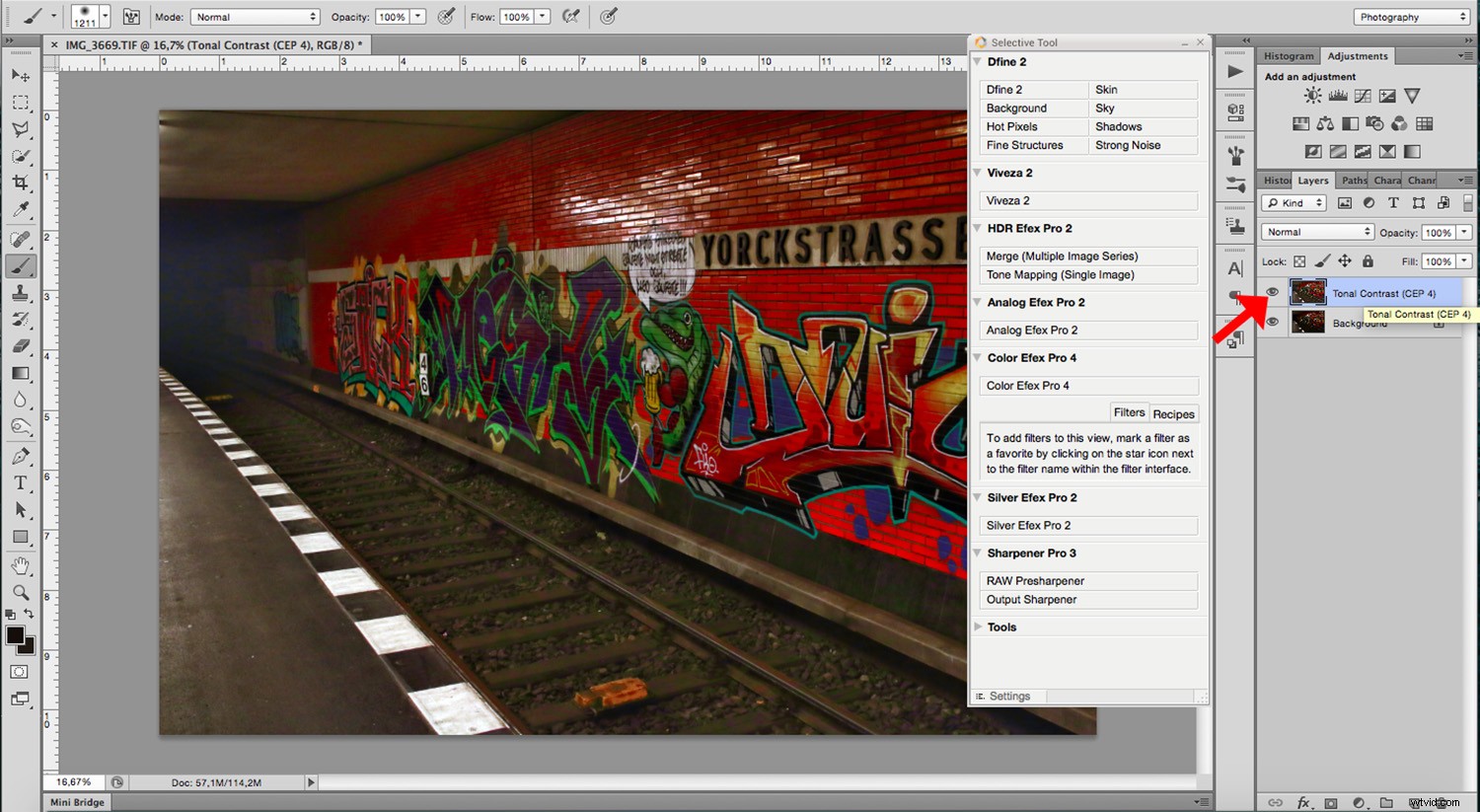
Pędzel
Jeśli jednak chcesz zastosować go tylko do określonych obszarów, kliknij Pędzel zamiast klikać OK . W ten sposób zostaje nałożony jako maska warstwy. Następnie możesz „namalować” zmiany na żądanych częściach. Gdy skończysz, kliknij Zastosuj na dole panelu Nik.
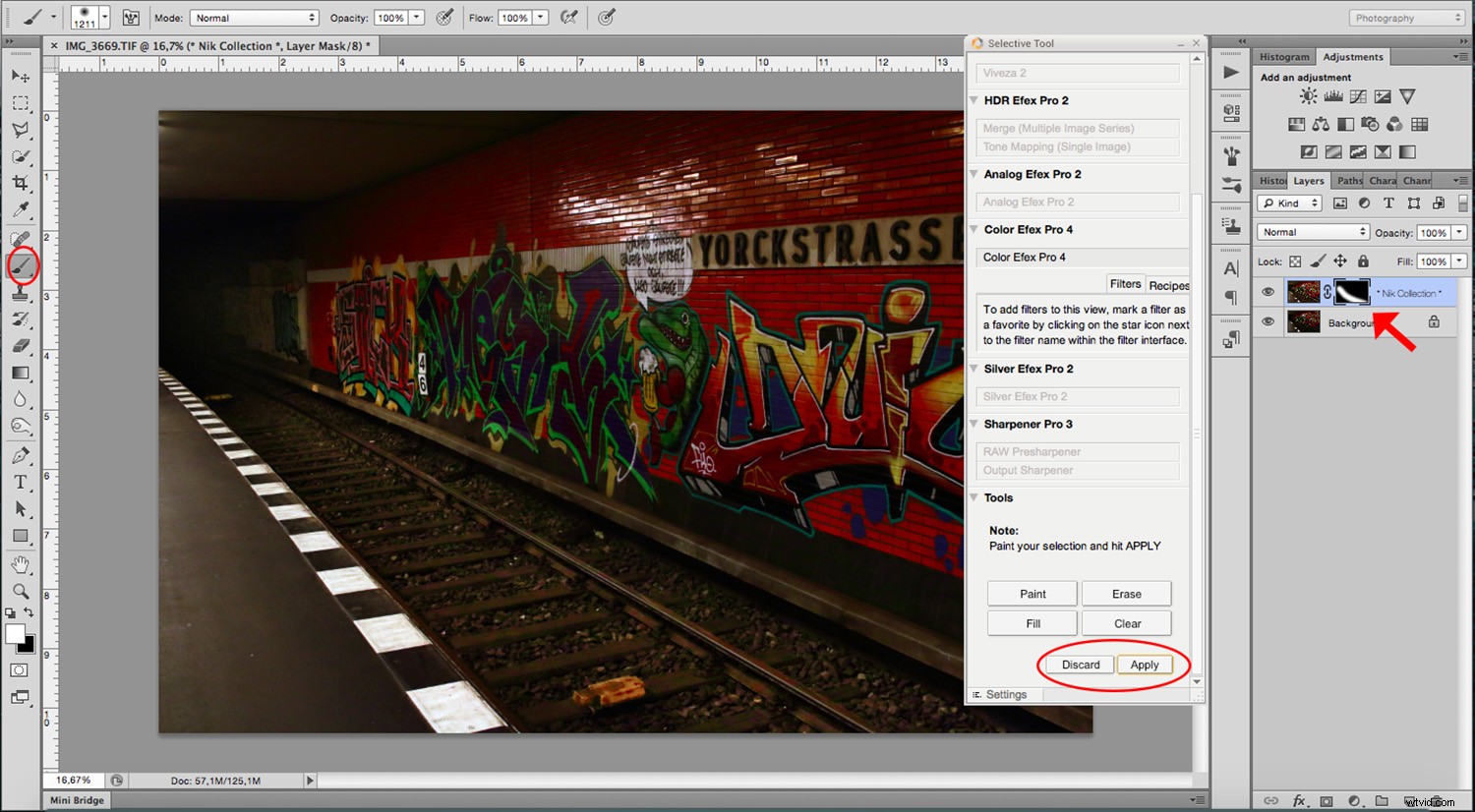
Wniosek
Mam nadzieję, że poczujesz się nieco pewniej, zaczynając poruszać się po ustawieniach i odkrywać cały potencjał, jaki oferują te filtry. Pamiętaj, że dokonując zmian zawsze możesz cofnąć się o krok lub dwa. Nie bój się też uszkodzenia oryginalnego pliku podczas nauki, ponieważ wszelkie zmiany są wprowadzane na osobnej warstwie. Przede wszystkim bądź kreatywny i ciesz się.
Czy korzystałeś z kolekcji? Jakie są Twoje przemyślenia?
Możesz też znaleźć te artykuły:
Jak zwiększyć swoją kreatywność za pomocą ustawień Lightroom
Jak korzystać z ustawień wstępnych importu i eksportu w programie Lightroom Classic CC
Jak tworzyć kreatywne ustawienia wstępne do tworzenia portretów w Lightroomie
