
Celem retuszu portretu jest wydobycie najbardziej naturalnego, przyjemnego obrazu fotografowanego obiektu. Ten obraz jest gotowym efektem retuszu z separacją częstotliwości w Photoshopie.
Retusz portretu można wykonać na wiele różnych sposobów. Mimo to, jak często widziałeś portret, który został wyretuszowany do tego stopnia, że twarz fotografowanej osoby wygląda nienaturalnie? Nawet wiele pakietów oprogramowania dostępnych do retuszu portretów daje efekt aerografu w odcieniach skóry.
Co by było, gdyby detal i kolor portretu można było rozdzielić do retuszu? Retusz z separacją częstotliwości pozwoli ci to zrobić! Pozwoli Ci to naprawić wszystkie typowe problemy z twarzą, takie jak usuwanie zmarszczek, worków pod oczami i przebarwień. Dzieląc obraz na dwie oddzielne warstwy częstotliwości, z których jedna to dane cyfrowe o wysokiej częstotliwości, która zawiera informacje o szczegółach obrazu, a warstwa o niskiej częstotliwości zawiera informacje o tonach i kolorach obrazu. Jednak fajną rzeczą z retuszem z separacją częstotliwości jest to, że pozwala na dokonywanie tych poprawek i zachowanie naturalnej tekstury skóry. Oddzielając kolory i detale, możesz pracować nad jednym aspektem bez wpływu na drugi. Oczywiście, niektórzy wolą zwykłe metody retuszowania, w tym aerograf, ale retusz z separacją częstotliwości daje kolejną opcję do ulepszenia portretów. Jeśli masz praktyczną wiedzę na temat Photoshopa, oto jak zacząć:
Konfiguracja
#1 Utwórz dwie kopie warstwy tła
W Photoshopie otwórz obraz, a następnie utwórz dwie kopie warstwy tła. Oznacz pierwszą warstwę „kolorem”, ponieważ będzie to warstwa o niskiej częstotliwości, a następnie nazwij drugą warstwę „szczegółem”, aby stała się warstwą o wysokiej częstotliwości.
#2 Zastosuj rozmycie do warstwy koloru
Wyłącz warstwę szczegółów i wybierz warstwę kolorów. Zastosuj rozmycie gaussowskie (znajdujące się w menu Filtr> Rozmycie) do ustawienia, które rozmywa wszystkie szczegóły obrazu, ale pozostawia elementy nienaruszone (patrz przykład poniżej). To ustawienie będzie się różnić w zależności od obrazu w zależności od rozmiaru obrazu.
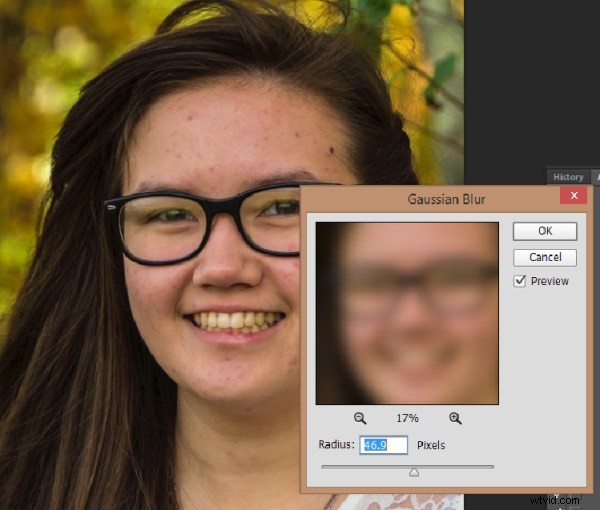
#3 Skonfiguruj warstwę szczegółów
Włącz ponownie warstwę szczegółów i wybierz ją, a następnie przejdź do opcji Zastosuj obraz na karcie Obraz. W zależności od tego, z jaką głębią kolorów pracujesz, 8-bitową lub 16-bitową, zobacz ustawienia poniżej dla Zastosuj obraz.
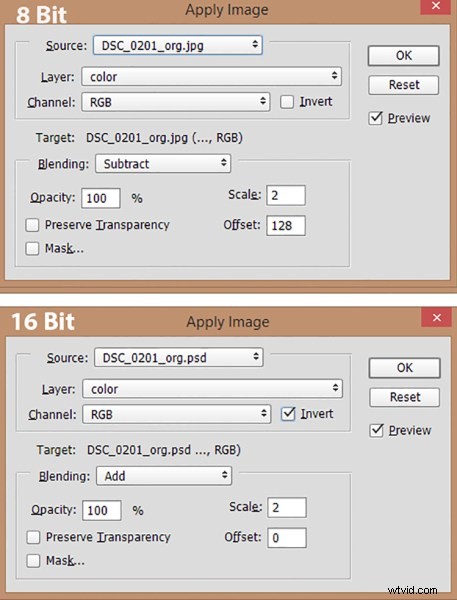
Ustaw swoją warstwę na kolor. Dla obrazów 8-bitowych ustaw Mieszanie na Odejmowanie, Skalowanie na 2 i Przesunięcie. Dla obrazów 16-bitowych ustaw Mieszanie na Dodaj, Skaluj na 2, Przesunięcie na 0 i zaznacz pole Odwróć.
- Zmień tryb mieszania warstwy szczegółów na światło liniowe.
- Utwórz grupę warstw i przeciągnij warstwy kolorów i szczegółów do nowej grupy warstw.
Gdy już opanujesz tę konfigurację, możesz łatwo wykonać akcję Photoshopa, aby wykonać te kroki za pomocą jednego kliknięcia. Pobierz moją akcję Photoshopa do konfiguracji TUTAJ (plik jest skompresowany, po prostu rozpakuj i załaduj do Photoshopa)
Teraz możesz rozpocząć zabawną część!
Retusz warstwy Kolor
Retuszując warstwę koloru, wyrównasz wszystkie odcienie cery fotografowanej osoby oraz usuniesz ciemne i jasne obszary.
Narzędzie klonowania – narzędzie Clone może służyć do wyrównania odcieni kolorów lub eksperymentowania z różnymi trybami mieszania. Normal, Darken i Lighten to bardzo dobre tryby efektów do użycia na warstwie kolorów. Być może trzeba będzie również dostosować krycie (stopień przezroczystości) tych trybów mieszania.
Narzędzia do unikania i nagrywania to kilka innych przydatnych narzędzi do wyrównania ciemnych i jasnych odcieni odcieni skóry.
Podobnie jak w przypadku prawie każdej funkcji programu Photoshop, istnieje wiele sposobów na uzyskanie pożądanych rezultatów. Wyżej wymienione narzędzia są dobrym punktem wyjścia do pracy nad warstwą kolorystyczną, ale możliwości są nieograniczone! Nie bój się eksperymentować.
Retusz warstwy szczegółów
Kliknij warstwę Szczegóły, która zawiera każdy szczegół obrazu portretowego. Istnieje wiele różnych narzędzi, których możesz użyć do naprawy niedoskonałości skóry, od zmarszczek po trądzik.
Narzędzie klonowania – Użyj narzędzia Clone z trybem ustawionym na normalny i po prostu klonuj niedoskonałości, próbkując (kliknięcie klawisza ALT/OPT) z pożądanego obszaru, aby zamalować niedoskonałość w innym obszarze.
Pędzel leczniczy – Narzędzie Pędzel korygujący działa podobnie do narzędzia Klonowanie i będzie próbkować tekstury z pobliskich obszarów, aby utworzyć bezproblemową łatkę.
Pędzel do leczenia punktowego – Punktowy pędzel korygujący działa podobnie do narzędzia klonowania i pędzelka korygującego, ale nie wymaga próbkowania obszaru źródłowego. Automatycznie pobierze próbkę z innego obszaru, aby naprawić niedoskonałość celu. Użyj regulowanych rozmiarów pędzla, aby zamalować plamy i je usunąć.
Narzędzie do poprawek – Podobnie jak narzędzie do leczenia, narzędzie Łata będzie dopasowywać teksturę pobliskiego obszaru, aby zapewnić bezproblemową naprawę. Dokonaj wyboru na obszarze do naprawy i przeciągnij wybór na odpowiedni obszar. Aby uzyskać najlepsze wyniki, pracuj jednocześnie na małych obszarach.
Poprawka uwzględniająca treść – Podobny do narzędzia do łatania, ale z łatką uwzględniającą zawartość, wybierasz dobry obszar i przeciągasz go nad obszarem do naprawy, a narzędzie dopasuje się do tekstury.

Po obrazie
Po zakończeniu retuszowania warstw kolorów i szczegółów obrazu możesz po prostu wyłączyć grupę warstw, aby zobaczyć przed i po swojej pracy. (Jest to również przydatna taktyka przeglądania podczas pracy, aby zobaczyć, jak twoje dostosowania wpływają na obraz.) Ponieważ wszystkie wykonane retusz są stosowane do dwóch nowych warstw, jest to całkowicie nieniszczące dla oryginalnego obrazu. Jeśli więc nie jesteś zadowolony z pierwszych wyników, możesz po prostu usunąć wyretuszowaną grupę i zacząć od nowa.
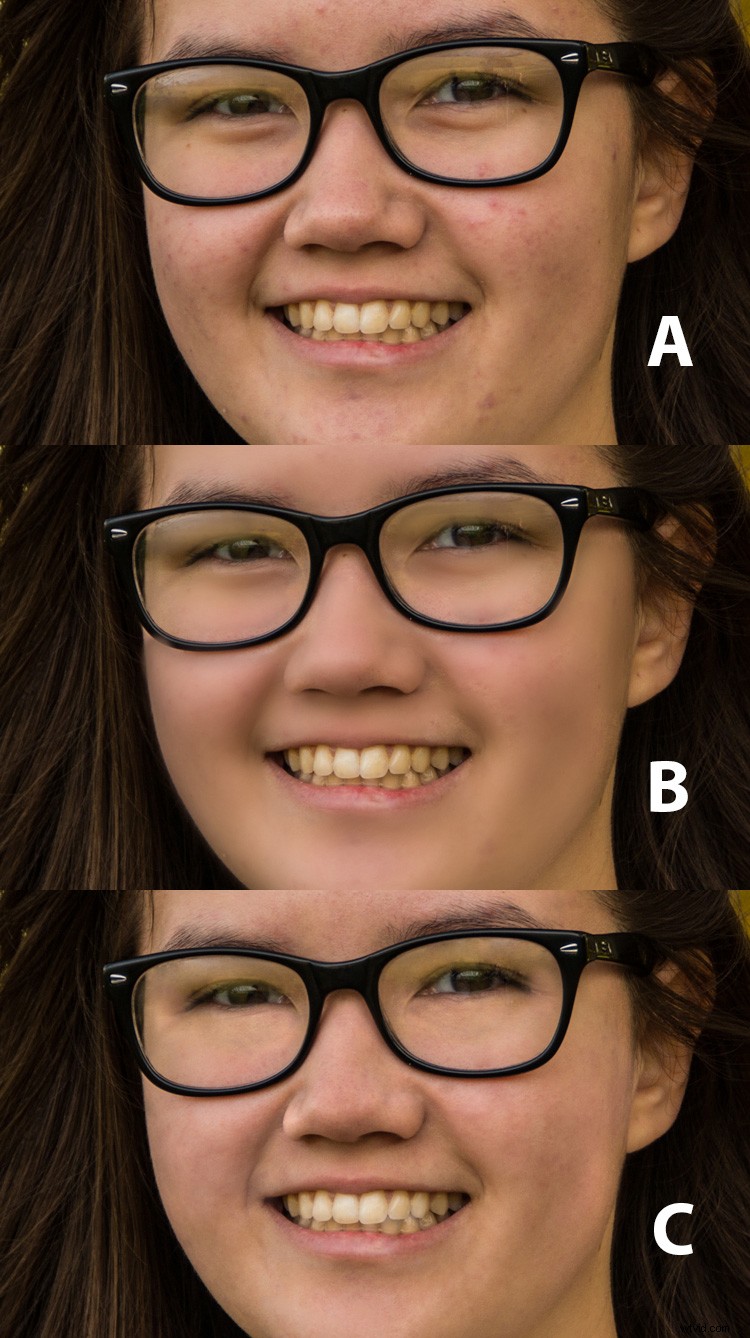
A – Obraz oryginalny B – Retusz wyglądu metodą Air-Brush C – Retusz z separacją częstotliwości
Wniosek
Retusz portretu można wykonać za pomocą wielu różnych metod oraz różnych programów i wtyczek zaprojektowanych specjalnie do tego celu. Ten artykuł ma na celu udostępnienie opcji Photoshopa do retuszu i ulepszania fotografii portretowej. Świetną cechą tej metody jest możliwość oddzielenia detalu od koloru i tonów przed retuszem. Czy masz jakieś wskazówki dotyczące retuszu portretów?
