Gdy słońce zachodzi na panoramę miasta, tysiące świateł zalewa betonową dżunglę, zamieniając każdą miejską scenę w raj dla fotografów. Każdy zakątek wokół miasta wydaje się nagle zbyt nieodparty, by nie można go było sfotografować.

Miejskie zdjęcia nocne to prawdopodobnie jedno z najczęstszych zdjęć wykonywanych w nocy. Sposób, w jaki większość ludzi fotografuje miejskie pejzaże w nocy, to trzymanie aparatu nieruchomo, naciśnięcie spustu i zrobienie zdjęcia. Rezultatem jest często obraz pozbawiony inspiracji, z prześwietlonymi światłami z powodu długiej ekspozycji. Ten problem można rozwiązać, mieszając wiele ekspozycji, aby odzyskać szczegóły w światłach za pomocą masek jasności.

Prześwietlenie podświetlonych kręgów na czerwono.
Używanie masek jasności to sposób na zaznaczenie na podstawie wartości jasności (lub jasności) pikseli. Główną zaletą masek jasności nad innymi narzędziami do zaznaczania jest ich zdolność do wtapiania krawędzi, dzięki czemu przejście jest płynne. Jeden z najwcześniejszych artykułów szczegółowo opisujących działanie masek jasności został opublikowany przez Tony'ego Kuypera. Możesz dowiedzieć się więcej o maskach jasności tutaj.
W tym samouczku pokażę Ci krok po kroku, jak możesz odzyskać szczegóły w prześwietlonych nocnych miejskich zdjęciach, używając masek jasności w Photoshopie. Składa się na to dwie części:wykonanie wielokrotnej ekspozycji i edytowanie ich w Photoshopie za pomocą masek jasności.
Część pierwsza:Jak wykonywać wiele ekspozycji
- Krok 1:Potrzebujesz statywu i aparatu z priorytetem przysłony i trybem ręcznym.
- Krok 2:Zamontuj aparat na statywie i skomponuj obraz. W trybie priorytetu przysłony ustaw żądane ustawienia przysłony i ISO, a następnie zrób zdjęcie w domyślnym trybie pomiaru (zwykle pomiar matrycowy).
- Krok 3:Sprawdź obraz na ekranie LCD i zanotuj czas otwarcia migawki. Przełącz aparat w tryb ręczny i ustaw czułość ISO, przysłonę i czas otwarcia migawki użyte do pierwszego zdjęcia.
- Krok 4:Przyspiesz czas otwarcia migawki o jeden stopień i ponownie zrób zdjęcie. Na przykład, jeśli początkowy czas otwarcia migawki wynosił 30 sekund, zatrzymanie o jeden stopień wyniosłoby 15 sekund (czas otwarcia migawki o połowę).
- Krok 5:Powtarzaj krok 4, aż zobaczysz szczegóły w prześwietlonych miejscach, powiększając ekran LCD w aparacie i sprawdzając histogram pod kątem przyciętych prześwietleń (miga).
Wskazówka:użyj zdalnego wyzwalania i/lub włącz blokowanie lustra (w lustrzance cyfrowej), aby zapewnić ostrość zdjęć.
Część druga:Odzyskiwanie świateł za pomocą masek jasności w Photoshopie
Krok 1:Jeśli używasz Adobe Lightroom, zaznacz wszystkie obrazy, które chcesz zmieszać. Kliknij prawym przyciskiem myszy, wybierz Edytuj w> Otwórz jako warstwy w Photoshopie. W przeciwnym razie możesz otworzyć je pojedynczo w Photoshopie, użyć narzędzia do przenoszenia i przeciągnąć każdy obraz do pojedynczego pliku jako warstwy.
Krok 2:Upewnij się, że obrazy są ułożone w taki sposób, aby najjaśniejsza ekspozycja znajdowała się na dole warstw. Aby upewnić się, że wszystkie obrazy są całkowicie wyrównane, zaznacz wszystkie warstwy, a następnie przejdź do Edycja> Automatyczne wyrównanie warstw. Być może będziesz musiał nieco przyciąć obraz po wyrównaniu.
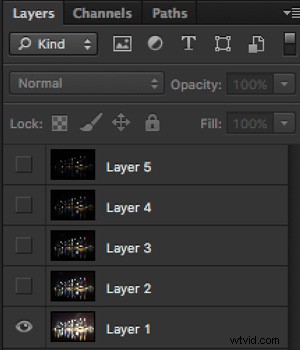
Warstwy są ułożone tak, aby najjaśniejszy obraz znajdował się na dole.
Krok 3:Upewnij się, że masz maski jasności Akcje programu Photoshop, aby dodawać i usuwać maski jasności. Jeśli nie, możesz go pobrać tutaj (plik jest spakowany, więc najpierw rozpakuj go, a następnie postępuj zgodnie z instrukcjami, jak go zainstalować tutaj).
Krok 4:Na początek spraw, aby wszystkie warstwy były niewidoczne z wyjątkiem dwóch dolnych (warstwy 1 i 2). Możesz to zrobić, odznaczając ikonę oka obok każdej warstwy. Następnie utwórz maskę dla warstwy 2 i wypełnij ją kolorem czarnym.

Krok 4:Następnie wygeneruj maski jasności w oparciu o warstwę 1 (najjaśniejsza ekspozycja). Aby to zrobić, wybierz warstwę 1 na panelu warstw i wygeneruj maskę jasności za pomocą akcji Photoshop.
Krok 5:Przejdź do panelu Kanały, wybierz maskę jasności Brights, która jest skierowana tylko na światła. W tym przypadku Brights 2 wydaje się dobrym wyborem, ponieważ nie jest zbyt restrykcyjny i ma dobre wtapianie na krawędziach.

Krok 6:Wybierz maskę jasności Brights 2, przytrzymując CMD (Mac) lub CTRL (Win) i kliknij maskę lewym przyciskiem myszy. Na obrazku powinieneś zobaczyć maszerujące mrówki. W zależności od obrazu, jeśli zobaczysz wyskakujące okienko z napisem „Ostrzeżenie:żadne piksele nie są zaznaczone w więcej niż 50%…”, nie przejmuj się tym i po prostu kliknij OK.
Krok 7:Wróć do panelu warstw i kliknij maskę na warstwie 2. Wybierz narzędzie pędzla, ustaw krycie na 50%, kolor na biały i pomaluj maskę warstwy, aby połączyć ciemniejszą ekspozycję (Warstwa 2) z jaśniejsza ekspozycja (Warstwa 1 poniżej). W zależności od obrazu możesz wybrać malowanie tylko najjaśniejszych świateł lub wszystkich. W tym przykładzie wybrałem pomalowanie wszystkich pasemek. Jeśli maszerujące mrówki są dla Ciebie irytujące, naciśnij CMD (Mac) lub CTRL (Win) + H, aby je ukryć.

Szczegóły w najważniejszych wydarzeniach są stopniowo odzyskiwane.
Krok 8:Usuń wygenerowane wcześniej maski jasności, ponieważ teraz potrzebujesz masek jasności opartych na jasności warstwy 2, w której właśnie zmieszałeś ciemniejszą ekspozycję. Aby to zrobić, usuń obecne maski jasności za pomocą akcji Photoshop.
Krok 9:Teraz wybierz warstwę 2 i wygeneruj maski jasności za pomocą akcji Photoshop.
Krok 10:Wybierz warstwę 3, dodaj maskę warstwy i wypełnij ją czernią.
Krok 11:Przejdź do panelu Kanały, wybierz maskę jasności, która celuje w światła. W większości przypadków wybranie tej samej maski powinno załatwić sprawę. W tym przykładzie ponownie wybrałem maskę Brights 2.
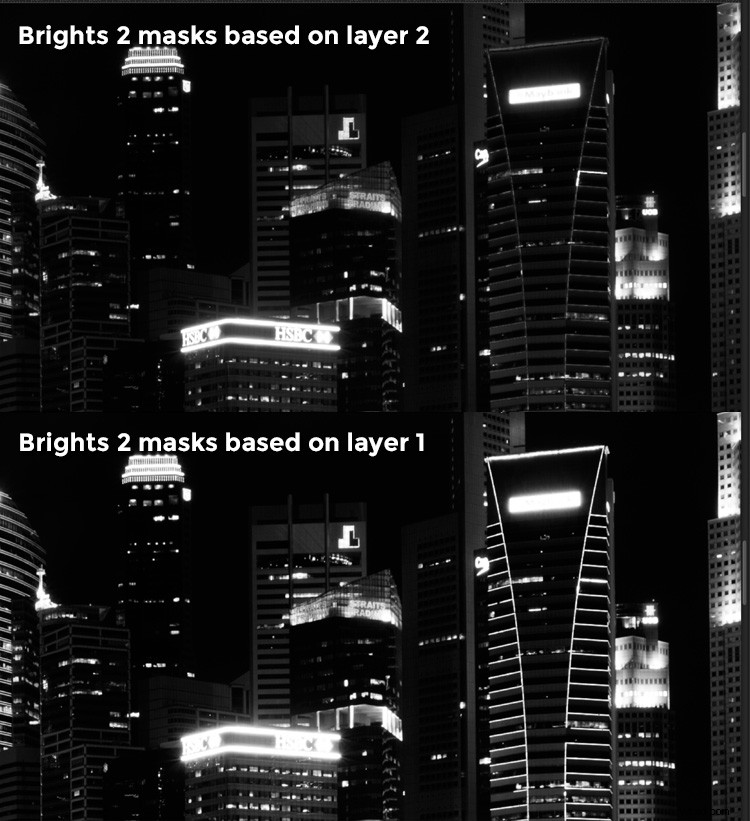
Porównanie maski Brights dla warstwy 1 i warstwy 2.
Krok 12:Przytrzymaj CMD (Mac) lub CTRL (Win) i kliknij maskę Brights 2, aby ponownie wybrać. Wróć do panelu warstw i kliknij maskę na warstwie 3, a następnie użyj białego pędzla, jak poprzednio, i ponownie pomaluj podświetlenia. Powinieneś zobaczyć, jak stopniowo przywracane są szczegóły. Na tym etapie powinieneś rozważyć zamalowanie tylko najjaśniejszych pasemek zamiast całego obrazu. W tym przykładzie na poniższej ilustracji pomalowałem tylko podświetlenia jako okręgi.
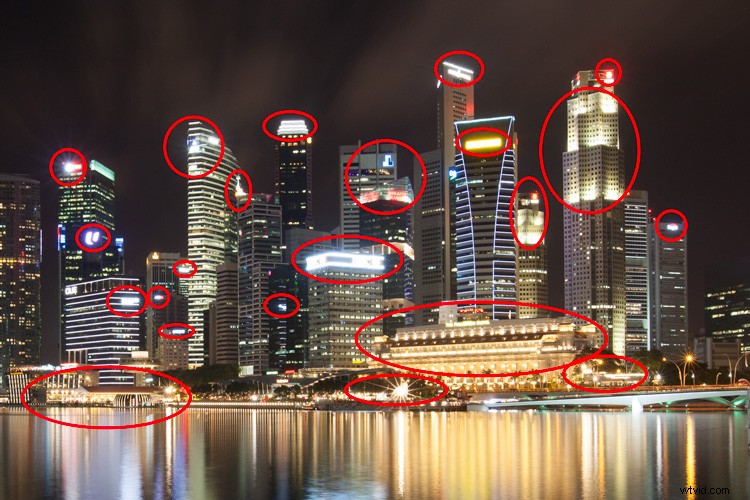
Krok 13:Powtarzaj kroki od 8 do 12, aż skończysz ze wszystkimi warstwami. Twój ostateczny obraz powinien mieć bardziej zrównoważoną ekspozycję, ze szczegółami w prześwietleniach. Następnie możesz zastosować dalsze korekty tonalne lub kolorystyczne oraz wyostrzenie obrazu.

Obraz końcowy.
Bonus:dodanie odbicia i koloru do świateł
Wiąże się to z dużą ilością edycji i może nie być dla wszystkich. Dla tych z Was, którzy interesują się obróbką końcową, możecie wyczyścić obraz, usuwając niechciane obiekty, dodając odbicie i zmieniając kolor świateł.
Dodawanie odbicia
Działa to tylko wtedy, gdy na obrazie jest pusty pierwszy plan, jak w przykładzie tutaj.
- Krok 1:Użyj narzędzia prostokątnej markizy i wybierz panoramę miasta. Następnie skopiuj i wklej jako nową warstwę.
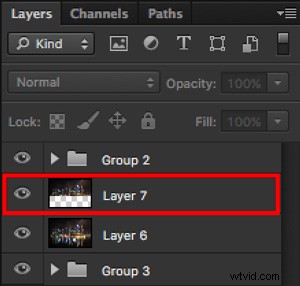
Skopiuj i wklej zaznaczenie jako nową warstwę.
- Krok 2:Wybierz warstwę kopii, przytrzymaj CMD (Mac) lub CTRL (Win) + T, aby dokonać transformacji. Przesuń kursor na obraz, kliknij prawym przyciskiem myszy i wybierz> Odwróć w pionie. Użyj narzędzia do przesuwania, aby ustawić odwrócony obraz niżej, aby wyrównać granicę.

- Krok 3:Możesz dodać efekt tętnienia do odbicia, przechodząc do górnego menu i wybierając Filtr> Zniekształcenie> Falowanie. Zachowaj średni rozmiar tętnienia, ustaw odpowiednią ilość i naciśnij OK.
- Krok 4:Zwiększ kontrast odbicia, dodając warstwę dopasowania krzywych i przytnij ją tylko do warstwy odbicia. Aby to zrobić, kliknij prawym przyciskiem myszy warstwę krzywych i wybierz Utwórz maski przycinające. Powinieneś zobaczyć małą strzałkę na warstwie krzywych skierowaną w dół na warstwę pod nią. Jeśli chcesz, możesz również zmniejszyć krycie warstwy odbicia.
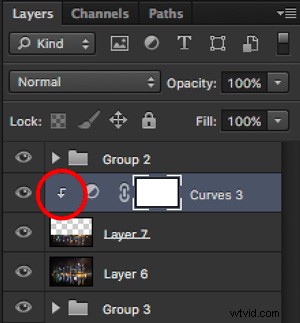
Dopasowanie krzywych przycinania do warstwy poniżej.

Ostateczny obraz z odbiciem.
Dodawanie koloru do świateł
- Krok 1:Na początek potrzebujesz widocznej warstwy. Jeśli go nie masz, możesz przejść do menu u góry i wybrać Warstwa> Scal widoczne.
- Krok 2:Wygeneruj maski jasności na podstawie tej warstwy. Pamiętaj, aby usunąć wszystkie maski jasności, które miałeś wcześniej.
- Krok 3:Wybierz maskę jasności, która jest skierowana na światła. W tym przykładzie wiem, że maska brights 2 działa bardzo dobrze, więc wybiorę ją ponownie. Wybierz go, przytrzymując cmd (Mac) lub ctrl (Win) + lewy przycisk myszy.

Rozjaśnia maskę jasności 2.
- Krok 4:Dodaj nową warstwę i zmień tryb mieszania na miękkie światło. Wybór powinien być już automatycznie załadowany na tę nową warstwę.
- Krok 5:Teraz wypełnij wybrany kolor, przytrzymując klawisze Shift + Backspace, wybierz kolor i naciśnij OK. Powinieneś teraz zobaczyć, że kolor świateł zmienił się nieznacznie.
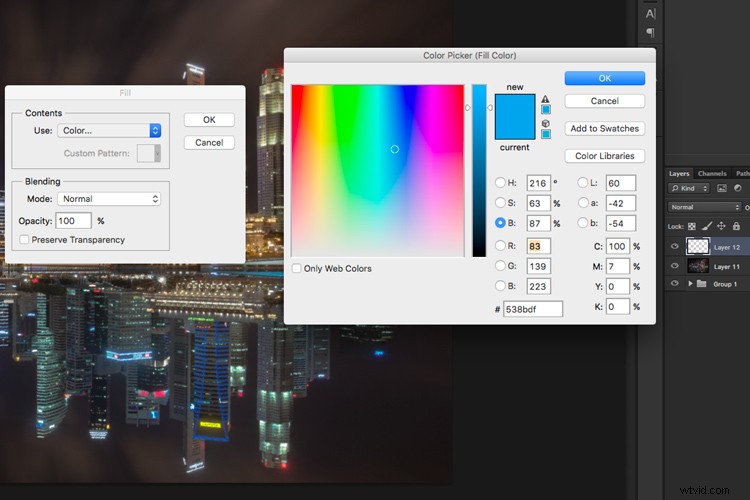
- Krok 5:Jeśli chcesz, aby efekt był silniejszy, zduplikuj warstwę raz lub dwa razy, aż Ci się spodoba.

Powiel warstwę, aby uzyskać silniejszy efekt.
- Krok 6:Ostatnim krokiem jest włączenie świateł. Kliknij dwukrotnie górną warstwę, aby wyświetlić styl warstwy. Zaznacz pole zewnętrznego blasku i wybierz kolor, który jest nieco ciemniejszy niż ten, którego używałeś wcześniej. Kliknij OK i gotowe!
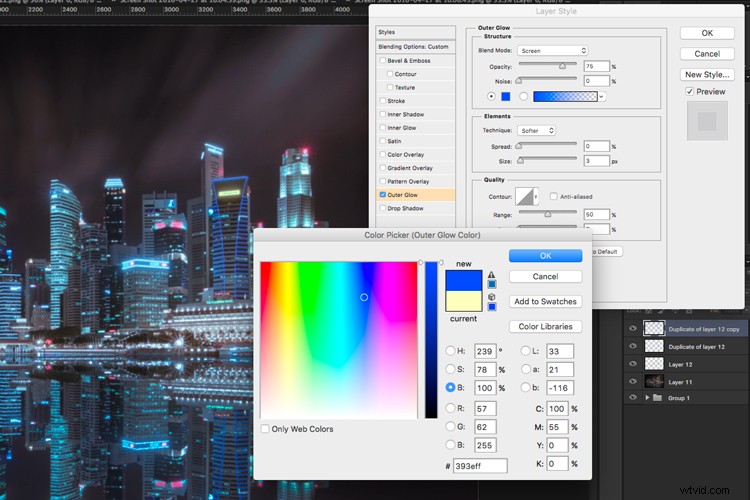
Zastosuj zewnętrzny blask, aby uzyskać ostateczny efekt.
Zastosuj kilka innych poprawek i wyostrzeń, a otrzymasz fajny miejski pejzaż miejski w nocy!

Przed

Po
