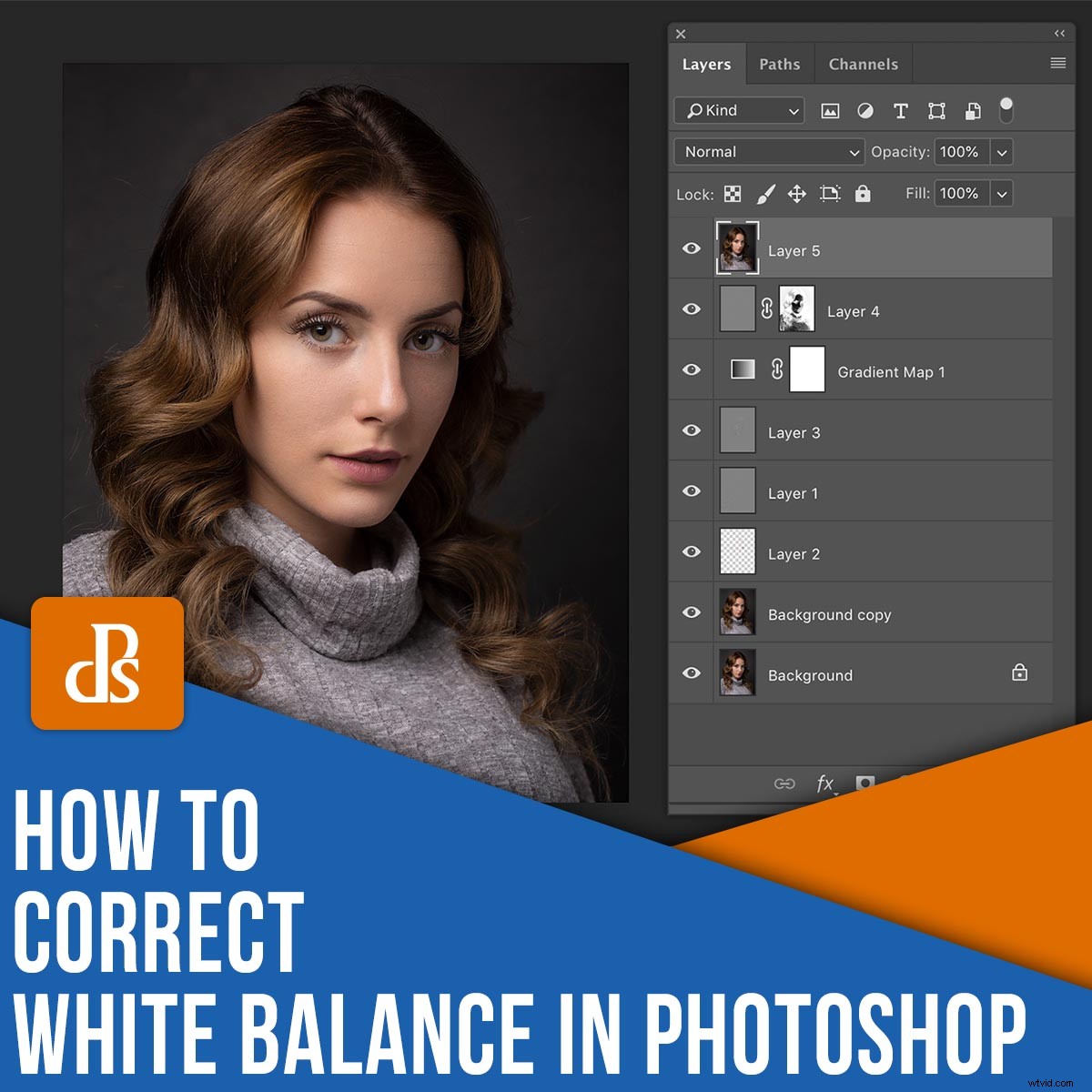
Kiedy myślisz o korekcjach balansu bieli, Photoshop prawdopodobnie nie jest pierwszym programem, który przychodzi ci do głowy. W większości przypadków balans bieli jest rozwiązywany na początku przepływu pracy. A ponieważ narzędzia w Lightroomie i innych pakietach do przetwarzania RAW wykonują świetną robotę, Photoshop nie jest potrzebny.
To powiedziawszy, zdarzają się sytuacje, w których może być konieczna zmiana balansu bieli w Photoshopie – i tutaj ten artykuł będzie przydatny.
W szczególności zamierzam podzielić się czterema nieniszczącymi metodami korygowania balansu bieli.
A kiedy skończysz, będziesz mógł dostosować balans bieli w Photoshopie jak profesjonalista.
Zanurzmy się od razu.
Zastrzeżenie :Ponieważ nie pracujesz już nad plikiem RAW w Photoshopie, używając tych narzędzi, technicznie nie zmieniasz danych balansu bieli na swoich obrazach. Zamiast tego zmieniasz kolory i odcienie plików PSD, JPEG itp. Mimo to wynik końcowy będzie wyglądał tak samo, jak korekta balansu bieli i będę się do niego odnosić do celów tego artykułu.

Dlaczego poprawiać balans bieli w Photoshopie
Istnieje wiele powodów, dla których możesz chcieć zmienić balans bieli w Photoshopie, a nie w standardowym procesorze RAW (takim jak Lightroom).
Być może jesteś w połowie swojego przepływu pracy i zmieniasz zdanie na temat niektórych wyborów, których dokonałeś na etapie RAW.
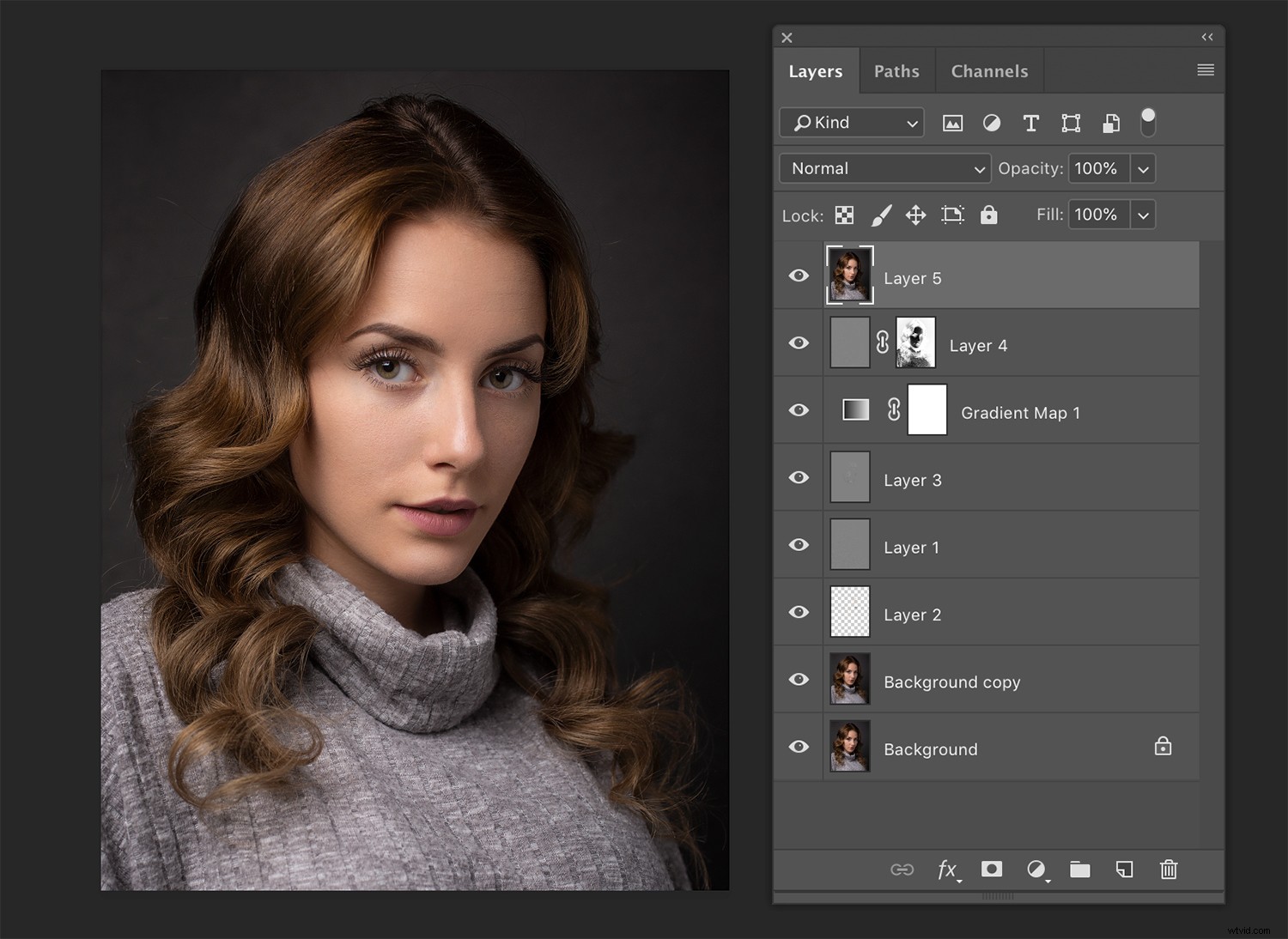
Być może inna regulacja zmieniła kolory obrazu w sposób, który ci się nie podoba, i chcesz dokonać korekty balansu bieli.
Być może w ogóle nie fotografujesz w RAW, więc edytujesz swoje pliki tylko w Photoshopie.
Bez względu na powód, Photoshop oferuje ogromny różnorodne narzędzia, które pozwolą Ci łatwo poradzić sobie z tym zadaniem i bez konieczności usuwania jakichkolwiek poprzednich zmian.
Cztery (nieniszczące) sposoby dostosowania balansu bieli w Photoshopie
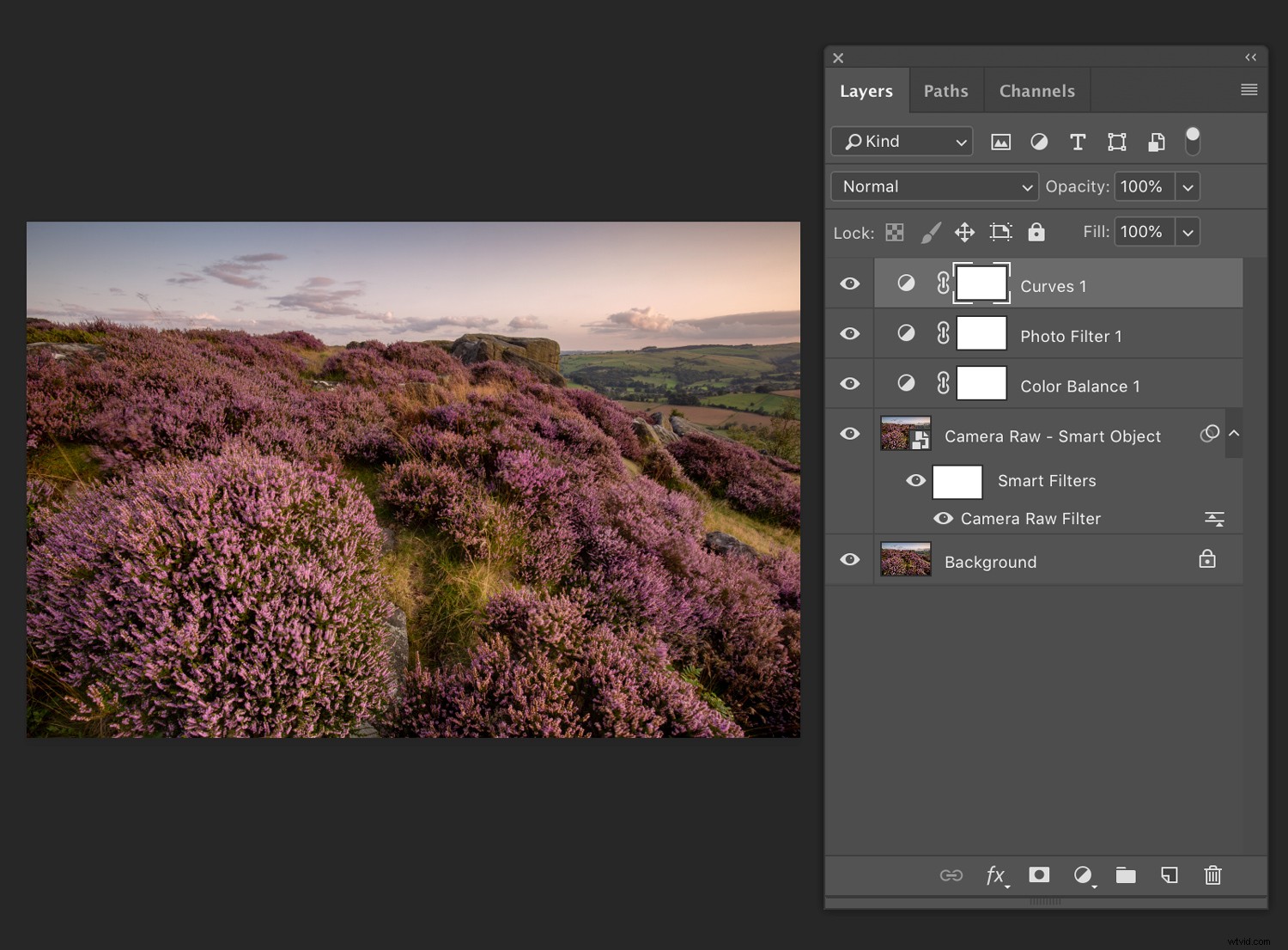
Poniżej przedstawiam cztery proste techniki korekcji balansu bieli w Photoshopie.
Pamiętaj, że każda technika jest nieniszcząca – lub może być, o ile używasz warstw i inteligentnych obiektów.
Zaczynając od pierwszej opcji:
1. Filtr Camera Raw
Pozbądźmy się tego od razu.
W końcu, jeśli chodzi o zmianę balansu bieli w Photoshopie, filtr Camera Raw może być oczywisty opcja. Czemu? Filtr otwiera interfejs, który umożliwia korzystanie z Adobe Camera Raw w Photoshopie.
Jeśli używasz ACR lub nawet Lightrooma, znasz już interfejs filtra i praca z nim powinna być bułka z masłem.
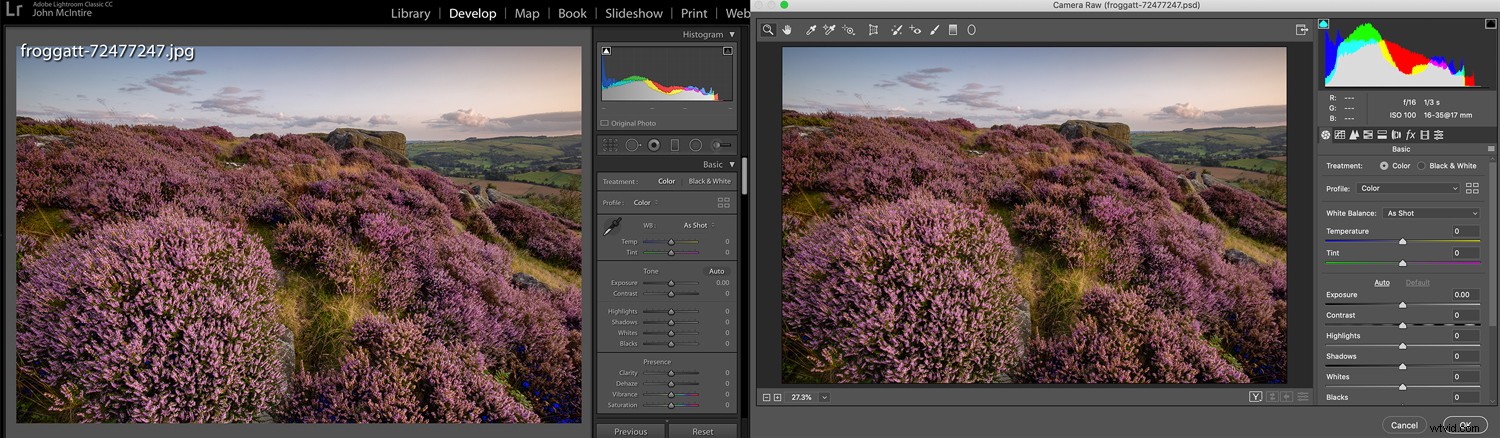
Aby rozpocząć korzystanie z filtra Camera Raw, utwórz nową warstwę, a następnie użyj Ctrl+Alt+Shift+E (Cmd+Alt+Shift+E na komputerze Mac), aby skopiować wszystkie poprzednie warstwy i umieścić je w właśnie utworzonej warstwie. Jeśli chcesz, aby to dopasowanie było nieszkodliwe, kliknij prawym przyciskiem myszy nową warstwę i wybierz Konwertuj na obiekt inteligentny .
Teraz z menu filtrów wybierz Filtr>Filtr Camera Raw .
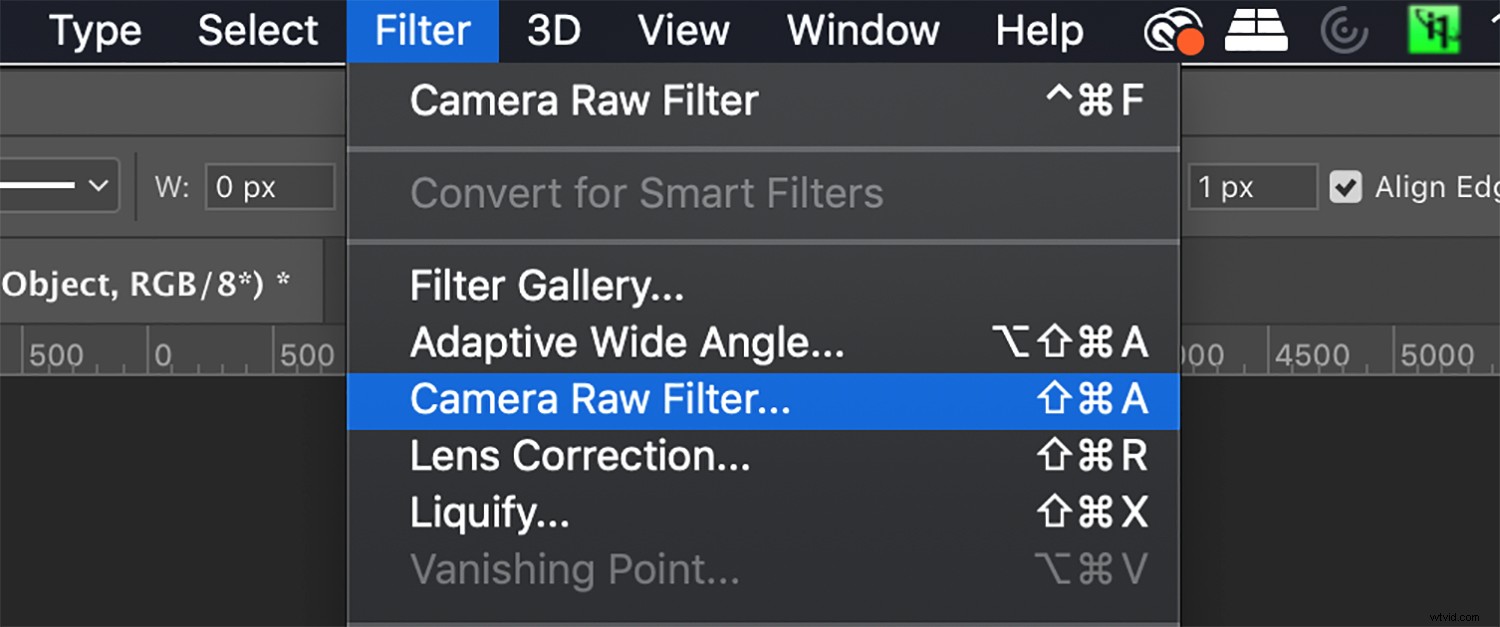
Spowoduje to otwarcie okna filtra Camera Raw:
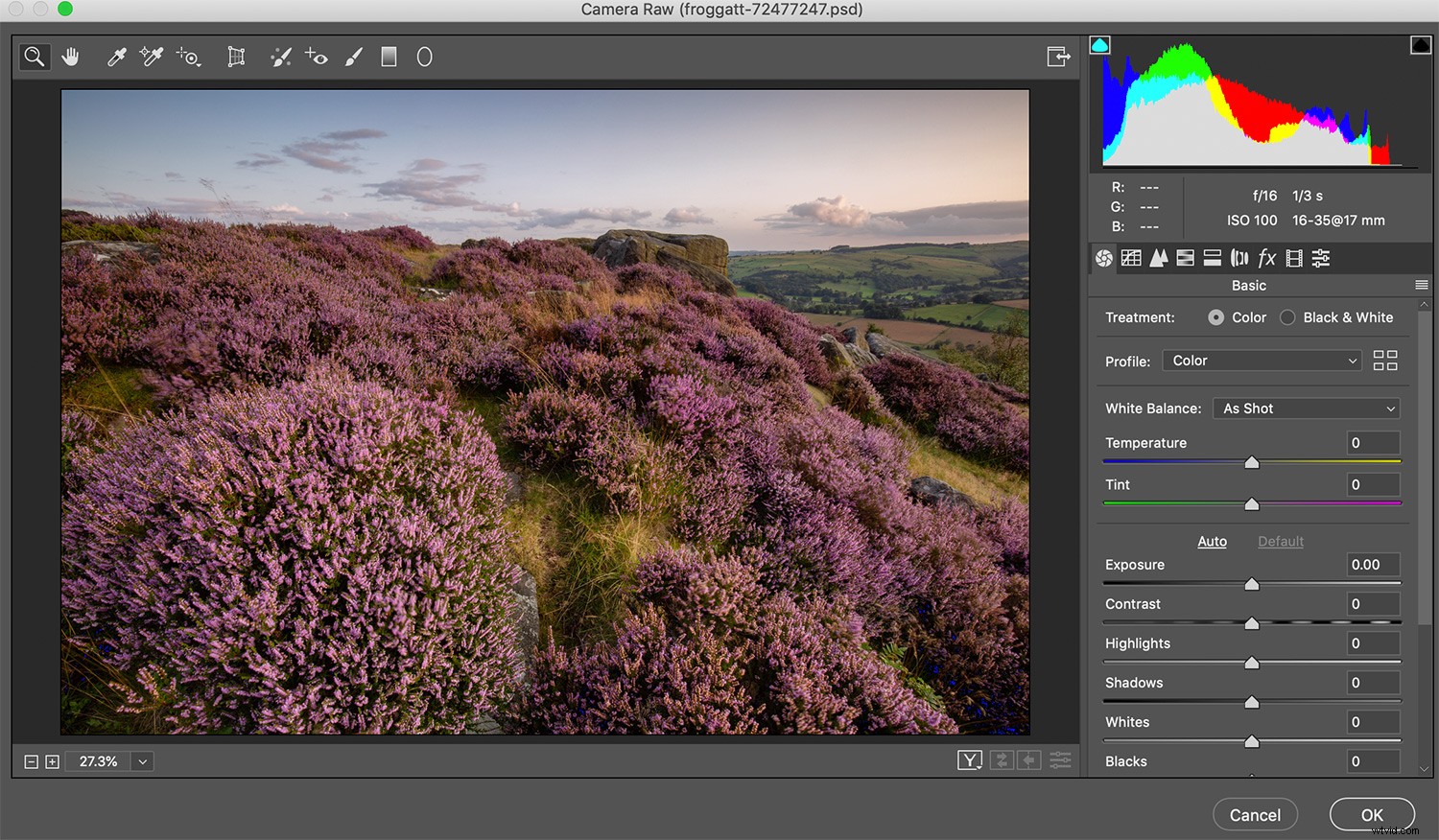
Od tego momentu wszystko, co musisz zrobić, to zlokalizować suwaki oznaczone Temperatura i Odcień :
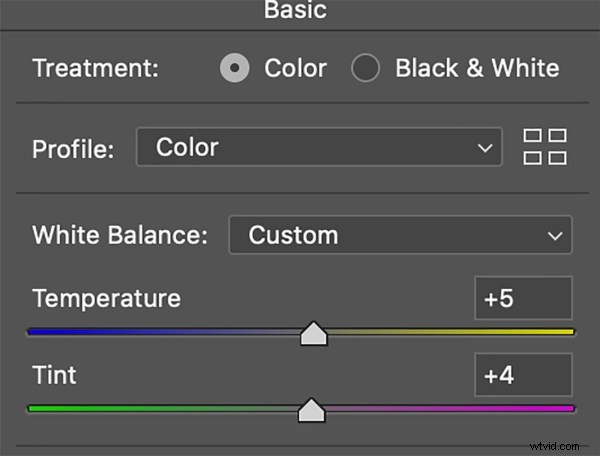
Dostosuj te suwaki według własnego uznania – to Twoja okazja do wprowadzenia korekt balansu bieli – a następnie naciśnij OK . Praca wykonana!

Uwaga :suwak Temperatura w module Camera Raw nie odpowiadają balansowi bieli w skali Kelvina. Pamiętaj, że ponieważ nie używasz pliku RAW, nie ma danych balansu bieli, którymi można by manipulować na tym etapie przepływu pracy.
2. Balans kolorów
Regulacja balansu kolorów jest najmniej intuicyjną opcją w tym artykule, a jej czułość wymaga trochę czasu, aby się przyzwyczaić. Jednak gdy już to opanujesz, może to być szybki i skuteczny sposób na wprowadzenie zmian w balansie bieli w Photoshopie.
Aby rozpocząć, utwórz nową warstwę dopasowania balansu kolorów:
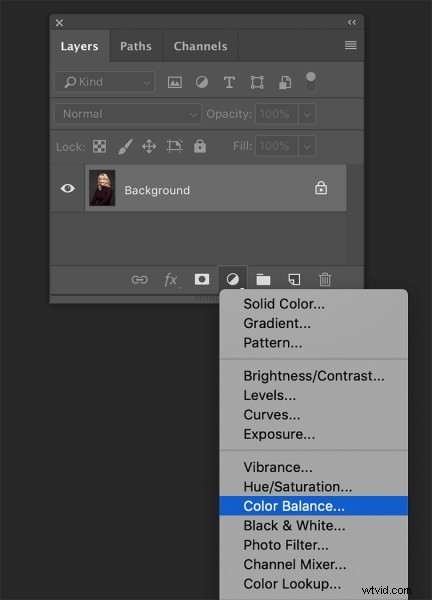
Zobaczysz wybór suwaków, na przykład:
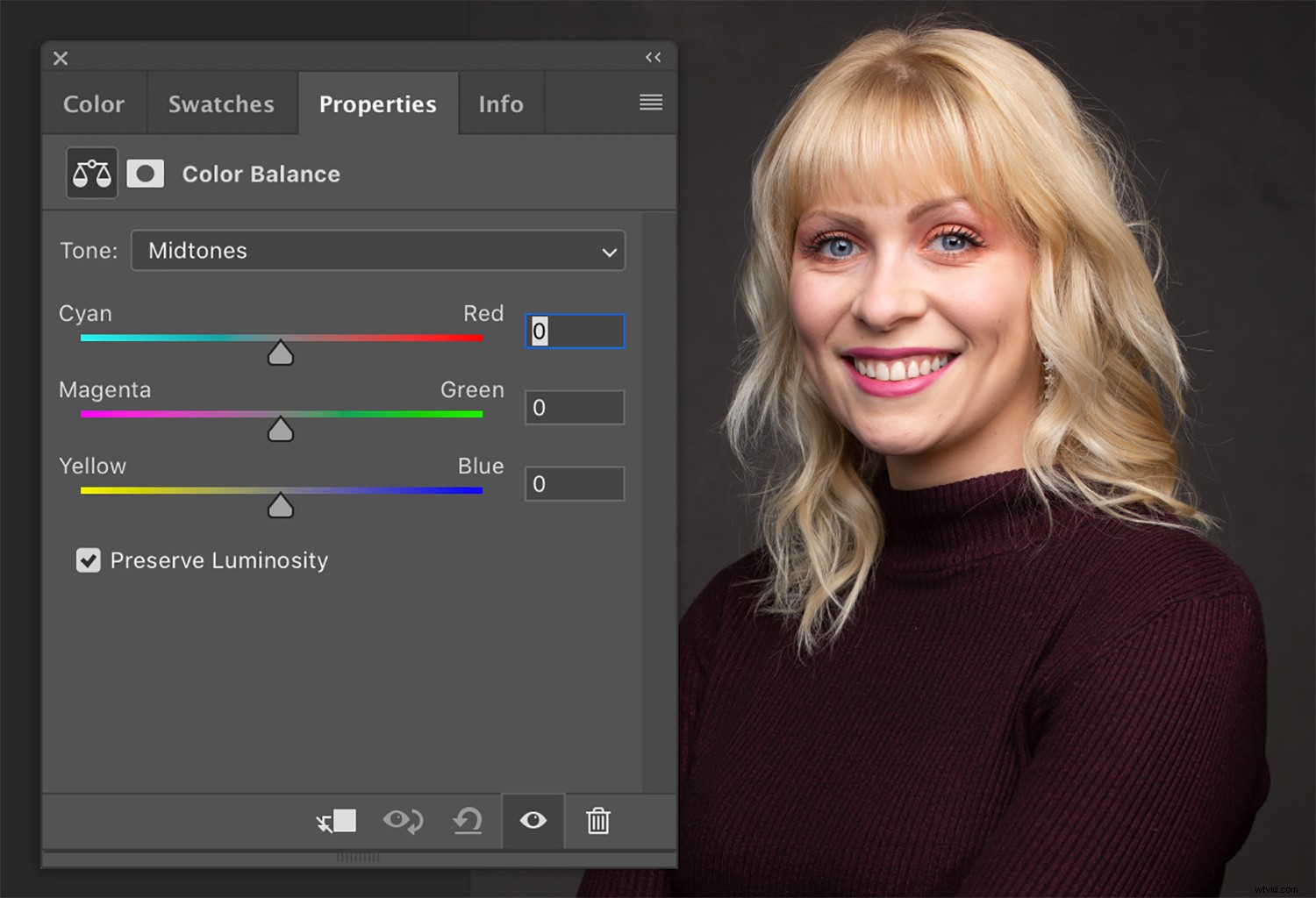
Istnieje również okno dialogowe z etykietą Ton; klikając pole, możesz przełączać się między zmianą kolorów cieni, półcieni i podświetleń.
Teraz, aby ogrzać obraz, wybierz zakres tonalny i przesuń suwaki w kierunku czerwieni, magenta i żółci. Aby ochłodzić obraz, przesuń suwaki w kierunku niebieskozielonego, zielonego i niebieskiego. Dostosuj cienie, półcienie i światła, aż będziesz zadowolony z wyników.
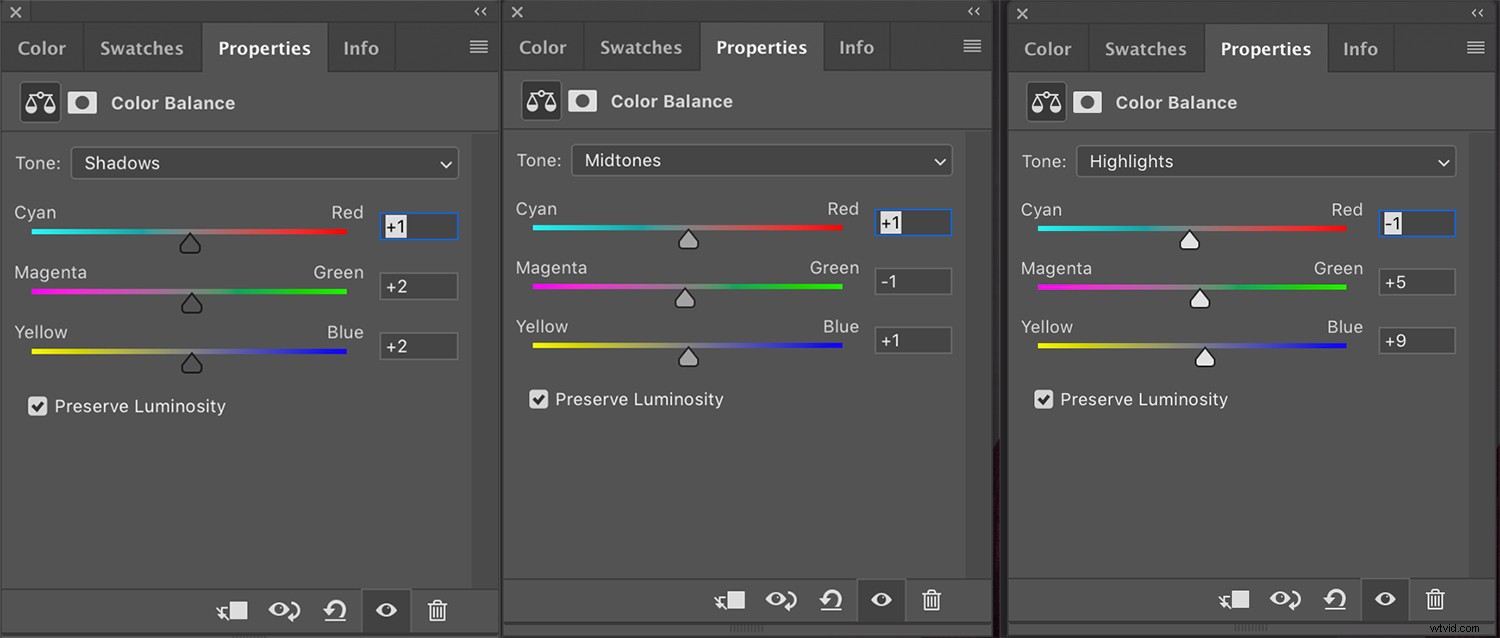

Wskazówka :Suwaki w regulacji Balansu kolorów są bardzo czułe. Aby uzyskać pożądany efekt, wystarczy je przesunąć w niewielkiej ilości. Ponadto, ze względu na tę wrażliwość, zmiana półcieni może bardzo szybko doprowadzić do drastycznych rezultatów. Uważnie obserwuj swój obraz i nie bój się go cofnąć, jeśli posuniesz się za daleko. Nie zapomnij też:jeśli efekt wydaje się zbyt silny, zawsze możesz zmniejszyć krycie warstwy dopasowania po zakończeniu.
3. Filtr zdjęć
Regulacja filtra zdjęć to trochę dzika karta i możesz nigdy jej nie wybrać spośród innych przedstawionych tutaj opcji, ale jest to dobry przykład niesamowitej wszechstronności Photoshopa. Plus, kto wie? Może spodoba ci się efekt.
Narzędzie Filtr fotograficzny ma na celu odtworzenie efektu różnych filtrów używanych w fotografii filmowej w celu manipulowania balansem bieli w aparacie. Typowymi przykładami tych filtrów są filtry rozgrzewające i ochładzające (które dodają odpowiednio ciepłe i chłodne odcienie do zdjęć).
Aby rozpocząć, utwórz nową warstwę dopasowania Filtra zdjęć:
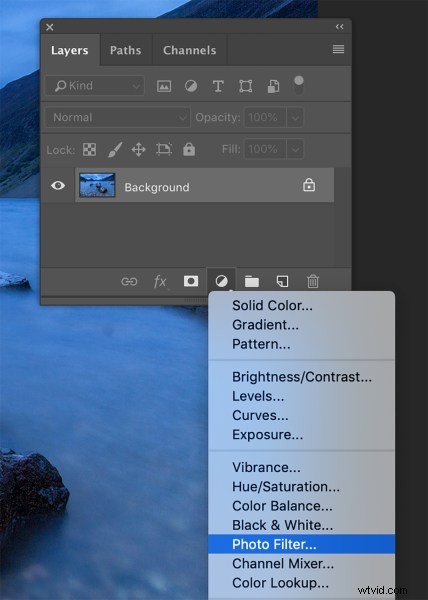
Następnie w oknie dialogowym Filtr znajdziesz kilka opcji, w tym filtry ogrzewania i chłodzenia:
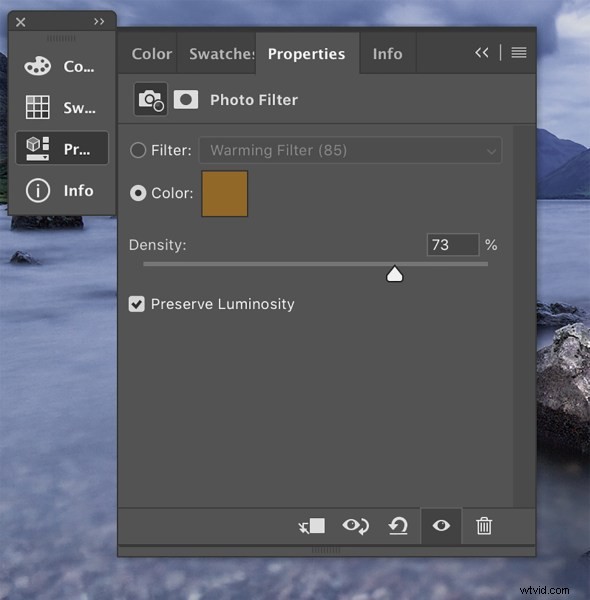
W tym przykładzie wybrałem filtr ocieplający, aby (zgadłeś!) ocieplić obraz. Zwróć uwagę, że zdjęcie zostało zrobione podczas niebieskiej godziny i jest to celowe – chcę pokazać, jak potężne może być dostosowanie Filtra zdjęć.
Początkowy efekt prawie zawsze będzie wymagał pewnej korekty; przesuń suwak Gęstość w lewo aby zmniejszyć wpływ filtra, i przesuń suwak Gęstość w prawo aby wzmocnić filtr.
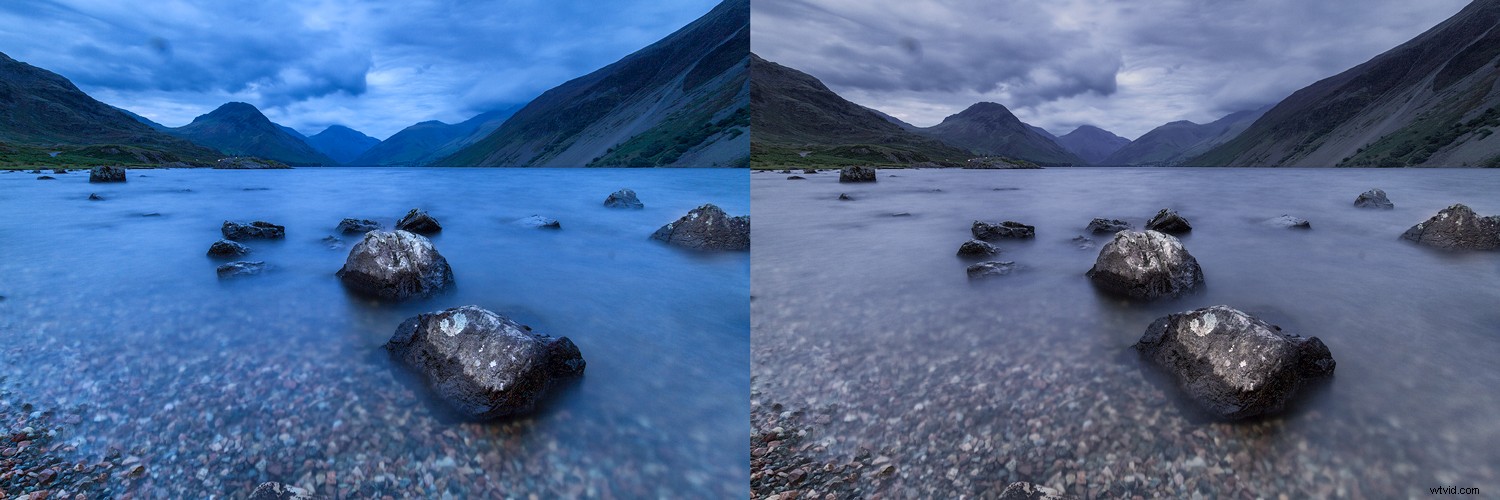
To prawie wszystko.
4. Krzywe
Warstwa dopasowania Krzywe jest jednym z najpotężniejszych narzędzi oferowanych przez program Photoshop. Możesz użyć warstwy Curves, aby dostosować ekspozycję, kontrast, uniki i wypalenie, klasę kolorów i dostosować balans bieli w programie Photoshop.
Krótko mówiąc, jeśli nie znasz jeszcze regulacji Krzywych, polecam poświęcenie czasu na jej dogłębne poznanie.
Używanie krzywych do zmiany balansu bieli jest dość proste. Aby rozpocząć, utwórz nową warstwę dopasowania Krzywe:
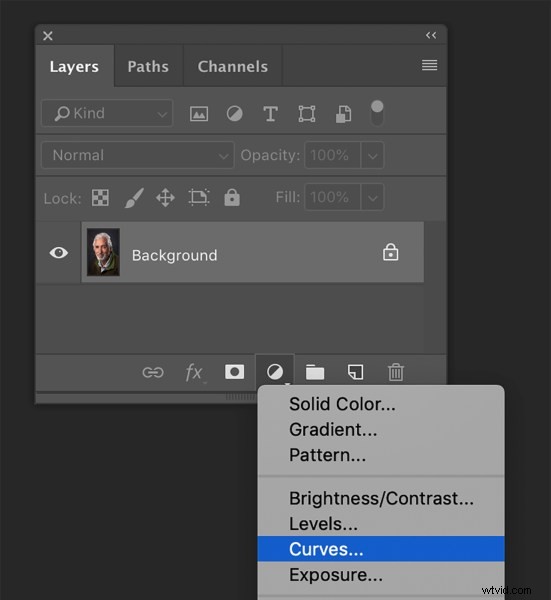
Kliknij pole oznaczone RGB aby zobaczyć opcje koloru czerwonego, zielonego i niebieskiego:
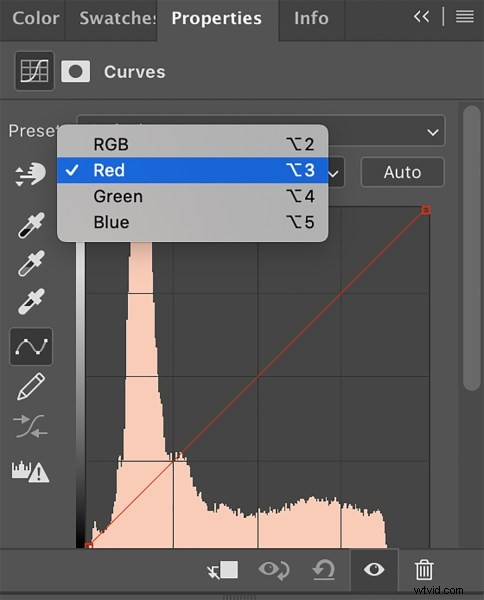
Aby ocieplić obrazy, wybierz krzywą Czerwoną. Przeciągnij go lekko w górę, aby zwiększyć czerwone odcienie na obrazach. Zrób to samo z krzywą zieloną. Następnie przeciągnij niebieską krzywą w dół, aby złagodzić wszelkie chłodne tony:
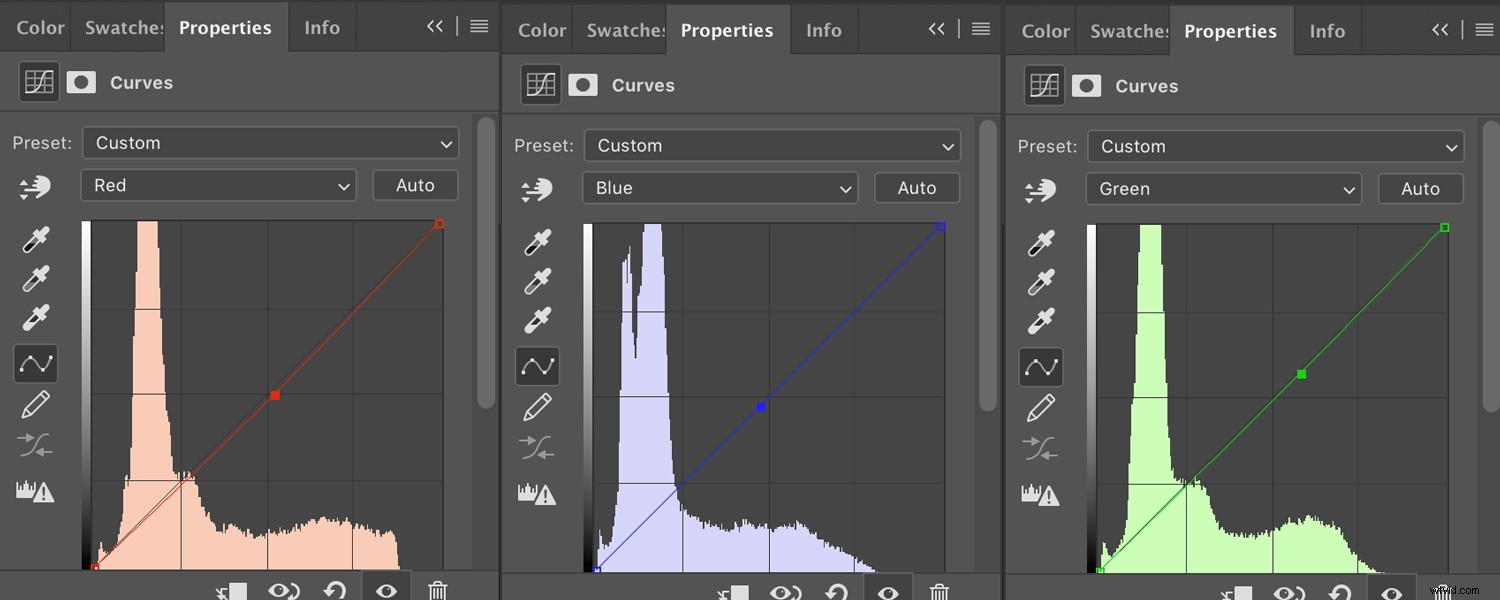
Ten proces może być żmudny, więc dostosowuj każdą krzywą małymi wartościami, aż uzyskasz pożądany efekt.
Jeśli chcesz schłodzić swój obraz, proces jest taki sam, ale po prostu przesuniesz każdą z trzech krzywych w przeciwnych kierunkach.

Korekcja balansu bieli w Photoshopie:wniosek
Teraz, gdy skończyłeś ten artykuł, powinieneś zobaczyć, że zmiana balansu bieli w Photoshopie nie musi być skomplikowanym procesem.
Znasz teraz cztery proste sposoby dostosowania balansu bieli i chociaż Photoshop prawdopodobnie nie powinien być twoim pierwszym wyborem podczas pracy z balansem bieli, dobrze jest mieć kilka sztuczek w rękawie na wszelki wypadek.
Teraz do Ciebie:
Którą z tych metod dostosowywania balansu bieli w programie Photoshop planujesz najpierw wypróbować? Czy masz ulubione? Podziel się swoimi przemyśleniami w komentarzach poniżej!
Balans bieli w programie Photoshop — często zadawane pytania
Czy możesz użyć programu Photoshop do zmiany balansu bieli dla obrazu, który nie jest plikiem RAW?Tak i nie. Technicznie rzecz biorąc, tylko pliki RAW dają możliwość zmiany ustawień balansu bieli. Możesz jednak użyć narzędzi Photoshopa, takich jak filtr Camera Raw, Krzywe, Filtr fotograficzny i Balans kolorów, aby zmienić kolory swoich obrazów – a efekt jest podobny do dostosowania balansu bieli.
Jakie jest najłatwiejsze narzędzie do zmiany balansu bieli w Photoshopie?Filtr Camera Raw. To narzędzie oferuje interfejs podobny do Lightroom i zawiera łatwe w użyciu suwaki.
Jak używać krzywych do poprawiania kolorów na moich obrazach?Pracuj indywidualnie nad krzywymi czerwonym, zielonym i niebieskim. Przeciągnij każdą krzywą, aż Twoje kolory będą wyglądać dokładnie tak, jak chcesz.
Dlaczego miałbym używać programu Photoshop do poprawiania balansu bieli?Być może już zacząłeś przetwarzać obraz i dopiero później zdecydujesz, że chcesz zmienić balans bieli. Zamiast zaczynać od nowa, możesz użyć narzędzi w Photoshopie, aby wykonać zadanie w środku przepływu pracy.
