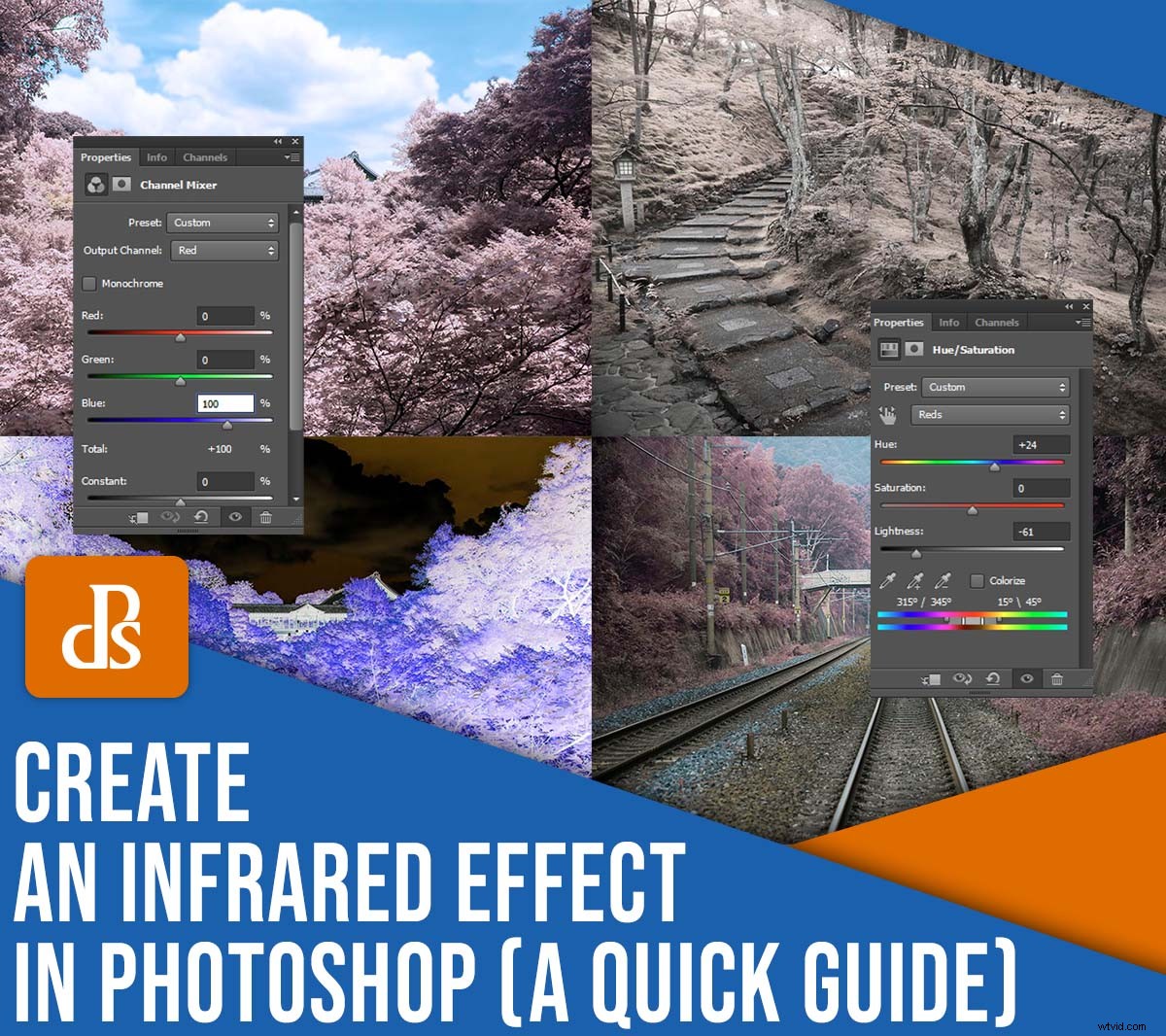
Chcesz stworzyć piękny efekt podczerwieni w Photoshopie, ale nie wiesz, jak zacząć? Trafiłeś we właściwe miejsce.
W tym artykule wyjaśnię wszystko, co musisz wiedzieć o efektach podczerwieni w programie Photoshop, w tym prosty, szczegółowy plan, z którego każdy może skorzystać, aby przejść z takiego obrazu:

Do takiego obrazu:

Dołączam również kilka przykładów fotografii w podczerwieni, więc wiesz dokładnie, czego się spodziewać!
Zanurzmy się od razu, zaczynając od:
Co to jest efekt podczerwieni w programie Photoshop?
Fotografia w podczerwieni polega na uchwyceniu światła podczerwonego za pomocą aparatu – ale robienie prawdziwej fotografii w podczerwieni na żywo jest kłopotliwe, nie wspominając o kosztowności. Potrzebujesz specjalnej kamery, specjalnych filtrów lub specjalnej kliszy, a proces może być żmudny.
Jednak fotografia w podczerwieni tworzy bardzo specyficzny wygląd , które można powielić w programie Photoshop. Nie, nie będziesz robić prawdziwych zdjęć w podczerwieni, ale stworzysz realistyczny efekt w podczerwieni:

Jak widać na powyższym obrazku, efekt podczerwieni wygląda zarówno na bardzo czerwony, jak i bardzo surrealistyczny. Dlaczego to? Mówiąc ogólnie, wszystko, co odbija dużo światła podczerwonego, na obrazie w podczerwieni będzie czerwone, a fotosyntetyczna materia organiczna – taka jak roślinność – odbija dużo dużo światła podczerwonego. Tak więc drzewa, rośliny i trawa zmieniają kolor na czerwony, dlatego fotografia IR jest tak popularna wśród fotografów krajobrazu; to sposób na uchwycenie wyjątkowych ujęć bardziej standardowych obiektów.

Jak stworzyć efekt podczerwieni w Photoshopie:krok po kroku podejście
W tej sekcji pokażę, jak naśladować wyraźny surrealistyczny efekt fotografii IR w aparacie. Pamiętaj, że będziesz potrzebujesz Photoshopa (lub równoważnego programu, takiego jak Affinity Photo), aby uzyskać efekt podczerwieni. Nie możesz stworzyć podobnego wyglądu w Lightroom, Luminar lub wielu innych edytorach RAW (przynajmniej o ile wiem!).

Krok 1:Wybierz obraz i otwórz go w Photoshopie
Najpierw musisz wybrać obraz do leczenia podczerwienią.
Nie każdy obraz nadaje się do konwersji programu Photoshop na podczerwień. Jak wspomniałem powyżej, fotosyntetyczna materia organiczna – drzewa, krzewy, trawa – wszystkie doskonale sprawdzają się w konwersji na podczerwień, ale inne obiekty krajobrazowe, w tym krajobrazy górskie i morskie, zwykle dają słabe wyniki.
Oczywiście nie zawsze potrzebujesz bardzo wydajnej konwersji na podczerwień. Subtelniejsze zdjęcia w podczerwieni mogą również wyglądać ładnie, więc jeśli podoba Ci się pomysł bardziej powściągliwego efektu, po prostu wybierz zdjęcie z mniejszą ilością zieleni. Czasami mniej może oznaczać więcej!
(Nawiasem mówiąc, jeśli konwertujesz obraz i nie podoba Ci się wynik lub nie widzisz zbyt wielu zmian, to w porządku; zawsze możesz znaleźć inny obraz i spróbować ponownie!)
Następnie otwórz plik w Adobe Photoshop. Jeśli Photoshop jest już otwarty, możesz dotknąć Plik>Otwórz , a następnie wyszukaj swój obraz.
Krok 2:Powiel warstwę obrazu
Gdy obraz zostanie otwarty w Photoshopie, zobaczysz go jako warstwę na palecie Warstwy. Upewnij się, że warstwa obrazu jest zaznaczona, a następnie dotknij opcji Warstwa>Powiel warstwę lub użyj skrótu Ctrl/Cmd + J .
Kliknij dwukrotnie nazwę nowej warstwy i wpisz Podczerwień :

Krok 3:Odwróć nową warstwę
Następnie musisz odwrócić kolory warstwy „Podczerwień” (podczas gdy oryginalny obraz – dolna warstwa – pozostaje nietknięty).
Wybierz Odwróć warstwa dopasowania, która powinna znajdować się w panelu Dopasowania:
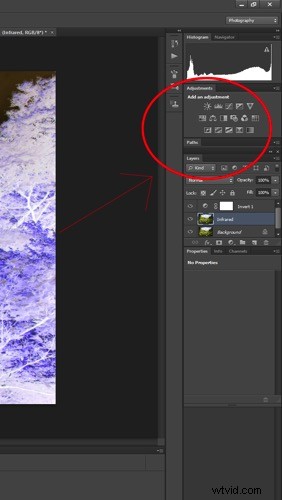
Warstwa natychmiast się odwróci, tworząc obraz podobny do kolorowego negatywu:

Krok 4:użyj trybów mieszania, aby dostosować tony obrazu
Następnie wybierz warstwę dopasowania Odwróć na palecie Warstwy, a następnie zmień tryb mieszania na Kolor :
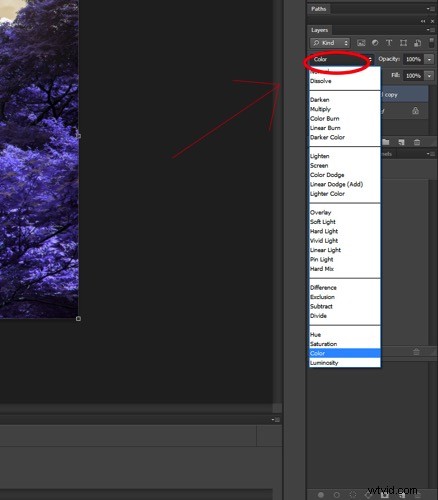
Dzięki temu warstwa dopasowania Odwróć nie będzie miała wpływu na tony obrazu ale pozwoli na kolor korekty, aby prześwitywać. Twój obraz powinien teraz mieć ładny pomarańczowy i niebieski odcień:

Krok 4:Dostosuj kolory za pomocą miksera kanałów
Teraz nadszedł czas, aby naprawdę zanurzyć się i zepsuć kolory swoich obrazów! Utwórz warstwę dopasowania Mikser kanałów, wybierając ikonę Mikser kanałów z panelu Dopasowania. Zobaczysz panel miksera kanałów:
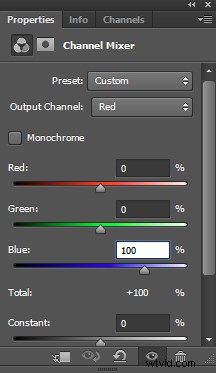
Ustaw kanał wyjściowy na Czerwony (patrz wyżej) i przesuń suwak Czerwony na 0. Przesuń suwak Niebieski na +100.
Następnie ustaw kanał wyjściowy na niebieski. Zwiększ czerwony suwak do +100 i przesuń niebieski suwak na 0:
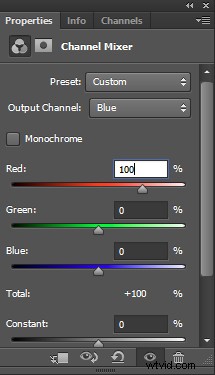
Zmień kanał wyjściowy na zielony. Tutaj prawdopodobnie nie będziesz musiał wprowadzać żadnych zmian; po prostu sprawdź, czy zielony suwak jest ustawiony na +100:
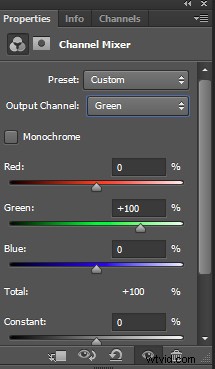
Obraz będzie teraz wyglądał bardziej naturalnie (choć nadal będzie dość surrealistyczny!). Pomarańcze będą wyglądać na bardziej niebieskie, a fiolety na bardziej czerwone:

Krok 5:Dostosuj odcienie i nasycenie
Ten krok będzie się różnił w zależności od wybranego zdjęcia, ale ogólny cel jest taki sam:wyizolowanie różowo-czerwonych kolorów i przekształcenie ich w biało-żółte.
Utwórz warstwę Barwa/Nasycenie, a następnie wybierz Czerwone:
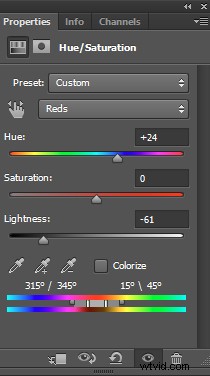
Zmniejsz suwak Nasycenie, aż wynik stanie się prawie szary.
Następnie dostosuj suwak Hue, uważnie obserwując obraz, aż uzyskasz żółtą nutę. W tym momencie możesz przejść do następnego kroku, ale możesz swobodnie bawić się innymi kanałami, aż uzyskasz wynik, który Ci się podoba. Mój przykładowy obraz wygląda teraz na bardziej wyblakły i subtelny:

Krok 6. Dodaj ostatnie poprawki
Stworzyłeś już efekt podczerwieni w Photoshopie, ale jeśli chcesz jeszcze bardziej udoskonalić swój obraz, zaszalej! Możesz rozważyć dodanie winiety, dalsze przesuwanie kolorów za pomocą innej warstwy Barwa/Nasycenie, a nawet warstwy Balansu kolorów, albo dodanie filtra fotograficznego, aby uzyskać efekt filmowy.
Możesz także użyć dopasowania Krzywe, aby zwiększyć kontrast obrazu; tak właśnie zrobiłem, aby uzyskać ten wynik:

Następnie zapisz obraz jako JPEG i gotowe!
Przykłady konwersji w podczerwieni w programie Photoshop
Teraz, gdy już wiesz, jak stworzyć efekt podczerwieni w Photoshopie, chciałbym podzielić się kilkoma przykładami moich własnych wysiłków związanych z konwersją.
Ten następny obraz zaczynał się prawie bez niebieskich tonów, więc ostateczna wersja wyglądała raczej monochromatycznie i subtelnie żółto:

Materiał nieorganiczny nie jest często tak wrażliwy na działanie podczerwieni, więc tylko trawa i rośliny na następnym zdjęciu nabrały surrealistycznego odcienia:

Jak stworzyć efekt podczerwieni w Photoshopie:ostatnie słowa
Cóż, masz to:
Proste instrukcje krok po kroku dotyczące oszałamiającego efektu podczerwieni w programie Photoshop!
Gdy przejdziesz przez ten proces kilka razy, stanie się on dość szybki i możesz się dobrze bawić, testując go na wszystkich swoich zdjęciach!
Więc otwórz Photoshopa, znajdź ładne ujęcie lub dwa, a następnie wykonaj trochę magii Photoshopa na podczerwień!
Teraz do Ciebie:
Jakiego rodzaju obrazy planujesz konwertować w Photoshopie? Podziel się swoimi przemyśleniami – i zdjęciami! – w komentarzach poniżej .
