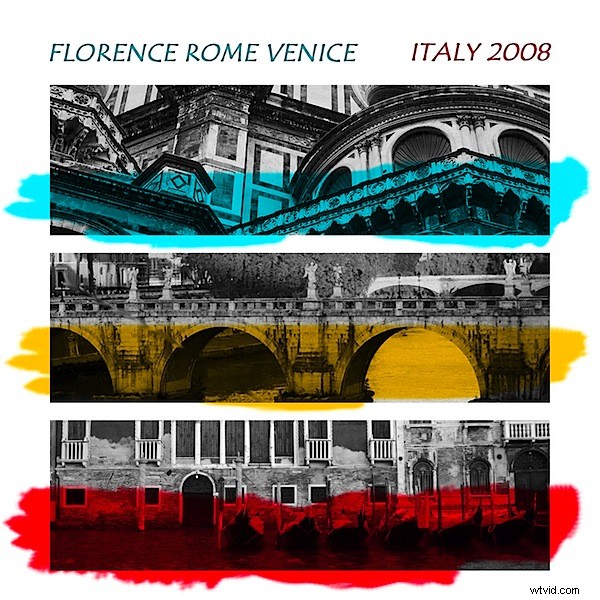Potrzebujesz wymówki, by wybrać się na zakupy muzyczne? Uwielbiam przeglądać okładki płyt CD w moim lokalnym sklepie z używaną muzyką – obrazy okładek są świetnym źródłem informacji, gdy szukam nowych sposobów na zaprezentowanie moich zdjęć. Jako dodatkowy bonus, kiedy skopiujesz efekt, będziesz po drodze rozwijał nowe umiejętności Photoshopa.
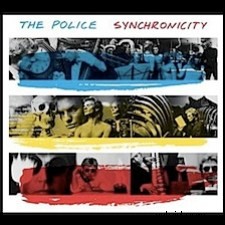 Moja najnowsza inspiracja pochodziła z albumu Synchronicity The Police. Album przedstawia trzy czarno-białe kolaże ułożone na okładce, każdy pokryty odrobiną farby. Sprawdź to po prawej, aby wiedzieć, do czego dążymy.
Moja najnowsza inspiracja pochodziła z albumu Synchronicity The Police. Album przedstawia trzy czarno-białe kolaże ułożone na okładce, każdy pokryty odrobiną farby. Sprawdź to po prawej, aby wiedzieć, do czego dążymy.
Chociaż moje rozwiązanie eliminuje kolaże – naprawdę zasługują na własny post – naśladuje podstawową filozofię projektowania okładki CD. Oto jak stworzyć ten efekt – kluczem do szybkiego wykonania projektu jest inteligentne przycinanie, kilka sztuczek z wyrównaniem warstw i tryb mieszania Multiply.
Krok 1
Zacznij od stworzenia kwadratowego obrazu wielkości ostatecznego projektu. Mój ma 1800 pikseli x 1800 pikseli przy rozdzielczości 300 pikseli na cal i ma przezroczyste tło.
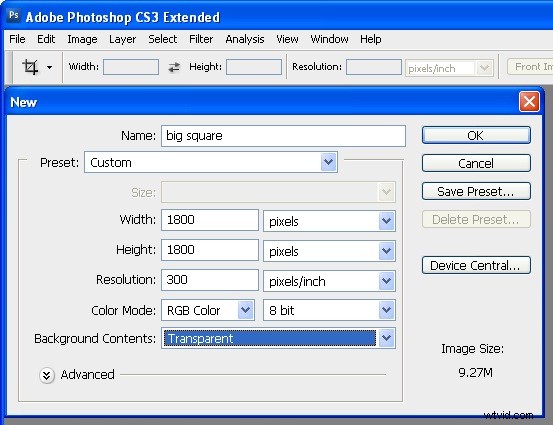
Krok 2
Otwórz trzy obrazy, których chcesz użyć. Potrzebujesz zdjęć, które można przyciąć do szerokiego prostokąta i które mają dużą szczegółowość w przyciętym obszarze. Konwertuj swoje obrazy do skali szarości za pomocą ulubionego narzędzia – użyłem dopasowania Czarno-biały w Photoshop CS3 – we wcześniejszych wersjach używaj miksera kanałów – zaznacz pole wyboru Monochromatyczny i dostosuj suwaki, aby uzyskać dobrą skalę szarości.
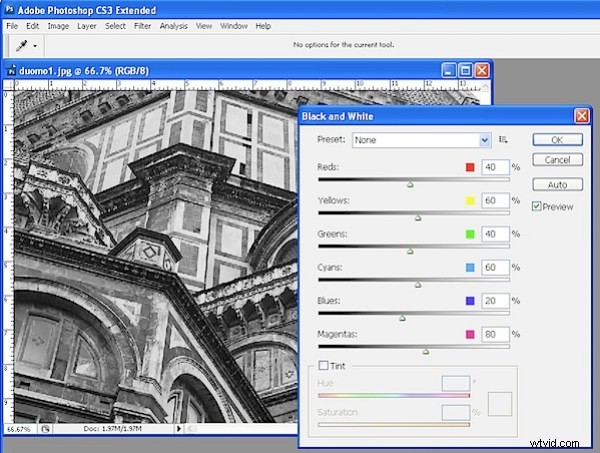
Krok 3
Zamiast po prostu przycinać obrazy do rozmiaru, dostosujemy jednocześnie rozdzielczość przyciętego obrazu, aby pasowała do ostatecznego obrazu. Aby to zrobić, kliknij narzędzie Przytnij i ustaw szerokość na 5 cali, wysokość na 1,5 cala i rozdzielczość na 300 pikseli na cal. Przeciągnij prostokąt przycinania na obszar obrazu, który chcesz użyć i kliknij dwukrotnie, aby go przyciąć. Powtórz dla pozostałych dwóch obrazów.
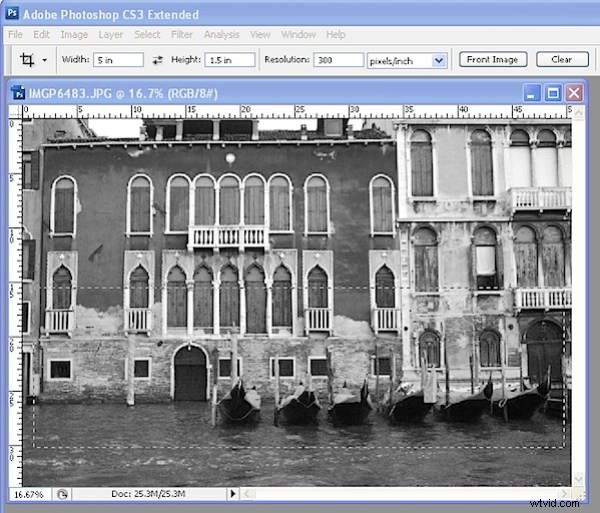
Krok 4
Spłaszcz każdy obraz, jeśli nie jest jeszcze spłaszczony. Następnie przeciągnij i upuść trzy warstwy obrazu na główny obraz. Ułóż warstwy mniej więcej na swoim miejscu. Dodaj nową warstwę, wypełnij ją kolorem białym i przeciągnij poniżej warstw obrazu.
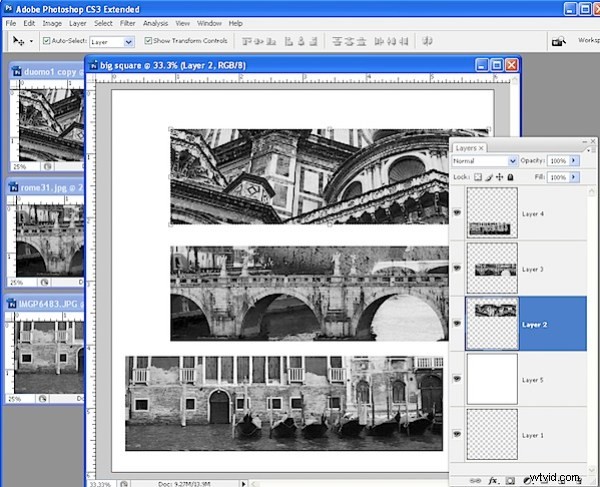
Krok 5
Control + kliknij (Command + kliknij na Macu) miniaturę warstwy dla białej warstwy wypełnionej, aby zaznaczyć jej zawartość. Control + kliknij pozostałe trzy warstwy (nie miniatury, tylko warstwy), aby wybrać warstwy, a nie ich zawartość. Wybierz Warstwa> Wyrównaj warstwy do zaznaczenia> Zaznaczenie w poziomie – spowoduje to wyrównanie warstw z obrazami na nich, tak aby były wyśrodkowane na obrazie.
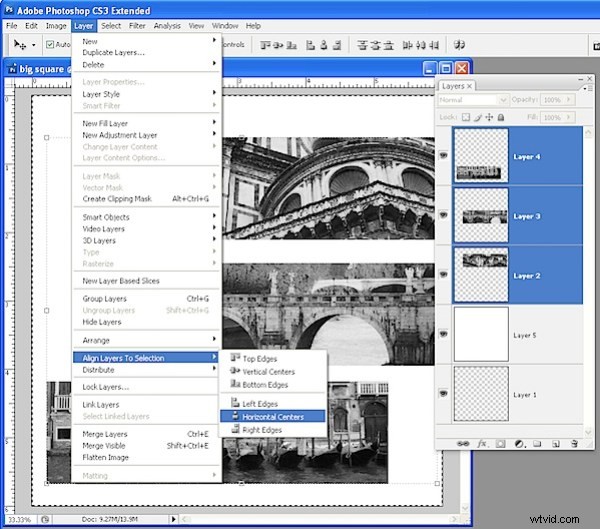
Krok 6
Aby rozmieścić warstwy w pionie, zaznacz wszystkie trzy warstwy, na których znajdują się obrazy, i wybierz Warstwa> Rozłóż> Wyśrodki w pionie, aby wyrównać odstępy między obrazami.
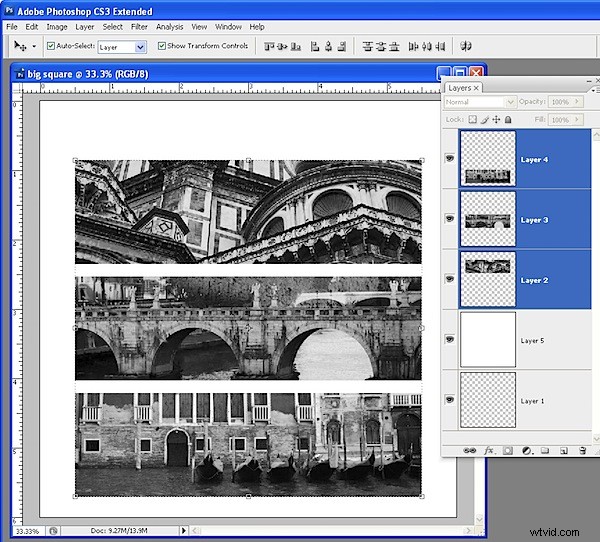
Krok 7
Dodaj nową warstwę (lub przeciągnij pustą z dołu stosu warstw na górę). Wybierz jasnożółty jako kolor pierwszego planu. Wybierz również pędzel, dodaj pędzle do mediów mokrych i wybierz pędzel z małą końcówką Oil Heavy Flow. Dostosuj rozmiar pędzla do około 400 pikseli, ustaw Flow i Opacity na 100 każdy. W palecie Pędzle dostosuj kąt pędzla za pomocą opcji kształtu końcówki pędzla, aby był wyrównany w pionie, a nie pod kątem.
Maluj nierównomiernie na środkowym obrazie. Powtórz i pomaluj kolor cyjan na górnym obrazie i czerwony na dolnym.
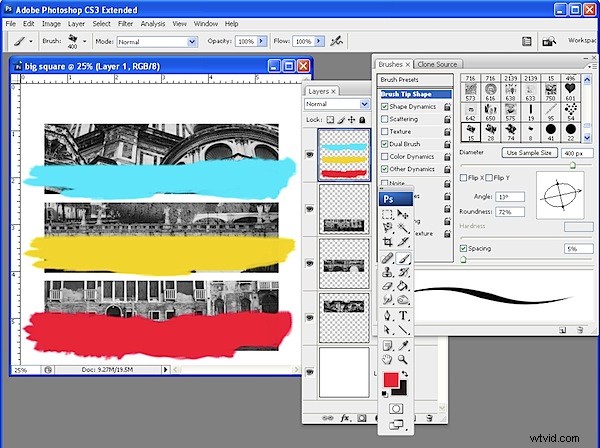
Krok 8
Ustaw tryb mieszania warstwy farby na Pomnóż, aby zobaczyć obraz pod farbą. Dodaj tekst, używając tych samych niebieskich i czerwonych kolorów i gotowe.
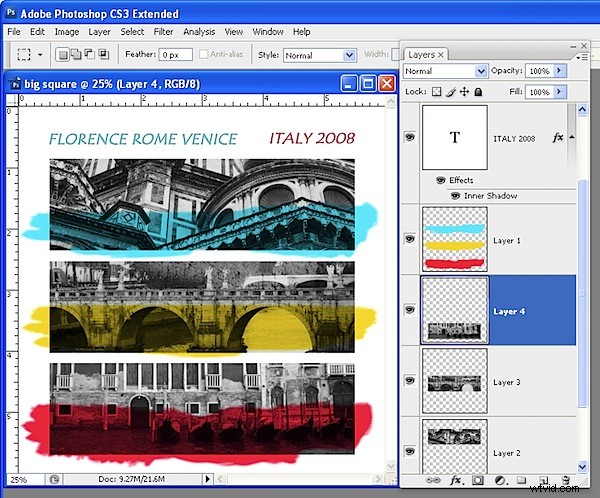
Oto gotowy wynik: