Chociaż istnieje wiele sposobów konwersji obrazu na czarno-biały w Photoshopie, czasami chcesz usunąć część koloru, ale nie cały.
Jedną z metod jest użycie narzędzia, takiego jak warstwa dopasowania, aby usunąć nasycenie z obrazu lub zastosować dopasowanie mapy gradientu od czerni do bieli. Spowoduje to usunięcie całego koloru, a następnie można go odzyskać, zmniejszając krycie warstwy dopasowania, aby pokazać część koloru z warstwy obrazu pod spodem. Jednak po dostosowaniu krycia to ustawienie jest stosowane do każdego piksela na obrazie, dzięki czemu jasne i ciemne piksele są traktowane jednakowo.
Możesz osiągnąć bogatszy efekt, używając obrazu jako własnej maski, tak aby efekt desaturacji był stosowany z różnymi intensywnościami do pikseli na obrazie, w zależności od ich względnej jasności lub ciemności.
Aby zobaczyć, jak można osiągnąć ten efekt:
Krok 1
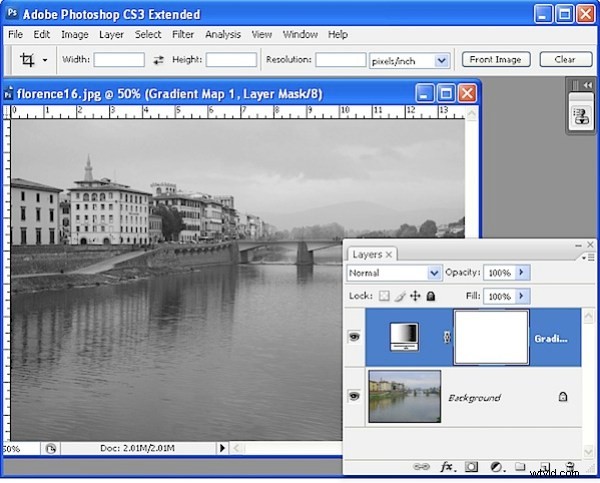
Otwórz nowy obraz i dodaj warstwę dopasowania, aby przekonwertować go na czarno-biały. Użyłem warstwy> Nowa warstwa dopasowania> Mapa gradientu i użyłem gradientu Czarny, Biały z podstawowego zestawu gradientów.
Krok 2
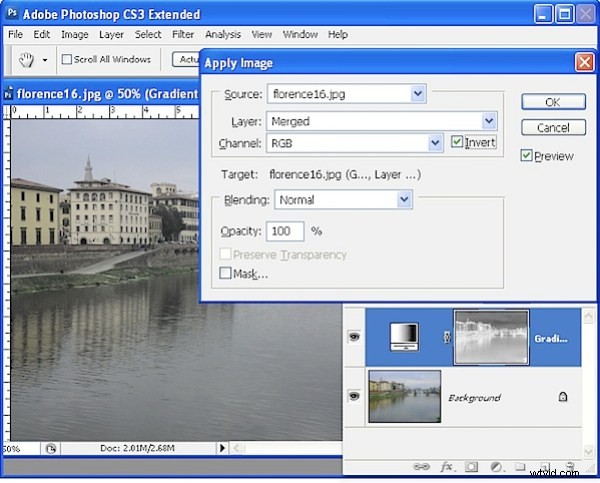
Kliknij maskę warstwy warstwy dopasowania, aby ją zaznaczyć — jest to białe pole na palecie Warstwa po prawej stronie miniatury warstwy dopasowania. Wybierz Obraz> Zastosuj obraz. To narzędzie pozwala zastosować obraz do samego siebie jako maskę warstwy. Bieżąca nazwa obrazu powinna pojawić się w obszarze Obraz źródłowy i należy ją zastosować do warstwy scalonej. Poeksperymentuj z zaznaczeniem i odznaczeniem pola wyboru Odwróć, jeśli wybrano opcję Podgląd, zobaczysz, jak każde ustawienie wpływa na obraz. Wybranie Invert zazwyczaj daje najlepiej wyglądające rezultaty i jest to opcja, którą wybrałem. Kliknij OK, aby dodać obraz jako własną maskę warstwy.
Krok 3
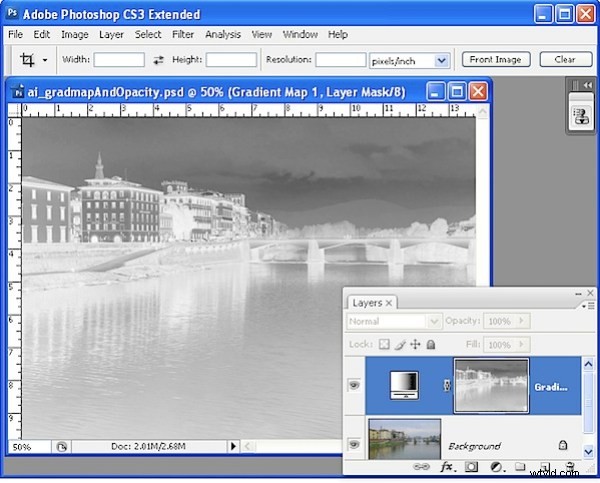
Przyjrzyj się obrazowi i porozmawiajmy o tym, co się dzieje. Zrzut ekranu tutaj pokazuje maskę (nie obraz wynikowy). Możesz włączać i wyłączać widoczność maski, naciskając Alt + Kliknięcie (Opcja + Kliknięcie na Macu) na miniaturze Maska warstwy na palecie Warstwy.
Maski są w skali szarości, więc zawsze są czarne, białe lub odcienie szarości. Działają tak:tam, gdzie są białe, pokazana jest bieżąca warstwa – to jest konwersja czerni i bieli w tym przykładzie. Tam, gdzie maska jest czarna, widzimy przez bieżącą warstwę do warstwy kolorowej poniżej. Tam, gdzie maska jest szara, widzimy częściową przezroczystość w warstwie czarno-białej, więc widać trochę koloru.
Tutaj maska jest ciemna na obszarze nieba i wokół dwóch budynków po lewej stronie, więc widzisz trochę błękitu na niebie i kolorów w budynkach w tym obszarze. Tam, gdzie maska jest biała, obraz jest prawie całkowicie pozbawiony nasycenia.
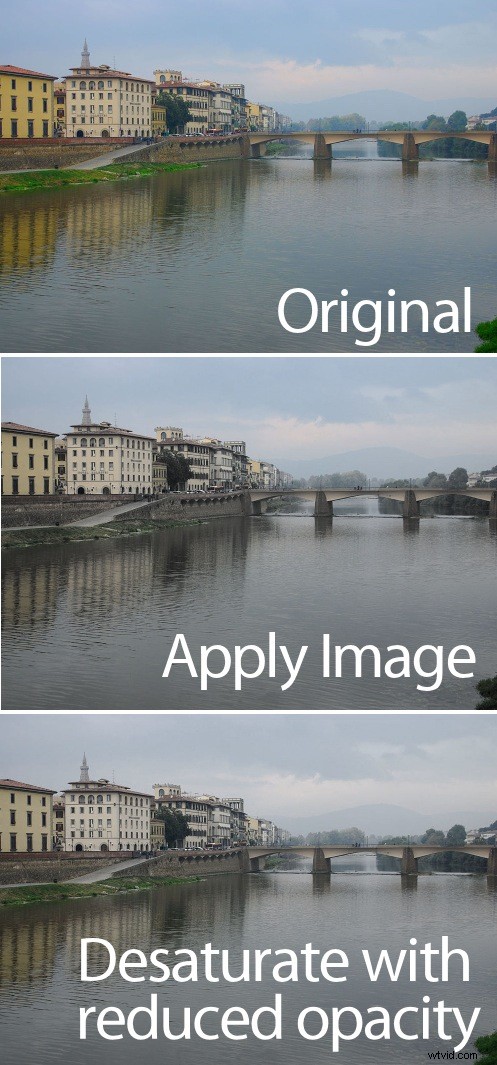
Możesz więc zobaczyć, jak subtelnie różnią się wyniki przy użyciu tej metody, oto oryginalny obraz, wersja, którą właśnie utworzyliśmy za pomocą polecenia Zastosuj obraz i inną wersję pokazującą wynik z tą samą warstwą dopasowania mapy gradientu, ale tym razem ze zmniejszonym kryciem i bez maski warstwowej. Znaczące różnice dotyczą nieba, które jest bardziej niebieskie, a trawy, która jest bardziej nasycona w naszym przykładzie – wynik, którego nie można osiągnąć, po prostu dostosowując krycie.
Wskazówka
Maski można dostosowywać tak jak zwykłe warstwy. Możesz więc stworzyć większą różnorodność w masce, klikając ją i wybierając Obraz> Dopasowania> Poziomy. Dostosuj poziomy do własnych potrzeb – jeśli rozjaśnisz maskę, sprawisz, że będzie ona ogólnie bielsza, co oznacza, że obraz stanie się bardziej czarno-biały i mniej kolorowy. Jeśli przyciemnisz maskę, zobaczysz więcej kolorowego obrazu poniżej.
Jeśli chcesz dowiedzieć się więcej o warstwie dostosowania mapy gradientu, zapoznaj się z najnowszym postem na temat map gradientu, aby dowiedzieć się, jak to działa i jak z niego korzystać.
