
Jednym z najpopularniejszych wyszukiwań związanych z programem Photoshop w sieci jest, co być może nie jest zaskakujące, bezpłatne pędzle Photoshop. Pędzle Photoshopa mogą być używane do różnych zadań edycyjnych i kreatywnych, a chociaż znajdowanie i pobieranie świetnie wyglądających pędzli jest zabawne, można je również tworzyć samemu i robić to bardzo łatwo.
Oto jak stworzyć własne pędzle Photoshopa:
Krok 1

Otwórz obraz, który zawiera coś, co chcesz utworzyć jako pędzel. Może to być coś tak prostego, jak plama po kawie na kartce papieru lub zdjęcie tekstury, posągu, graffiti lub innego kształtu. Najlepsze pędzle są tworzone przy użyciu wysokiej jakości obrazów, więc zaplanuj pędzel tak, aby miał około 1000 do 1500 pikseli szerokości i wysokości. Maksymalny dopuszczalny rozmiar to 2500 x 2500 pikseli.
Krok 2

Aby zrobić pędzel, musisz wyizolować obszar, który chcesz zamienić w pędzel. Zacznij więc od dwukrotnego kliknięcia warstwy tła i kliknij OK, aby zmienić ją w zwykłą warstwę. Zaznacz obszar, z którego chcesz utworzyć pędzel, wybierz Zaznacz> Odwróć i naciśnij Delete.
Krok 3
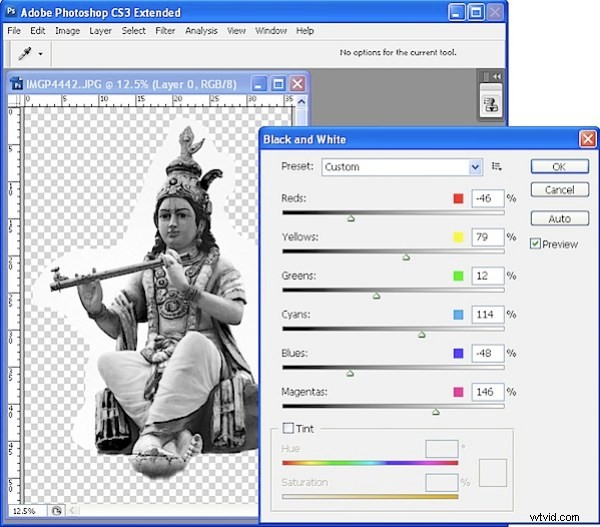
Pędzle to obrazy w skali szarości, dzięki czemu możesz kontrolować kontrast i wygląd pędzla, konwertując obraz na czarno-biały przy użyciu preferowanej metody.
Tutaj wybrałem Obraz> Dopasowania> Czarno-biały. To dostosowanie umożliwia dostosowanie wyniku czarno-białego, aby uzyskać żądany kontrast w pędzlu oraz określić, które kolory są wybierane w kierunku czerni, a które w kierunku bieli.
Krok 4
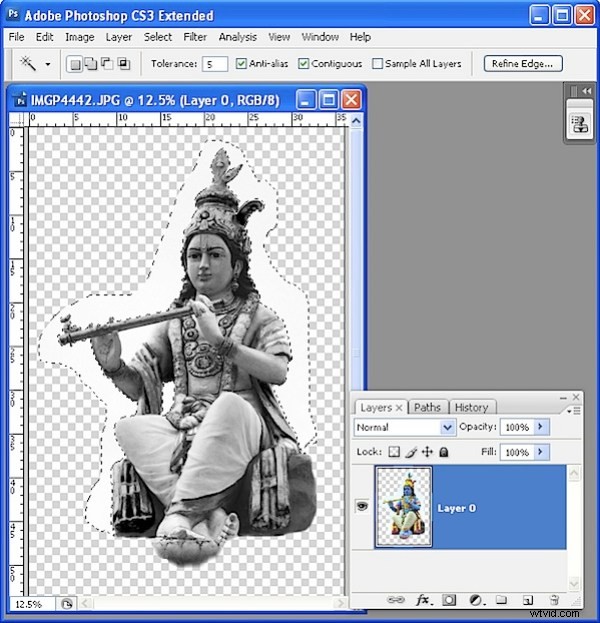
Zaznacz wszystkie jasne obszary wokół obrazu, które nie mają być objęte pędzlem, i usuń je. Jeśli tego nie zrobisz, wszystko, co nie jest białe, faktycznie zbierze farbę, gdy użyjesz pędzla później. Wybrałem te obszary za pomocą narzędzia Magiczna różdżka z tolerancją 5, aby uzyskać wszystko, co było białe lub prawie białe.
Krok 5
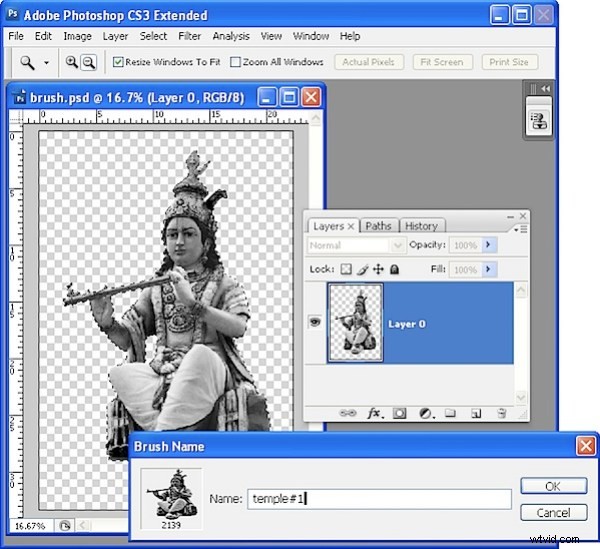
Wybierz obszar do uwzględnienia w pędzlu. Jeśli usunąłeś z obrazu wszystko oprócz tego, co chcesz umieścić w pędzlu Control + kliknij (Command + Kliknij na Macu) na warstwie, aby wybrać obraz.
Wybierz polecenie Edycja> Zdefiniuj ustawienie wstępne pędzla, wpisz nazwę pędzla i kliknij OK. Jeśli opcja nie pojawia się w menu, proponowany pędzel jest za duży, więc zmniejsz obraz i spróbuj ponownie.
Krok 6
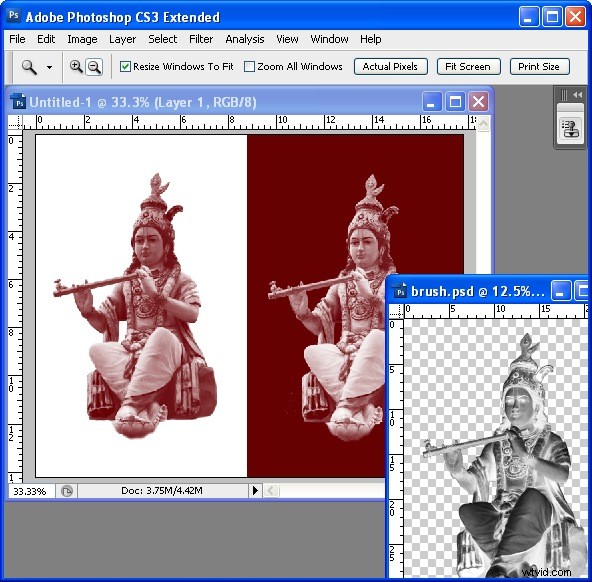
Utwórz nowy obraz i przetestuj swój pędzel. To ostatni wpis na dole palety pędzli. Dobrym pomysłem jest przetestowanie go przy 100% Kryciu, używając czarnej lub ciemnej „farby” na białym tle i „białej” farby na czarnym lub ciemnym tle. Jeśli wymaga naprawy, wróć do obrazu pędzla, wprowadź zmiany, wybierz i utwórz pędzel ponownie. Będziesz musiał ponownie wybrać nowy pędzel w palecie Pędzle – jest to zawsze ostatni na liście. Nawet jeśli nazwiesz dwie wersje taką samą nazwą, druga nie zastąpi pierwszej.
W przypadku pędzli takich jak ten, które mają jakość fotograficzną, wybierz warstwę obrazu, naciśnij Control + I (Command + I na Macu), aby odwrócić obraz, zaznacz go i utwórz drugi pędzel, którego możesz użyć do malowania bielą.
Krok 7
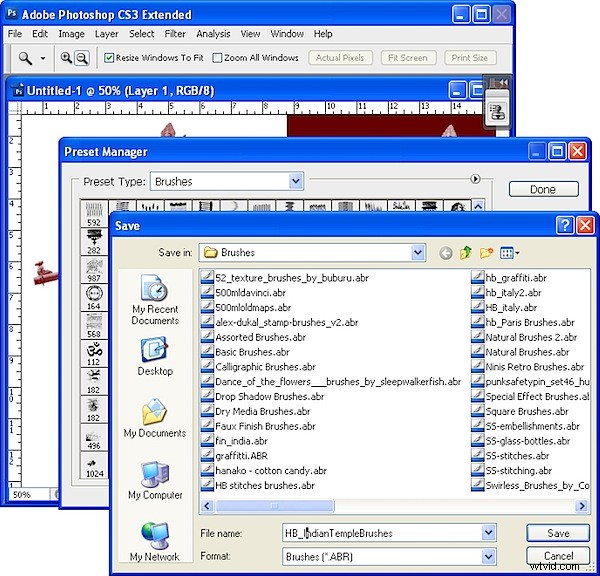
Gdy twoje pędzle są gotowe, zapisz je w pliku, aby mieć je na dysku. Jeśli tego nie zrobisz, stracisz je, jeśli wymienisz pędzle. Wybierz polecenie Edycja> Menedżer ustawień wstępnych i wybierz Pędzle z listy Typ ustawień. Wybierz pędzle do zapisania, wybierz opcję Zapisz zestaw i wpisz nazwę zestawu.
