
Jeśli jesteś użytkownikiem Photoshopa i Lightrooma, możesz, tak jak ja, pokochać regulację jasności w Lightroomie i żałować, że nie jest ona dostępna również w Photoshopie. Suwak Przejrzystość umożliwia dostosowanie kontrastu w półcieniach obrazu, co zapewnia całkowite wyostrzenie i wzmocnienie kolorów w półcieniach obrazu.
Jak dotąd w Photoshopie nie ma narzędzia Przejrzystość (chociaż jest takie w Camera RAW). Istnieje jednak technika spopularyzowana przez Maca Holberta, która robi to samo. Chociaż technika Photoshopa jest bardziej kłopotliwa niż użycie suwaka Clarity w Lightroomie, działa bardzo dobrze i daje bardzo podobne wyniki.
Po kilkukrotnym wykonaniu poprawki możesz utworzyć to jako akcję, aby móc ją uruchomić na swoich obrazach w dowolnym momencie, gdy musisz wzmocnić półcienie.
Krok 1
W przypadku już spłaszczonego obrazu zduplikuj warstwę tła, klikając ją prawym przyciskiem myszy i wybierz opcję Powiel warstwę.
W przypadku obrazu, który ma już wiele warstw, kliknij najwyższą warstwę i naciśnij Ctrl + Alt + Shift + E, aby utworzyć scaloną warstwę do pracy.
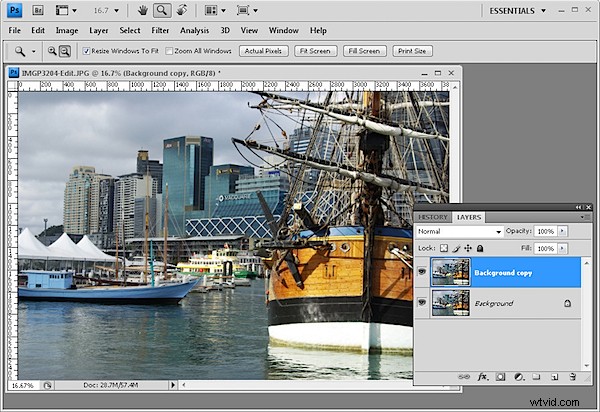
Krok 2
W palecie warstw ustaw tryb mieszania tej nowej górnej warstwy na Overlay i ustaw jej krycie na około 20 do 25 procent.
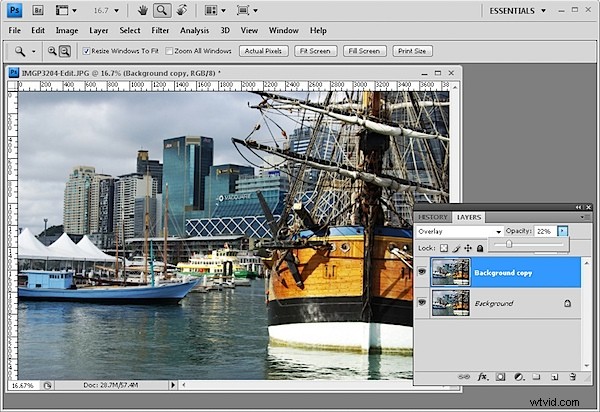
Krok 3
Wybierz przycisk Dodaj styl warstwy u dołu palety Warstwy i wybierz Opcje mieszania.
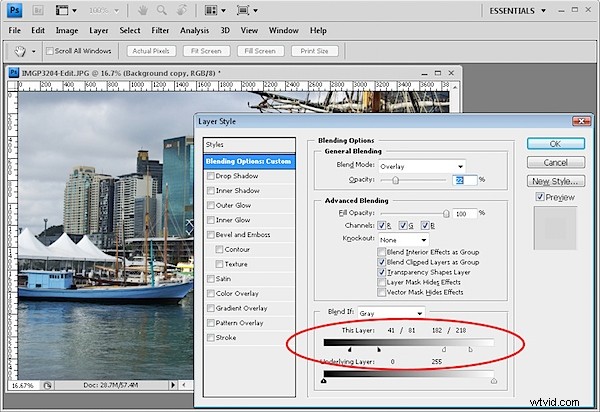
W sekcji Połącz jeśli okna dialogowego znajdź suwak Ta warstwa. Przeciągnij wskaźniki pod suwakiem do około jednej trzeciej szerokości tego suwaka, aby podzielić go na trzy części.
Przytrzymaj klawisz Alt (Opcja na Macu), aby podzielić każdy suwak na dwie części i umieść zewnętrzne połówki na mniej więcej 1/6 znaku, użyj obrazu jako przewodnika.
Pozycjonowanie suwaków nie musi być dokładne. Wszystko, co tutaj robisz, to usuwanie najjaśniejszych pikseli i najciemniejszych pikseli na tej górnej warstwie z tej poprawki, aby pozostała zastosowana tylko do półcieni.
Dzieląc suwaki, zapewniasz stopniową zmianę miejsca zastosowania efektu, a nie jego zastosowania.
Krok 4
Jeśli używasz programu Photoshop CS3 lub CS4, możesz przekonwertować najwyższą warstwę na obiekt inteligentny przed kontynuowaniem. Aby to zrobić, kliknij prawym przyciskiem myszy górną warstwę i wybierz Konwertuj na inteligentny obiekt.
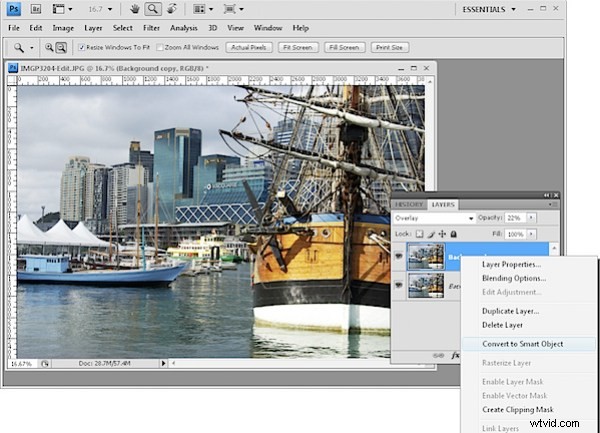
Krok 5
Wybierz opcję Filtr> Inne> Górnoprzepustowy i ustaw promień na około 50 pikseli. Kliknij OK.
Filtr górnoprzepustowy wyostrza obraz, a korekcja nakładki zwiększa kontrast i nasycenie. Suwaki Połącz jeśli zapewniają, że poprawka zostanie zastosowana tylko do półcieni obrazu.
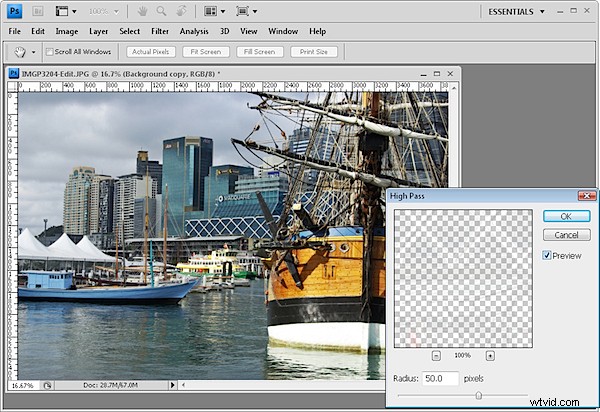
Krok 6
Każde z tych ustawień można zmienić. Możesz dostosować Promień filtra górnoprzepustowego do większej lub mniejszej wartości i, jeśli chcesz, zwiększyć lub zmniejszyć krycie warstwy, aby zastosować mniej lub bardziej podbicie kontrastu.
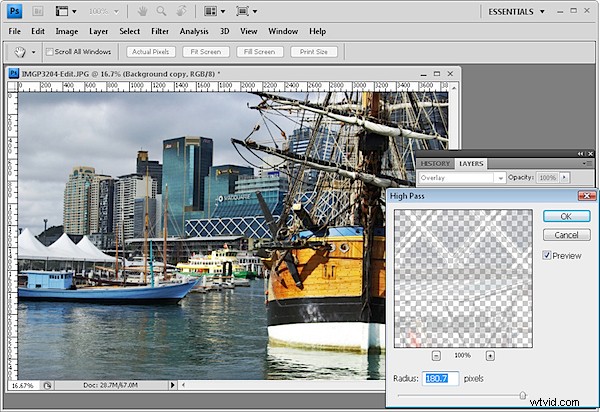
Możesz także dostosować suwaki Połącz jeśli, aby zastosować poprawkę do większego lub mniejszego zakresu tonów obrazu.
