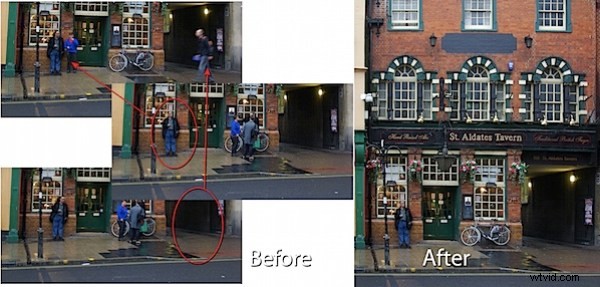
Kiedy tego lata fotografujesz popularne miejsca, jednym z problemów, z którymi się zmierzysz, jest uzyskanie dokładnego ujęcia tego, co fotografujesz. Zbyt często popularne miejsca są wypełnione turystami, więc trudno jest uchwycić scenę bez zgromadzenia w niej wielu ludzi.
Rozwiązaniem jest rozpoznanie problemu podczas fotografowania i przechwytywania serii obrazów, a następnie użycie narzędzia Photoshop Elements 7 Scene Cleaner do późniejszego złożenia uporządkowanej sceny.
Podczas fotografowania zadbaj o to, aby zrobić dwa lub więcej zdjęć, z których każde pokazuje różne elementy sceny, niezakłócone przez ludzi. Najlepiej, jeśli te zdjęcia są robione przy użyciu statywu, ale nie jest to konieczne. Najważniejsze jest to, że podczas robienia wszystkich zdjęć stoisz nieruchomo – nie ruszaj się ani aparatem podczas ich robienia, ani nie zmieniaj ustawień aparatu podczas fotografowania – jeśli korzystasz z trybu ręcznego, użyj priorytetu przysłony, a nie priorytetu migawki. Upewnij się, że każda część sceny jest bez ludzi.
Krok 1
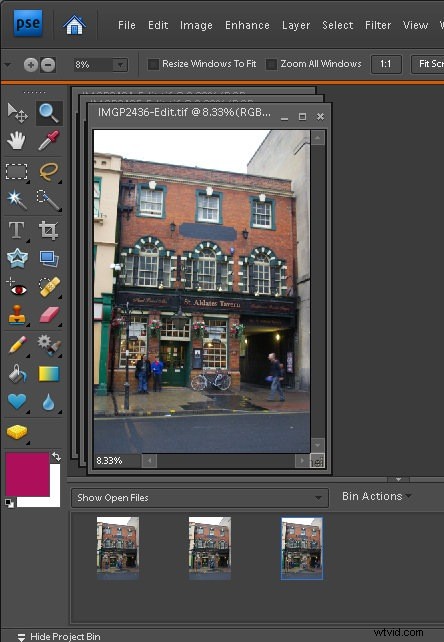
Po powrocie do domu pobierz obrazy i otwórz je w programie Photoshop Elements 7, aby pojawiły się w koszu projektów.
Krok 2
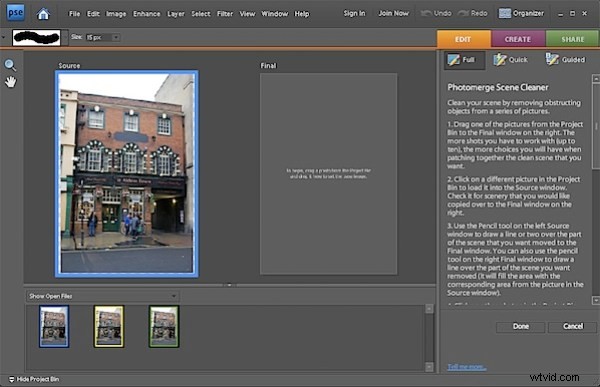
Kliknij pierwszy obraz w koszu projektów i Ctrl + kliknij każdy kolejny obraz w swojej serii.
Wybierz polecenie Plik> Nowy> Photomerge Scene Cleaner. Gdy to zrobisz, jeden obraz zostanie załadowany w obszarze Source po lewej stronie, a nic nie będzie w prawym panelu.
Krok 3
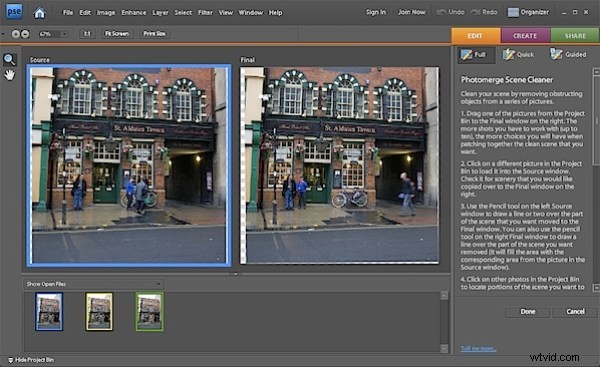
Obraz źródłowy ma kolorową otoczkę, która pasuje do koloru otaczającego zdjęcie w skrzynce projektów, dzięki czemu wiesz, który obraz jest który.
Przeciągnij i upuść obraz z kosza projektów do pola Final po prawej stronie — będzie to obraz, nad którym będziesz pracować, aby wyczyścić — wybierz najlepszy obraz do pracy.
Powiększ, aby wyraźnie zobaczyć problematyczny obszar. Zwróć uwagę, że program Photoshop Elements wyrównał obrazy względem siebie.
Krok 4
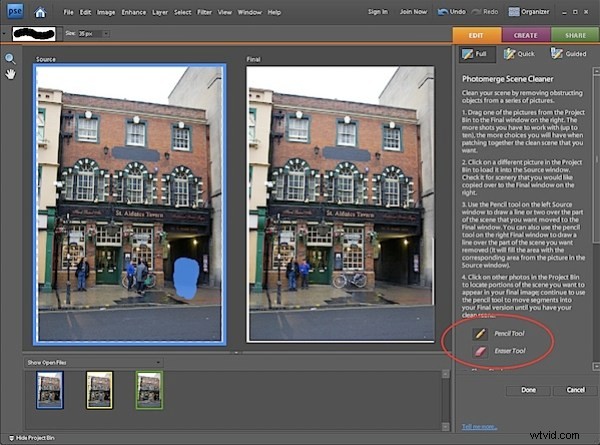
Teraz zlokalizuj obszary ostatecznego obrazu, które należy zastąpić, używając obszarów obrazu źródłowego. To, czego szukasz tutaj, to ludzie na ostatecznym obrazie, który chcesz usunąć, dla których obraz źródłowy może zapewnić czysty obszar „wolny od ludzi”.
Kliknij narzędzie Ołówek w panelu po prawej stronie i narysuj obszar obrazu źródłowego, którego chcesz użyć. Gdy to zrobisz, zobaczysz kolorową nakładkę na obrazie źródłowym, a wybrany obszar pojawi się na obrazie końcowym.
W razie potrzeby dostosuj rozmiar ołówka za pomocą klawiszy [ i ]. Użyj gumki, aby usunąć podświetlenie, jeśli wybierzesz zbyt dużo obrazu źródłowego.
Krok 5
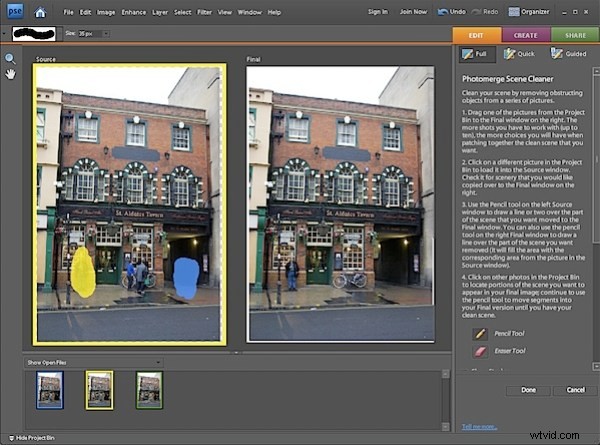
Po wykorzystaniu wszystkich danych obrazu, które możesz z pierwszego obrazu źródłowego, kliknij inny obraz źródłowy w koszu projektu, a zostanie on automatycznie przeniesiony do obszaru Źródło, zastępując bieżący obraz.
Kontynuuj i wybierz obszary obrazu źródłowego, aby usunąć problemy widoczne na obrazie końcowym.
Krok 6
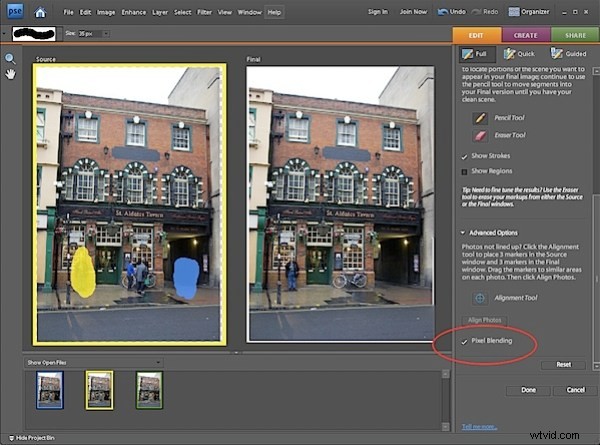
Kiedy końcowy obraz wygląda tak, jak chcesz, sprawdź, czy elementy w ostatecznym obrazie wymagają zmieszania, czy nie. Jeśli tak, kliknij pole wyboru Pixel Blending w prawym panelu, a skopiowane fragmenty obrazów źródłowych zostaną połączone z ostatecznym obrazem.
Kliknij Gotowe, a następnie możesz zapisać ostateczną wersję jako nowy plik.
To narzędzie jest przydatne do usuwania turystów z okolic zabytków, samochodów z jezdni i innych elementów rozpraszających uwagę na obrazach, gdzie wszystko, czego potrzebujesz, to scena nieobciążona przez ludzi. Kluczem jest rozpoznanie, że masz problem podczas robienia zdjęć i przechwytywania wielu obrazów do użycia.
