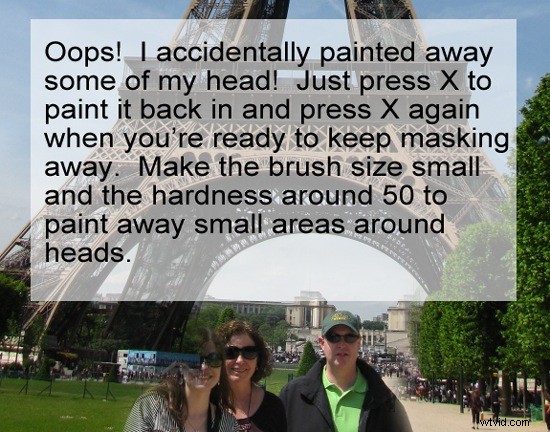Samantha Decker ( zobacz jej konto Flickr tutaj )pokazuje nam, jak połączyła ze sobą dwa zdjęcia, aby uzyskać lepszą fotograficzną pamięć z podróży do Francji.
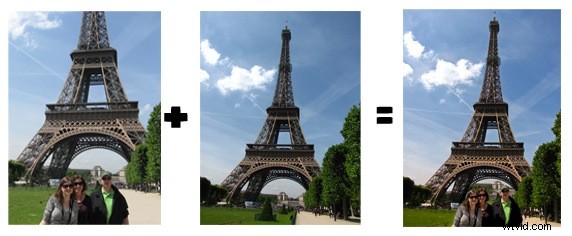
Niedawno wybrałem się z rodzicami do Europy i przez całą podróż dostaliśmy tylko jedno zdjęcie całej naszej trójki, ponieważ nie podobał mi się pomysł oddania mojego drogocennego aparatu nieznajomemu, aby to zrobił. Cóż, kiedy w końcu zawaliłem się przed Wieżą Eiffla, osoba, która ją zabrała, nawet nie zadała sobie trudu, aby uchwycić z nami całą Wieżę! Zdając sobie sprawę, że ujęcie w obecnym stanie nie nadaje się do kadrowania, zrobiłem trochę kreatywnego Photoshopa i zamaskowałem siebie i moich rodziców przed zdjęciem Wieży, które zrobiłem mniej więcej w tym samym czasie.
UWAGA :Działa to najlepiej, jeśli oba zdjęcia zostały zrobione z mniej więcej tej samej odległości, z tej samej perspektywy, o tej samej porze dnia i przy tych samych ustawieniach.
Najpierw otwórz oba obrazy w Photoshopie. Musisz wziąć to, na którym znajdują się osoby, i wkleić je jako nową warstwę na innym obrazie (CTRL+A, aby zaznaczyć wszystko i CTRL+C, aby skopiować, a następnie CTRL+V, aby wkleić, gdy jesteś na drugim zdjęciu). Ważne jest, aby Twoje obiekty miały odpowiedni rozmiar, w przeciwnym razie Photoshopping będzie zbyt widoczny.
W moim przypadku skończyło się na całkowitym usunięciu spartaczonej Wieży Eiffla z obrazu i po prostu zostawiłem mnie i moich rodziców zamaskowanych przed Wieżą, ale w większości przypadków będziesz chciał połączyć dwie Wieże (punkty orientacyjne itp.). Aby punkty orientacyjne miały mniej więcej ten sam rozmiar, zmniejsz krycie górnej warstwy do około 50, aby móc widzieć oba jednocześnie. Naciśnij CTRL+T, aby przekształcić warstwę.
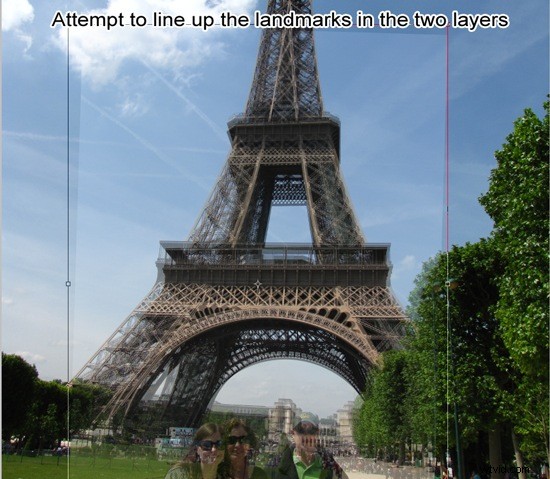
Teraz możesz go swobodnie przesuwać bez konieczności wybierania narzędzia Przesuń. Możesz przeciągnąć rogi do środka, aby go zmniejszyć, i rozsunąć, aby go powiększyć. Rozsądnie jest upewnić się, że stosunek wysokości do szerokości jest zablokowany, aby nie zniekształcić warstwy (kliknij ikonę ogniwa łańcucha w panelu opcji u góry). Może być konieczne obrócenie warstwy, przeciągając kursor w wybranym kierunku. Kiedy masz rację, kliknij opcję Zarejestruj się w panelu opcji, aby zaakceptować transformację.
Teraz nadszedł czas na wykonanie maski warstwowej! Wybierz Warstwa–>Maska warstwy–>Pokaż wszystko. Jeśli znasz maski, ta kolejna część będzie dla Ciebie bardzo prosta. Jeśli nie znasz się na nakładaniu masek, siedź ciasno, ponieważ to wcale nie jest trudne!
Upewnij się, że wybrano narzędzie Pędzel. Następnie upewnij się, że czarny to kolor pierwszego planu, a biały to kolory tła (jeśli nie, po prostu kliknij małą ikonę obok kolorów, która je zresetuje). Na początek będziesz potrzebować bardzo dużego pędzla o twardości 0. Pomaluj górę pomnika, próbując znaleźć dobre miejsce do płynnego połączenia górnej i dolnej warstwy.
W pewnym momencie będziesz chciał przywrócić krycie górnej warstwy do 100. Jeśli nie możesz (ja nie mogłem), będziesz musiał znacznie zmniejszyć rozmiar pędzla (prawdopodobnie w 50- 150 zakres w zależności od wielkości obrazu) i twardość około 50-75. Następnie maluj jak najbliżej osób na zdjęciu.
W dowolnym momencie możesz cofnąć wszelkie błędy malowania, naciskając X (wybiela kolory pierwszego planu) i ponownie zamalowując warstwę, a następnie ponownie naciśnij X, aby kontynuować maskowanie. Piękno tego, w przeciwieństwie do robienia starych zdjęć swojej rodzinie i przyklejania ich przed pomnikiem, gdyby ich tak naprawdę nie było, polega na tym, że otoczenie powinno sprawić, że maskowanie będzie znacznie mniej oczywiste. Kiedy skończysz, możesz spłaszczyć obraz i zapisać go lub zapisać jako plik PSD i wrócić do niego później.