
Większość programów do edycji zdjęć oferuje wiele sposobów konwersji do czerni i bieli, a Photoshop Elements nie jest wyjątkiem. W rzeczywistości ma świetne narzędzie do konwersji czerni i bieli, które jest zniekształcone przez bardzo małe obrazy podglądu, z którymi możesz pracować. Ponadto nie ma funkcji powiększania, więc utkniesz z widokiem obrazu w miniaturze (patrz obraz) lub znajdziesz inny sposób na dokonanie konwersji.
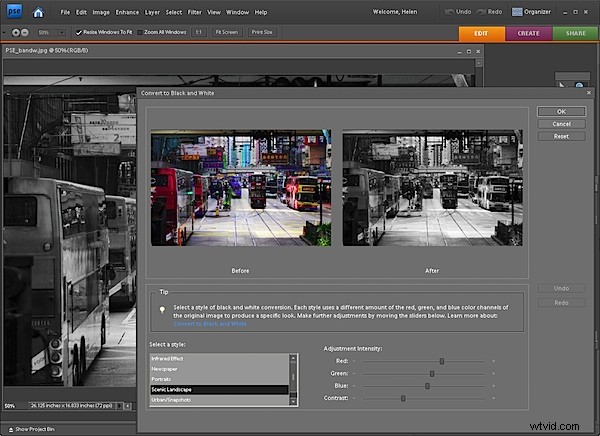
Oto alternatywna metoda konwersji do czerni i bieli w programie Photoshop Elements, która pozwala pracować nad obrazem w dowolnym rozmiarze, dzięki czemu możesz zobaczyć, co robisz. Działa również w Photoshopie:
Krok 1
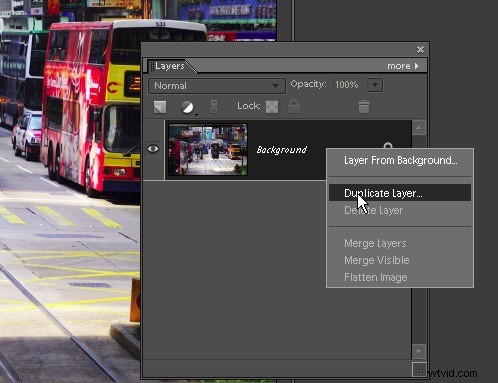
Otwórz obraz Photoshop Elements i zduplikuj warstwę tła. Zrób to, wyświetlając najpierw paletę Warstwy, wybierając polecenie Okno> Warstwy, kliknij prawym przyciskiem myszy warstwę tła i wybierz opcję Powiel warstwę.
Krok 2
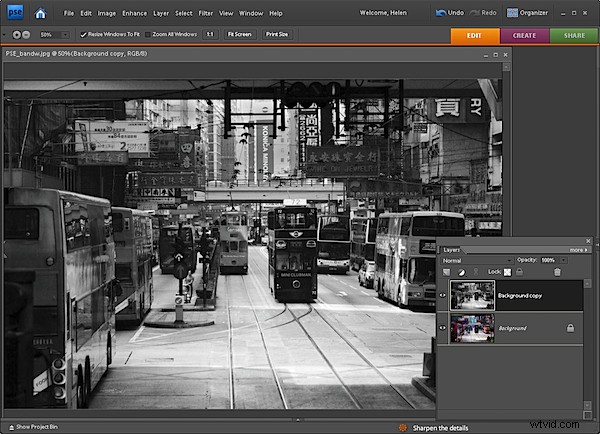
Zaznacz najwyższą warstwę i wybierz Ulepsz> Dopasuj kolor> Usuń kolor. Spowoduje to przekształcenie obrazu w obraz czarno-biały.
Krok 3
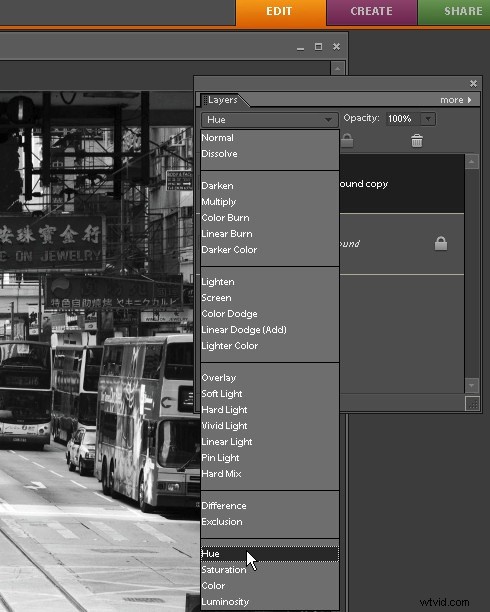
Z listy rozwijanej Tryb mieszania na palecie Warstwa wybierz tryb mieszania Barwa. Zapewnia to odcień (kolor) górnej warstwy, ale wykorzystuje warstwy poniżej, aby zapewnić jasność i nasycenie obrazu. Możemy teraz dostosować dolną warstwę, aby zmienić czarno-biały obraz.
Krok 4
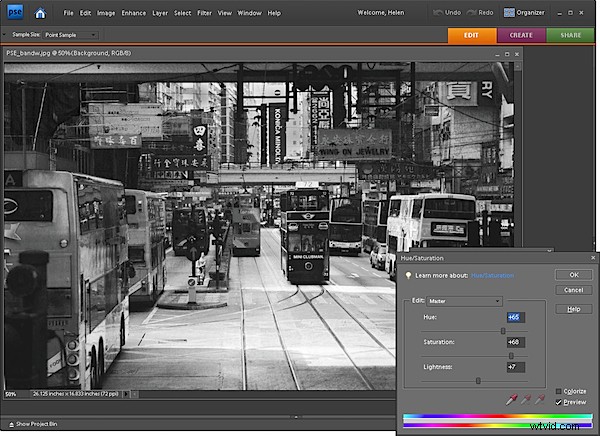
Wybierz najniższą warstwę obrazu i wybierz Ulepsz> Dopasuj kolor> Dostosuj odcień/nasycenie. Spowoduje to otwarcie okna dialogowego Barwa/Nasycenie/Jasność. Możesz teraz wybrać dowolny z suwaków i przeciągnąć je w dowolnym kierunku, a zobaczysz, jak robisz, jak zmienia się czarno-biały obraz.
Na przykład dostosowanie jasności dostosuje jasność i ciemność samego obrazu. Dostosowanie nasycenia spowoduje również, że obraz będzie ciemniejszy lub jaśniejszy. Użyj suwaka Barwa, aby zmienić kolory na obrazie pod spodem, w wyniku czego różne kolory będą miały tendencję do bycia jasnymi, a inne do ciemnych. Na przykład na tym zdjęciu zmiana odcienia spowodowała znaczącą różnicę na niektórych znakach nad ulicą – w jednym miejscu tekst miał ten sam odcień szarości, aw innym był jaśniejszy na tle ciemnego znaku. Wybierz pozycję suwaka, która najlepiej pasuje do konkretnego obrazu.
Krok 5
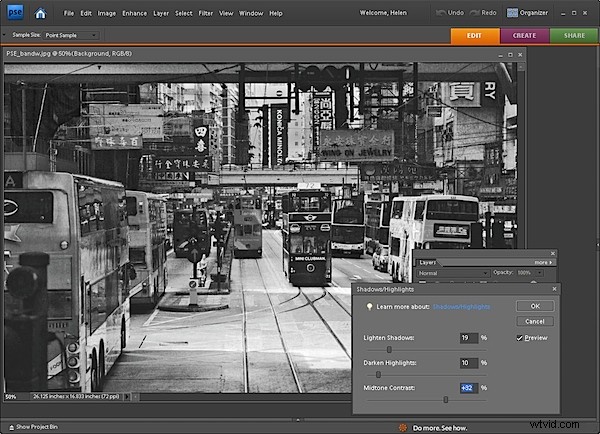
Aby dostosować kontrast obrazu, przy wciąż zaznaczonej dolnej warstwie, wybierz Ulepsz> Dopasuj oświetlenie> Cienie i światła. Przeciągnij suwaki, aby dostosować zakres tonalny obrazu. Możesz w ten sposób przyciemnić jaśniejsze obszary, rozjaśnić cienie i dodać trochę kontrastu do półcieni. Po włączeniu opcji podglądu podczas pracy zobaczysz wyniki w pełnym rozmiarze na obrazie. Możesz również zrobić to samo z regulacją Poziomy – ponownie zastosuj ją do dolnej warstwy obrazu.
Po zakończeniu spłaszcz obraz, wybierając Warstwa> Spłaszcz obraz.
Ten proces umożliwia konwersję obrazu na czarno-biały podczas przeglądania wyników na pełnym ekranie podczas pracy i przy dużej kreatywnej kontroli. Uważam, że pozwala mi to lepiej ocenić, jak będzie wyglądał mój obraz, niż korzystanie z bardzo małych podglądów okien dialogowych w specjalistycznym narzędziu do konwersji czerni i bieli.
