
Czasami zdjęcie wymaga dwóch przeciwstawnych poprawek zastosowanych do różnych obszarów obrazu. To stwarza dylemat – jeśli naprawisz jeden obszar, inne obszary staną się znacznie gorsze niż na początku i na odwrót. Rozwiązaniem jest zastosowanie obu poprawek, ale zrobienie tego na różnych warstwach i zmieszanie wyników razem za pomocą maski. Oto jak to zrobić:

Spójrz na to zdjęcie – znak pośrodku jest ciemny i trudny do odczytania, a obszar za nim jest jaśniejszy niż powinien lub mógłby być. Aparat naświetlał przede wszystkim jaśniejsze obszary obrazu, ale cały obraz wymaga pracy.
Krok 1
Aby naprawić obraz, utwórz dwie kopie warstwy tła, aby wykonać pracę na zduplikowanych warstwach. Aby to zrobić, kliknij prawym przyciskiem myszy warstwę tła w palecie Warstwy i wybierz opcję Powiel warstwę, a następnie powtórz ten krok po raz drugi. Wyłącz ikonę widoczności na najwyższej warstwie i wybierz środkową warstwę.
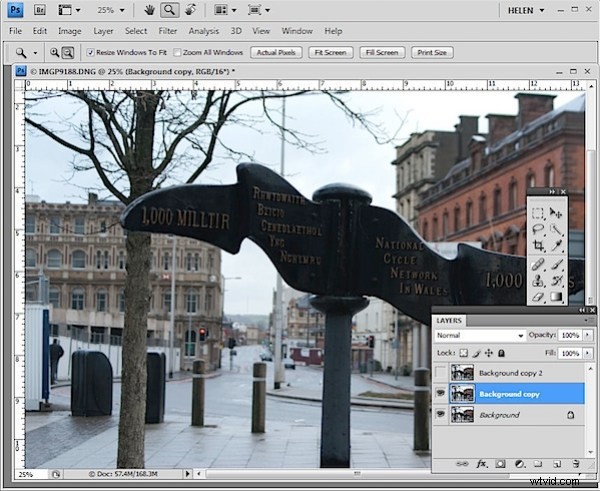
Krok 2
Aby wydobyć szczegóły z ciemniejszego obszaru znaku, użyję narzędzia Cień/Podświetlenia. Aby to zrobić, wybierz Obraz> Dopasowania> Cienie/Podświetlenia i dopasuj Cienie, ale pozostaw ustawienia podświetleń bez zmian. Zazwyczaj ustawienie domyślne jest wszystkim, czego potrzebujesz, ale możesz dostosować ustawienia za pomocą suwaków, które pojawiają się po kliknięciu Pokaż więcej opcji, jeśli chcesz. Zignoruj wpływ tej poprawki na jaśniejsze obszary obrazu.
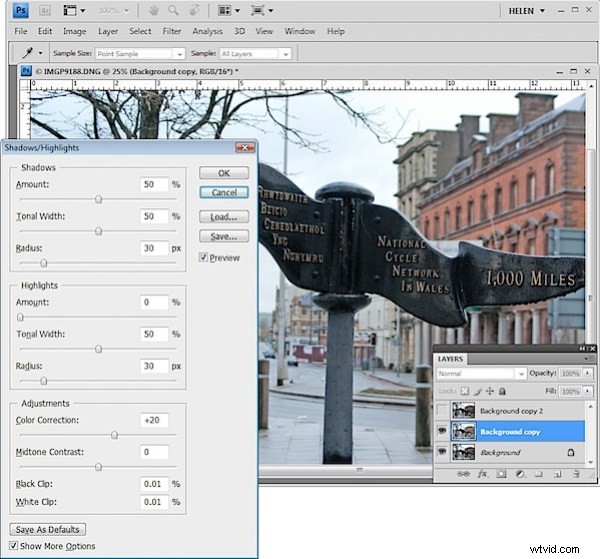
Jeśli wolisz użyć innego narzędzia do tej poprawki, zrób to. Ważne jest, aby naprawić cienie i zignorować wszelkie zmiany świateł.
Krok 3
Włącz ikonę widoczności na górnej warstwie i wybierz górną warstwę – to ukryje wszystkie wprowadzone do tej pory zmiany. Wybierz opcję Obraz> Dopasowanie> Poziomy i dostosuj poziomy, aby poprawić kontrast w jaśniejszych obszarach obrazu — tym razem całkowicie zignoruj ciemniejsze obszary, ponieważ nie są one częścią tej poprawki. W razie potrzeby można również dostosować nasycenie za pomocą opcji Obraz> Dopasowania> Barwa/Nasycenie.
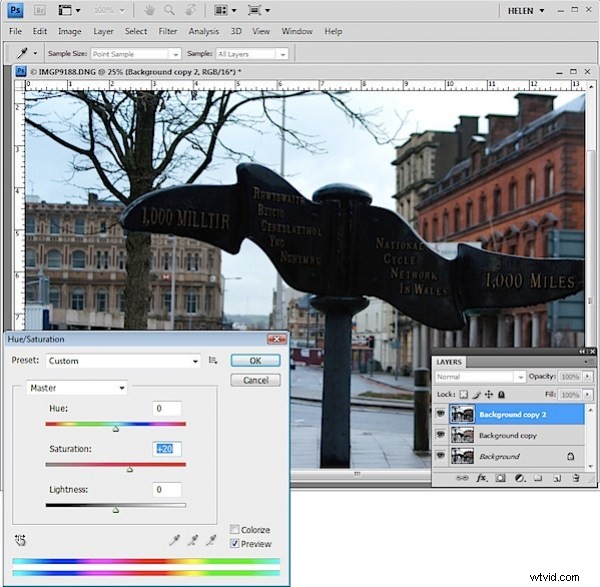
Ponownie, jeśli wolisz użyć innego narzędzia, zrób to. Ważne jest, aby naprawić światła i zignorować wszelkie zmiany cieni.
Krok 4
Górna warstwa zawiera dopasowanie dla jaśniejszych obszarów obrazu, a warstwa środkowa zawiera dopasowanie dla ciemnych obszarów obrazu. Aby zmieszać te warstwy, użyję maski warstwy, aby selektywnie dostosować krycie górnej warstwy, aby zobaczyć przez nią poprawkę nałożoną na warstwę środkową.
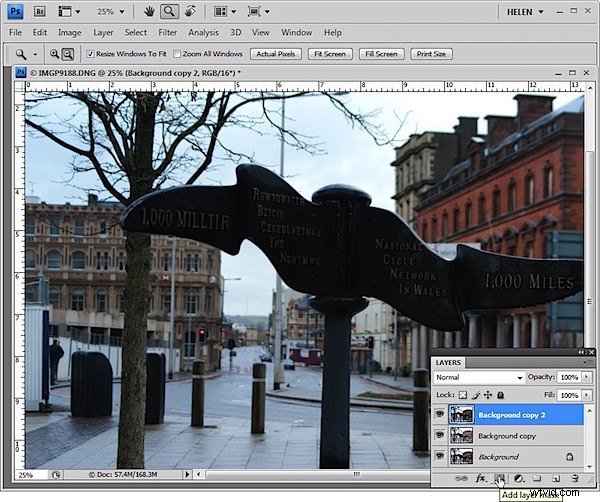
W przeciwieństwie do suwaka krycia warstwy, który ustawia każdy piksel na tę samą wartość krycia, maska umożliwia selektywne dostosowanie krycia, dzięki czemu jeden obszar może być w 100% nieprzezroczysty, a inne częściowo lub całkowicie przezroczyste.
Aby dodać maskę do górnej warstwy, najpierw wybierz najwyższą warstwę i kliknij przycisk Dodaj maskę warstwy u dołu palety warstw. To dodaje białą maskę warstwy do tej warstwy. Podczas pracy z maskami „czarny ukrywa, a biały odsłania”, więc biała maska ujawnia wszystko na górnej warstwie, a obraz pozostaje niezmieniony.
Krok 5
Ustaw kolor pierwszego planu na czarny, wybierz miękki okrągły pędzel i ustaw jego krycie na około 20%. Kliknij maskę, aby ją wybrać – będzie ona otoczona małą ramką, pokazującą, że ją wybrałeś. Teraz pomaluj najciemniejsze obszary obrazu, aby zmniejszyć krycie górnej warstwy, na której malujesz — to odsłoni poprawkę z warstwy poniżej. Używanie pędzla o niskim stopniu krycia pozwala na stopniowe zmniejszanie krycia, aby uzyskać efekt.
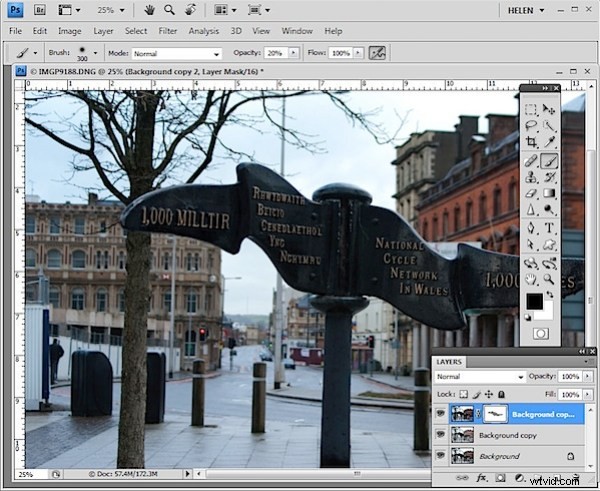
Kontynuuj i maluj ciemniejsze obszary obrazu, aby odsłonić większą warstwę poniżej przez maskę. Może pomóc zobaczyć, o ile więcej szczegółów można jeszcze odzyskać, jeśli włączysz i wyłączysz widoczność górnej warstwy. Pamiętaj, aby ponownie wybrać maskę warstwy przed malowaniem na masce – jeśli tego nie zrobisz, namalujesz obraz.
Jeśli posuniesz się za daleko, ustaw biały kolor pierwszego planu i pomaluj maskę, aby przywrócić części górnej warstwy obrazu. To jedna z zalet używania maski – po prostu malując można nałożyć lub usunąć poprawkę. Nie miałbyś takiej elastyczności, gdybyś na przykład użył narzędzia Gumka na górnej warstwie.
Na koniec obróciłem obraz, aby wyprostować znak, i przyciąłem go, aby usunąć rozpraszające elementy po lewej stronie obrazu.
