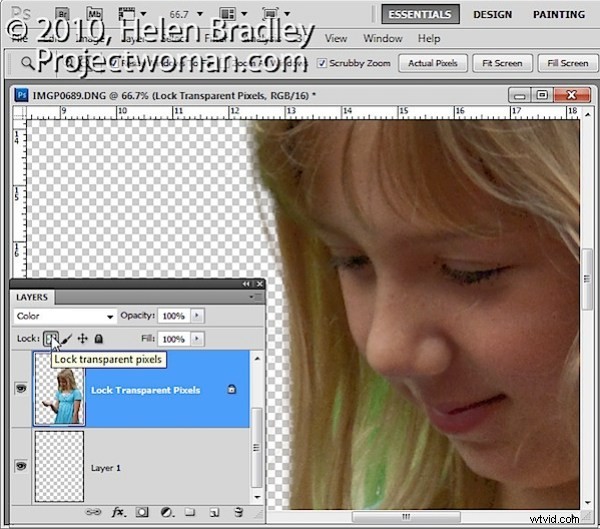
Jeśli kiedykolwiek zastanawiałeś się, co robią małe ikony na palecie Warstwa, możesz być zaskoczony, jak bardzo mogą być przydatne. Oto, co robi ikona Lock Transparent Pixels i jak z niej korzystać.
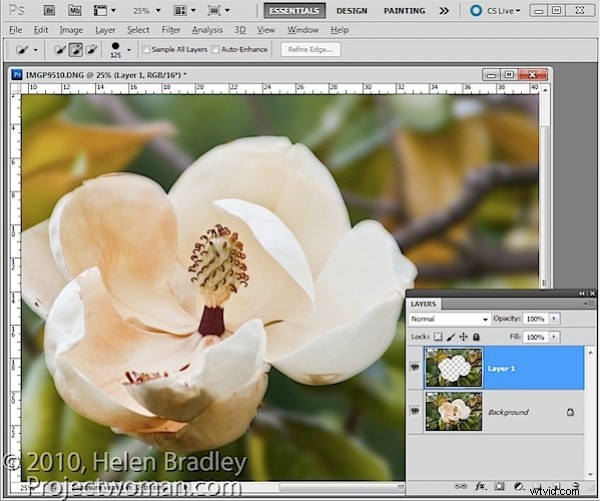
Zdarza się, że podczas pracy z zawartością warstw w programie Photoshop warstwy mogą wykonywać rzeczy, których nie oczekujesz od nich. Na przykład na tym obrazie wyodrębniłem tło do osobnej warstwy, zaznaczając je, a następnie wybierając Warstwa> Nowa> Warstwa przez kopiowanie.
Teraz chcę rozmyć tę warstwę, więc jeśli ją wybiorę i zastosuję do niej filtr rozmycia gaussowskiego, zobaczysz, że filtr rozmycia gaussowskiego przesuwa tło nad krawędziami kwiatka.

Tym razem zamiast wybierać zawartość warstwy, wybrałem ikonę Lock Transparent Pixels w palecie warstw.
Teraz, gdy zastosuję ten sam filtr silnego rozmycia, zobaczysz, że krawędzie tła są zachowane.
Warstwa jest rozmyta, ale tylko obszar, który został pokryty przez oryginalne piksele, jest zamazany, a rozmycie nie może „rozciekać” do obszaru zawierającego w pełni przezroczyste piksele.
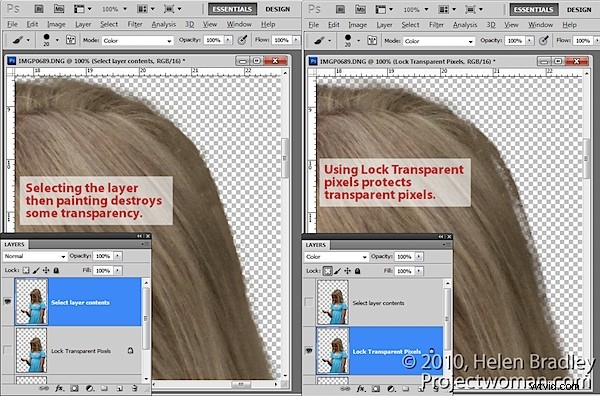
Ta opcja jest przydatna podczas zamalowywania detali w celu zmiany ich koloru. Na przykład, gdy fotografujesz kogoś na zielonym tle ekranu, zauważysz, że włosy i obszary wokół krawędzi obiektu mogą mieć zielony odcień. Lub gdy wyodrębnisz obiekt, taki jak budynek, sfotografowany w jasnym świetle słonecznym, może wykazywać pewną aberrację chromatyczną wokół jego krawędzi.
Jeśli wybierzesz warstwę, naciskając Control + kliknięcie (Command + Click na Macu) i próbkując kolor z sąsiednich pikseli, możesz ustawić tryb Pędzel na tryb Kolor i malować na krawędziach. Problem polega na tym, że podczas malowania kolor jest budowany na częściowo przezroczystych pikselach, które przy zbyt wielokrotnym malowaniu zaczynają tracić przezroczystość.
Jeśli, z drugiej strony, zamiast zaznaczania warstwy, klikniesz opcję Zablokuj przezroczyste piksele, a następnie malujesz pędzlem ustawionym na ten sam tryb mieszania kolorów i próbkujesz kolory z obrazu w trakcie, zamalujesz problem kolory, ale bez wpływu na przezroczystość.
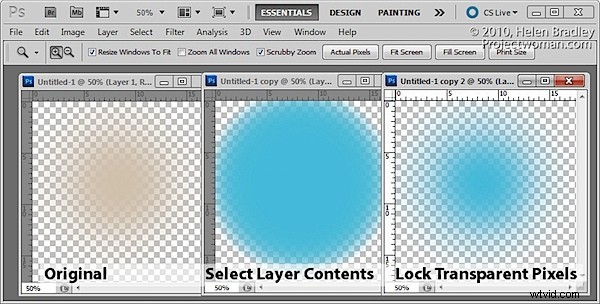
Tej samej opcji można użyć, wypełniając zaznaczenie kolorem pierwszego planu lub tła, naciskając klawisze Alt + Backspace (opcja + Delete na komputerze Mac). Jeśli zaznaczenie jest częściowo przezroczyste i jeśli po prostu Control + Kliknij warstwę, aby ją zaznaczyć, im bardziej ją wypełnisz, tym więcej przezroczystości zostanie utracone. Z drugiej strony, jeśli wybierzesz Zablokuj przezroczyste piksele, możesz je wypełniać w kółko i nie tracisz przezroczystości.
Krótko mówiąc, użycie Zablokuj przezroczyste piksele zapewnia, że obiekt na warstwie nigdy nie stanie się mniej lub bardziej przezroczysty niż podczas pierwszego tworzenia i że jego krawędzie nie ulegną zmianie, jeśli na przykład dodasz do niego rozmycie.
