
Oryginalny obraz przed zastosowaniem rozmycia ruchu
Filtr rozmycia ruchu
Pierwszą technikę zacznę od tego dość nudnego i zagraconego obrazu, który wykonałem w lesie na wyspie Vancouver w Kolumbii Brytyjskiej w Kanadzie.
Może nie byłoby to takie nudne, gdyby było coś, co mogłoby pokazać skalę tych ogromnych drzew, ale dość trudno jest uciec od zagraconego w gęstym lesie.
Postanowiłem naśladować efekt panoramowania w aparacie, używając filtra rozmycia ruchu w Photoshopie, aby rozmyć obraz w tym samym kierunku, co wyraźne linie drzew.
Wypróbuj tę technikę na własnej scenie leśnej lub innej scenie z wyraźnymi liniami, wykonując poniższe czynności. Używam Photoshop Elements, ale możesz to zrobić również w Gimp i kilku innych edytorach zdjęć.
1. Wybierz Filtr> Rozmycie> Rozmycie ruchu
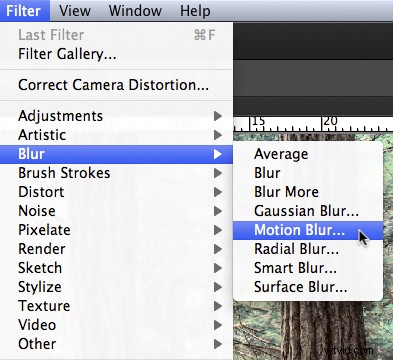
2. Ustaw kierunek rozmycia, aby dopasować obraz i ilość rozmycia do swojego gustu. Dla mojego obrazu ustawiłem rozmycie w pionie i maksymalną ilość.
Jeśli masz edytor zdjęć obsługujący warstwy, utwórz kopię warstwy tła i zastosuj filtr do nowej warstwy. Dzięki temu będziesz się dobrze bawić w kroku 4 poniżej.
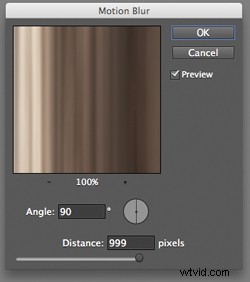

Obraz po zastosowaniu rozmycia ruchu
3. Wytnij charakterystyczne krawędzie z obrazu.
Uważam, że zawsze można stwierdzić, kiedy rozmycie zostało wykonane w Photoshopie, a nie w aparacie, ponieważ krawędzie obrazu nie rozmywają się równomiernie. Dlaczego nie rozmywają się równomiernie, nie wiem! Ale tak nie jest, więc zawsze przycinam krawędzie.
Zobacz 100% powiększenie części mojego obrazu poniżej, gdzie zobaczysz, jak krawędzie obrazu nie wyglądają prawidłowo.
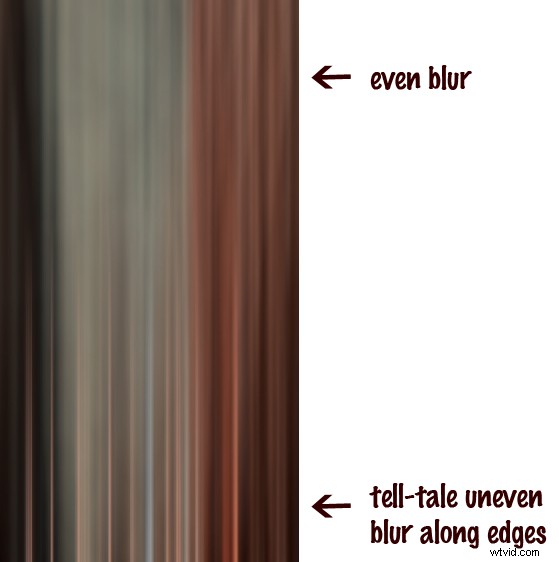
4. Aby dodać coś ekstra, spróbuj odsłonić część oryginalnego obrazu bez rozmycia.
Jeśli zastosowałeś rozmycie do kopii warstwy tła, jak wspomniałem w kroku 2 powyżej, możesz spróbować tego. Używając maski warstwy lub po prostu używając narzędzia do wymazywania, usuń efekt rozmycia z części obrazu.
To jest ostateczna wersja:

Oto nakręcony przeze mnie film, który pokazuje wszystkie kroki, jakie wykonałem, aby wykonać ostateczny obraz za pomocą programu Photoshop Elements.

Oryginalny obraz przed zastosowaniem rozmycia powiększenia
Filtr powiększenia rozmycia
Ta technika jest bardzo podobna do efektu rozmycia w ruchu, ale jest trochę przekręcona.
Jak widać oryginalny obraz ma kilka problemów. Drzewa są nakrapiane światłem i cieniem, a na początku są zdmuchnięte światła na niebie. Ale podoba mi się kompozycja drzew w sposób, w jaki obiektyw szerokokątny sprawiał, że wydawały się pochylać w kierunku środka kadru.
Postanowiłem wypróbować efekt rozmycia zoomu, aby podkreślić kompozycję i wyrównać niektóre kolory.
Wypróbuj tę technikę na własnym obrazie, wykonując następujące czynności:
1. Powiel warstwę tła (Warstwa> Powiel warstwę)
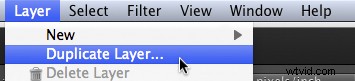
2. Zmień nazwę warstwy na „rozmycie” lub inną, która ma dla Ciebie sens
3. W Photoshopie wybierz Filtr> Rozmycie> Rozmycie promieniste

4. Zmień opcję z „spin” na „zoom” i w sekcji okna o nazwie „blur center” przeciągnij środek powiększenia od środka do góry ramki, aby dopasować kompozycję do oryginalnego obrazu
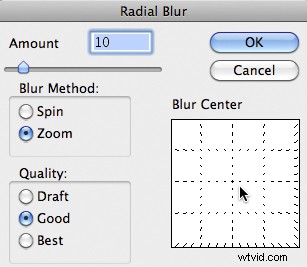
5. Wykadruj rozświetlone światła w wynikowym obrazie

Oto nakręcony przeze mnie film, który pokazuje wszystkie kroki, jakie wykonałem, aby wykonać ostateczny obraz za pomocą programu Photoshop Elements.
