Mam zwyczaj robienia zdjęć w celu przycięcia (zobacz mój poprzedni artykuł „Brak teleobiektywu to żaden problem – Strzelaj w celu przycięcia”), co często oznacza, że moja ostateczna wizja to proporcja 4:2 lub nawet zdjęcie w stylu panoramy 4:1 , zamiast najpopularniejszej wartości 3:2, która jest domyślna dla większości aparatów cyfrowych.
Dzięki najnowszemu narzędziu do przycinania Photoshopa to nigdy nie było łatwiejsze, więc pozwól, że pokażę Ci, jak przycinać jak szef!

Krok 1 – Załaduj narzędzie do przycinania w Photoshopie
Po otwarciu obrazu w Photoshopie naciśnij przycisk „C” na klawiaturze. Spowoduje to załadowanie narzędzia do przycinania; poznasz to po wyglądzie markizy (kwadratu), która została narysowana wokół twojego obrazu. Możesz teraz zacząć rysować żądany kształt przycięcia, po prostu przeciągając rogi markizy przycinania, ale pokażę ci czystszy sposób na zrobienie tego.
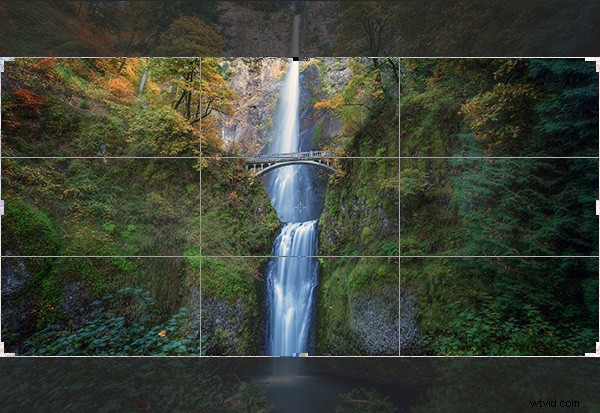
Krok 2 – Wybierz współczynnik proporcji
Jeśli chcesz zachować istniejące proporcje, ale po prostu chcesz mieć mniejszy kadr, możesz przytrzymać klawisz Shift podczas przeciągania jednego z rogów markizy. Ale co, jeśli chcesz być kreatywny i chcesz mieć inny współczynnik proporcji?
Robimy to, klikając pierwsze menu rozwijane we właściwościach narzędzia do przycinania (zwykle wyświetlane u góry pod głównym menu programu Photoshop).

Na razie określę proporcje 2:1 i zrobię to, wpisując liczbę 2 w polu „szerokość” i liczbę 1 w polu „wysokość”.

Określiłem również siatkę „Zasady trójpodziału” (zdjęcie poniżej), ponieważ jest ona ściśle dopasowana do siatki, której używam w moim aparacie podczas fotografowania. Jest kilka do wyboru, wybierz siatkę, która Ci odpowiada.

A co z niestandardowymi rozmiarami?
Możesz zdecydować, że wolisz nie przestrzegać normy branżowej, więc możesz swobodnie przycinać do niestandardowego rozmiaru i proporcji. Pozostaw puste pola proporcji lub naciśnij Wyczyść, jeśli już się bawiłeś. Następnie możesz przeciągnąć narzędzie markizy do dowolnego rozmiaru lub kształtu. Jeśli jednak zamierzasz wysłać swój obraz do laboratorium drukarskiego, odkryjesz, że pobierają wyższe opłaty za niestandardowe rozmiary, więc często dobrym pomysłem jest wybranie proporcji najbliższej Twojej wizji artystycznej. Właśnie zaoszczędziłem $$$$, nie ma za co.
Krok 3 – Umieść zboże
Naprawdę fajną rzeczą w narzędziu do przycinania w Photoshopie jest to, że teraz określiłeś swój współczynnik proporcji, a następnie możesz przesuwać obraz w ramach tych ograniczeń przycinania. Wszystko, co robię, to klikam obraz i przeciągam do pozycji. W tym przypadku wszystko, co robię, to przeciąganie obrazu nieco wyżej, aby most był idealnie wyśrodkowany w środkowym polu siatki.

Krok 4 – Teraz eksperyment
Zanim zdecydujesz się na przycięcie, warto trochę się pobawić, aby zobaczyć, czy uda ci się znaleźć lepszą kompozycję. Dla zabawy zamierzam odwrócić proporcje, wprowadzając 1 w polu szerokości i 2 w polu wysokości. To dało mi taki plon:
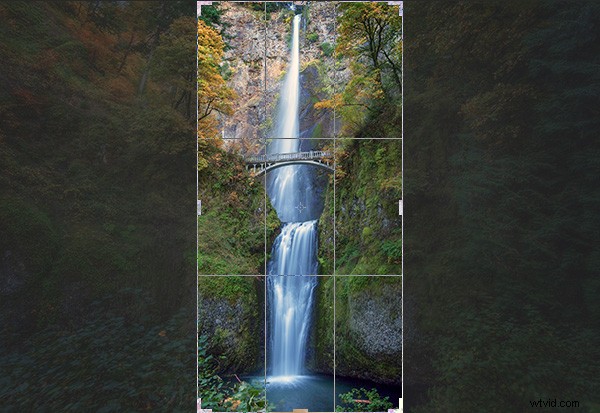
Krok 5 – Zastosuj przycięcie
Kiedy jesteś zadowolony ze znalezionego plonu, czas go zastosować. Musisz zdecydować, czy chcesz zaangażować się w tę uprawę, czy też chcesz zachować „przycięte” piksele. Jest pole wyboru zatytułowane „Usuń przycięty piksel”, które jest domyślnie zaznaczone. Po prostu zastosuj przycięcie, naciskając „enter” na klawiaturze.

Jeśli odznaczysz to pole, tak naprawdę nie przycina obrazu, wyświetla tylko przyciętą wersję podczas przeglądania go w Photoshopie. Nazywa się to „nieniszczącą” edycją.
Dzięki tej opcji możesz zapisać obraz po przycięciu i chociaż będziesz patrzeć na przyciętą wersję w Photoshopie, oryginał jest nadal nienaruszony. Jeśli chcesz przywrócić oryginalny (nieprzycięty) obraz, po prostu otwórz plik obrazu, załaduj narzędzie do przycinania, a następnie wprowadź oryginalne proporcje, aby powrócić do pierwotnego stanu przycięcia (3:2 w większości przypadków).
Zdezorientowany? Tak, brzmi to trochę głupio, jeśli nie jesteś przyzwyczajony do logiki Photoshopa. Osobiście wolę mieć zaznaczoną opcję „Usuń przycięty piksel”, a następnie po prostu zapisuję przycięty obraz jako oddzielny plik TIFF, pozostawiając oryginalny obraz niezapisany i nietknięty. To po prostu dobre, staromodne przechowywanie plików.
Aby anulować przycinanie
Jeśli denerwujesz się i chcesz opuścić narzędzie do przycinania, po prostu naciśnij kilkakrotnie klawisz ESC, aż narzędzie do przycinania zniknie. Możesz także nacisnąć klawisz M, aby wrócić do „Narzędzia zaznaczania prostokątów”, które szybciej anuluje narzędzie do przycinania.
Jak używać współczynników proporcji
Jest genialny artykuł autorstwa Elliota Hooka zatytułowany Współczynniki proporcji w fotografii krajobrazowej, w którym wyjaśnia wszystkie standardowe proporcje, z którymi może sobie poradzić większość laboratoriów druku. Wypróbuj niektóre z tych, o których wspomina, aby sprawdzić, czy nadają się do przycinania obrazów.
Wypróbuj ze swoimi obrazami
Chciałbym zobaczyć kilka świetnych przykładów obrazów, które zostały przycięte za pomocą tej techniki. Często powtarzam, że o kompozycji można się wiele nauczyć, po prostu starannie przycinając istniejące obrazy, aby tworzyć nowe kompozycje. Zajęcie się narzędziem do przycinania jest zabawne i łatwe, a teraz nauczyłeś się przycinać jak szef!
