Czy zdarza Ci się wykonywać te same procesy w Photoshopie w kółko? Czy chciałbyś wiedzieć, jak szybko zrobić niesamowite rzeczy na swoich zdjęciach bez przechodzenia przez kilka kroków? Jeśli jeszcze nie wszedłeś do świata AKCJI, pozwól, że będę Twoim przewodnikiem! Nauczę Cię, jak zainstalować akcje Photoshopa, które kupujesz lub pobierasz z Internetu, a jeszcze lepiej, jak tworzyć własne akcje.
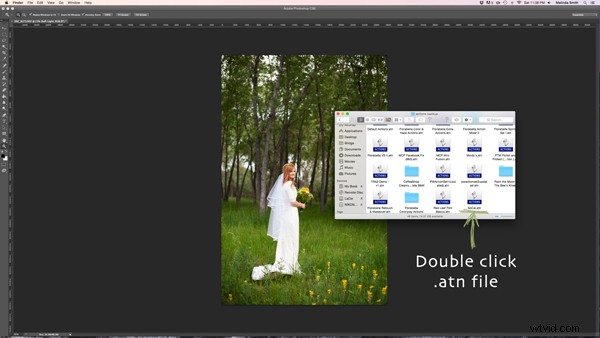
Znajdź plik „.atn” i kliknij go dwukrotnie.
W sieci jest mnóstwo miejsc, w których można znaleźć Akcje. Niektóre kosztują dużo, inne są darmowe. Jest wiele świetnych i wiele, z których nie warto korzystać. Szukam Akcji, które pasują do mojego stylu i są w pełni regulowane. Oznacza to, że mogę wyłączyć lub włączyć każdą warstwę, dostosować krycie każdej warstwy i dostosować ją do mojego stylu i każdego pojedynczego zdjęcia.
Instalowanie akcji programu Photoshop
Po zakupie i pobraniu akcji utwórz gdzieś plik kopii zapasowej, na wszelki wypadek. Następnie otwórz folder i znajdź swoją akcję (będzie to plik z rozszerzeniem .atn rozszerzenie) i kliknij go dwukrotnie.
(Nie musisz otwierać zdjęcia wspaniałej panny młodej w Photoshopie, ale to nigdy nie boli!)
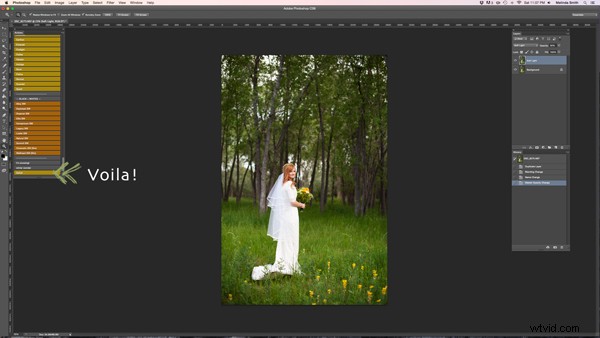
To może wydawać się zbyt łatwe, aby mogło być prawdziwe, ale w większości przypadków to działa. Jest automatycznie instalowany w Photoshopie po dwukrotnym kliknięciu. To proste! Jeśli z jakiegoś powodu to nie działa lub lubisz robić rzeczy w trudny sposób, możesz użyć następującej metody.
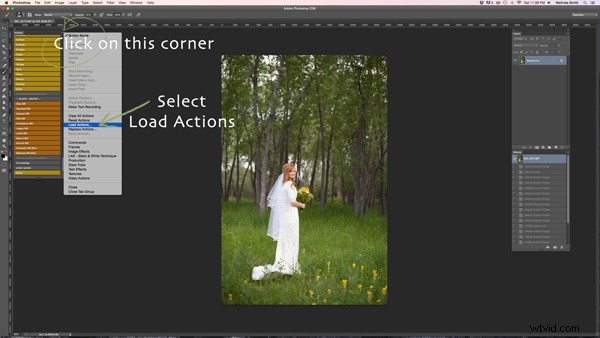
Upewnij się, że paleta akcji jest otwarta. Możesz to zrobić, klikając "Okno" u góry Photoshopa i upewniając się, że zaznaczenie obok "Akcje" jest włączone. Jeśli nie widzisz znacznika wyboru, po prostu kliknij „Działania”, a pojawi się okno akcji.
Kliknij w prawym górnym rogu palety Akcje, a pojawi się rozwijane menu. Wybierz „Wczytaj działania”.
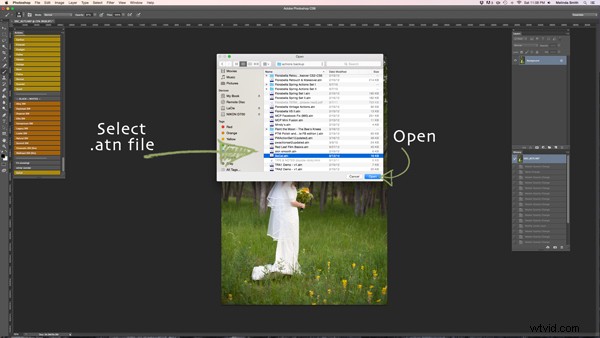
Następnie przejdziesz, aby znaleźć i wybrać ten plik .atn plik, kliknij „Otwórz”, a zostanie zainstalowany. Teraz Twoja Akcja jest gotowa do użycia. Wszystko, co musisz zrobić, to otworzyć zdjęcie, kliknąć swoją akcję, a wykona ona kilka kroków w bardzo krótkim czasie (czasy wykonania mogą się różnić w zależności od liczby kroków w akcji i szybkości komputer). Pamiętaj, że nie każda akcja będzie wyglądać dobrze na każdym zdjęciu, a wiele razy akcje muszą zostać dostosowane, zanim będą wyglądać dobrze. Uważaj, aby nie nadużywać akcji. Są świetnymi narzędziami, ale mogą szybko zepsuć zdjęcie, jeśli nie ćwiczysz dostosowywania i uczenia się, jakie działania działają z różnymi typami zdjęć.
Jak tworzyć akcje Photoshop
Teraz, gdy wiesz, jak zainstalować czyjeś akcje, chcę cię nauczyć, jak zostać gwiazdą rocka Photoshopa i stworzyć własną akcję. Możesz tworzyć Akcje dla tak wielu różnych rzeczy, od prostej Akcji wyostrzającej do złożonej, wieloetapowej, stylizowanej Akcji.
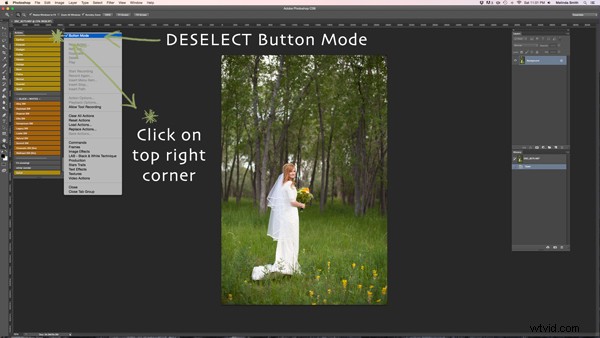
W tej demonstracji pokażę, jak zrobić prostą warstwę „miękkiego światła”, aby dodać energii do swoich zdjęć. Śmiało, otwórz Photoshopa i wykonaj tę akcję razem ze mną. Gdy zobaczysz, jak działają te kroki, możesz poeksperymentować z tworzeniem większej liczby akcji dla wszystkich rzeczy, które robisz w kółko. Podczas tworzenia akcji musisz mieć otwarte zdjęcie, więc wybierz piękną pannę młodą lub dowolne zdjęcie, które chcesz.
Twoja paleta Akcje może być w trybie przycisku lub nie. Podoba mi się mój w trybie przycisków do normalnego użytku, ale musisz wyjść z trybu przycisków, aby tworzyć akcje. Kliknij w prawym górnym rogu palety Akcje i upewnij się, że zaznaczenie obok opcji „Tryb przycisku” nie jest zaznaczone.
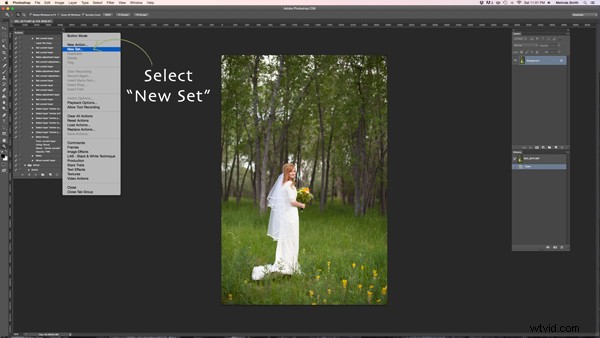
Zanim utworzysz akcję, będziesz chciał stworzyć swój własny zestaw folderów akcji, aby wszystko było uporządkowane. Wybierz „Nowy zestaw” z menu rozwijanego.
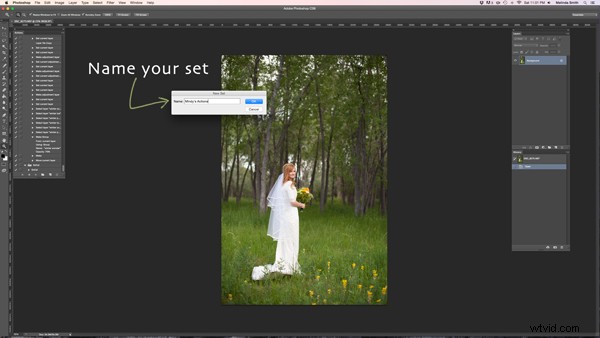
Możesz nazwać swój zestaw, jak chcesz. Świetnym zestawem na początek byłoby proste „Moje działania”, dzięki czemu będziesz wiedział, które z nich utworzyłeś. Później możesz podzielić je na wiele kategorii, jeśli chcesz.
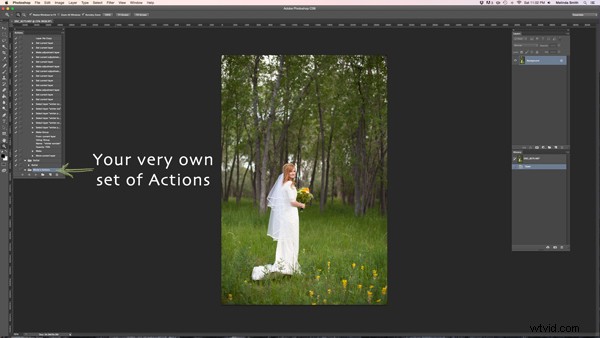
W palecie akcji znajduje się twój własny zestaw akcji. Jesteś teraz o wiele bliżej statusu gwiazdy rocka w Photoshopie! Upewnij się, że Twój zestaw został wybrany do następnego kroku. Jeśli jest podświetlony, jesteś gotowy do pracy.
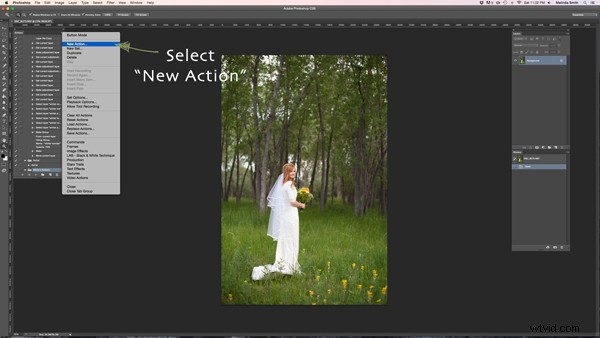
Wybierz "Nowa akcja" z menu. Zamierzamy utworzyć akcję w twoim zestawie akcji.
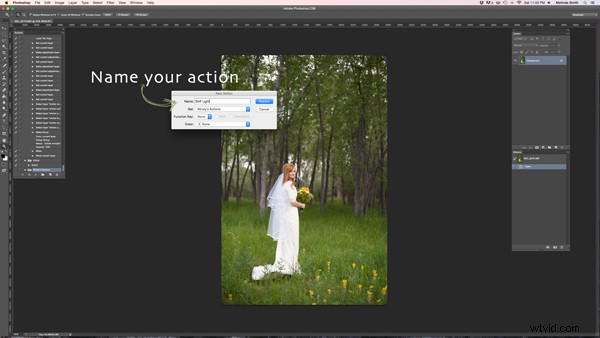
Teraz zamierzasz nazwać swoją akcję. Dobrze jest wybrać nazwę, która pozwoli dokładnie wiedzieć, co robi, lub dobrze opisuje wyniki Akcji, aby później nie zastanawiać się. Ponieważ ta akcja będzie warstwą „miękkiego światła”, właśnie nazwałem ją „miękkim światłem”.
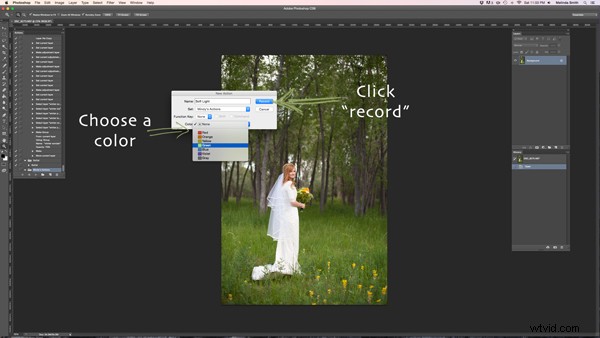
Jeśli chcesz, możesz również wybrać kolor swojej Akcji, dotyczy to tylko trybu przycisków. Pomaga to w organizacji akcji. Możesz ustawić wszystkie swoje akcje w tym samym kolorze, dzięki czemu możesz łatwo znaleźć różne zestawy akcji, lub możesz wybrać kolor tylko dla często używanych akcji, aby można je było szybko znaleźć. Teraz możesz rozpocząć nagrywanie. Wystarczy kliknąć rekord. Nie martw się, możesz jechać tak wolno, jak potrzebujesz. Po prostu rejestruje proces, przez który przechodzisz, ale nie rejestruje czasu potrzebnego na to. Będzie odtwarzany znacznie szybciej, niż trwa jego nagranie.
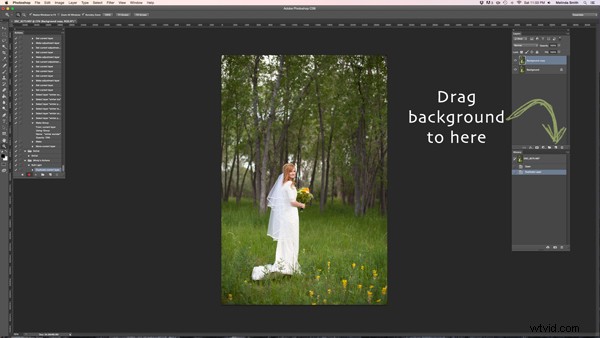
Przechodzimy teraz przez etapy tworzenia warstwy Miękkiego Światła. To bardzo proste, ale świetnie nadaje się na pierwszą akcję. Po prostu przeciągnij tło do ikony „utwórz nową warstwę” (kwadrat z zagiętym rogiem), a zrobi to duplikat twojego tła.
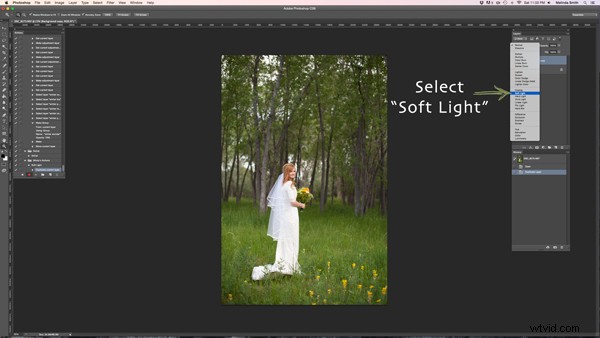
Upewnij się, że wybrana jest warstwa „kopia w tle”, a następnie kliknij menu Tryb mieszania. (Na przycisku powie „normalny”. Znajduje się on w lewym górnym rogu palety warstw.) Znajdź „Miękkie światło” i wybierz ten tryb mieszania.
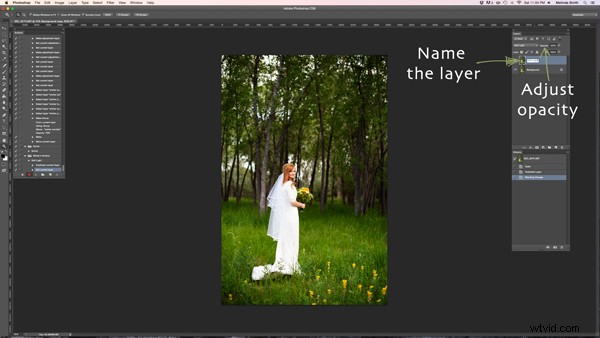
Lubię nazywać warstwę podczas tworzenia akcji, aby móc łatwo wiedzieć, co robi każda warstwa, gdy później ją uruchomię. Wystarczy dwukrotnie kliknąć nazwę tej kopii tła i wpisać nową nazwę tej warstwy. Wybrałem „Soft Light”, ponieważ jestem bardzo oryginalny i kreatywny.
Dostosowałem też krycie do około 50%, tylko dlatego, że wiem, że na większości zdjęć nie chcę, aby było ono w 100% mocne (dostosuj do własnego gustu i stylu). Po uruchomieniu Akcji zawsze możesz dostosować krycie do indywidualnego zdjęcia, ale sugeruję ustawić krycie na poziomie, którego używasz najczęściej, ponieważ często pozwala to zaoszczędzić krok, gdy uruchomisz go później.
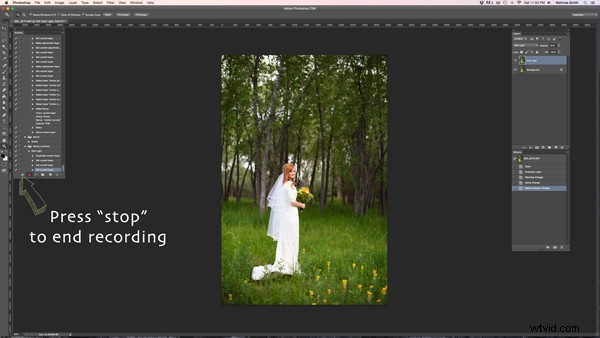
Teraz kończymy naszą Akcję i wystarczy nacisnąć „stop”, aby zakończyć nagrywanie. Jest to kwadrat na lewo od czerwonego przycisku nagrywania.
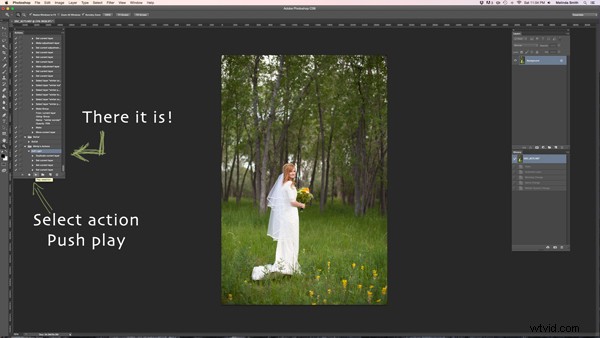
Oto twoja Akcja. Całkiem ekscytujące, prawda? Możesz to wypróbować, upewniając się, że Twoja Akcja jest wybrana, i naciskając „graj” na dole palety akcji. Zdziwisz się, jak szybko Twoja akcja „miękkiego światła” przechodzi przez te kroki. Wykonanie wszystkich tych kroków bez akcji nie zajmuje dużo czasu, ale w przypadku jednej jest to prawie natychmiastowe. Gdy wiele zwykłych czynności zostanie przekształconych w Działania, przekonasz się, że edytowanie każdego zdjęcia zajmuje znacznie mniej czasu.
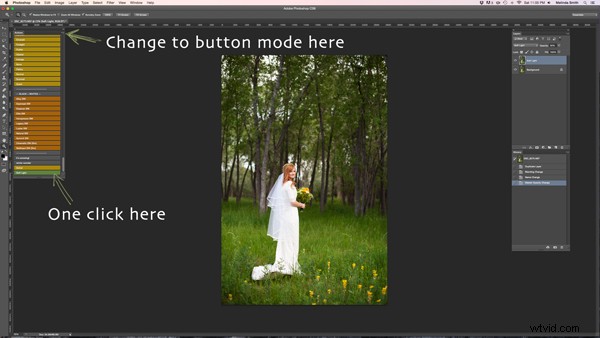
Jeśli chcesz wrócić do trybu przycisków, naprawdę usprawni to. Wszystko, co musisz zrobić, to kliknąć raz akcję. Nie musisz naciskać ani dużo przewijać otwartych kroków, aby znaleźć swoją akcję. Spróbuj.
Daj mi znać, jak razem ze mną tworzyłeś swoją pierwszą Akcję. Jeśli jesteś entuzjastą tworzenia akcji, chciałbym usłyszeć, jakie Akcje zostały wykonane i które Akcje były najbardziej przydatne dla Twojego przepływu pracy.
