Jeśli nigdy nie słyszałeś o kreatywnym wykorzystaniu pędzli w Photoshopie, ten artykuł jest dla Ciebie. Jeśli już wiesz o używaniu pędzli, będziesz mógł zwiększyć swoją kreatywność, gdy nauczysz się tej prostej umiejętności – tworzenia własnych pędzli.

Czym są pędzle Photoshop i dlaczego warto nauczyć się tworzyć własne?
Pędzle Photoshopa to narzędzia, które są najczęściej używane tak jak zwykłe pędzle do dodawania pociągnięć koloru do obrazów. Najczęściej ludzie będą ich używać w ramach swojej pracy związanej z unikaniem i spalaniem. Niektórzy używają ich również w malarstwie cyfrowym. Wbudowany zestaw pędzli zawiera szeroki wybór stylów pędzli, takich jak miękkie włosie, okrągłe, kwadratowe itp., ale możesz także tworzyć własne „fantazyjne” niestandardowe pędzle (które można wielokrotnie używać), aby przyspieszyć przepływ pracy i dodawać elementy interesujące dla Twoich obrazów.
Kreatywna strona niestandardowych pędzli umożliwia korzystanie z wszelkiego rodzaju obrazów, tekstur, indywidualnych kształtów, a nawet innych zdjęć, takich jak staromodna podkładka do stempli, dzięki czemu możesz szybko dodawać artystyczne zabiegi do swoich obrazów. Możesz nawet zrobić pędzel swojego podpisu, aby łatwo podpisać swoją pracę. Następnie łącząc wytłoczone pędzle z warstwami i trybami mieszania, masz cały inny zestaw łatwych kreatywnych narzędzi, których możesz użyć do zwielokrotnienia swojego fotograficznego wpływu.
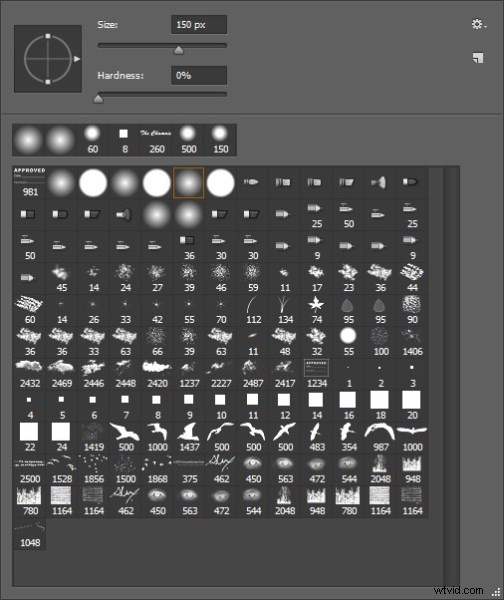
Zrzut ekranu z palety pędzli – zauważyłeś ptaki i moje imię blisko dołu? To są niestandardowe pędzle.
Przekształcanie przedmiotów wielokrotnego użytku w pędzle ułatwia dodawanie interesujących obiektów, a nawet tematów do zdjęć. Ptaki są obecnie bardzo popularne w obrazach krajobrazowych. Któż od razu nie odczuwa wolności i celu ptaków w locie? Dodanie starannie umieszczonego stada ptaków lub nawet jednego ptaka w locie może zmienić całą historię obrazu i dodać potężny element do kompozycji.

Dodanie pędzla „stado ptaków”, aby stworzyć lepszą historię.
Tworząc własne „natychmiastowe stado” za pomocą pędzli, nigdy nie zabraknie Ci wypełnienia pustego nieba. Co więcej, ta technika jest taka sama, niezależnie od tego, czy robisz ptasi pędzel, pędzel do podpisu, iskierki, płatki śniegu czy nuty – to, co możesz stworzyć, jest całkowicie otwarte, ograniczone tylko twoją wyobraźnią.
Prosty proces tworzenia niestandardowych pędzli
W tym przykładzie użyjmy ptaków. Ptaki są popularnym i wszechstronnym dodatkiem do obrazów w orientacji poziomej, więc to demo pokaże Ci, jak stworzyć niestandardowy pędzel wielokrotnego użytku, aby dodać stado ptaków do obrazów. Zakłada to, że masz zdjęcie ptaków. Jeśli nie, ale nadal chcesz kontynuować, poniższy plik zip zawiera wszystkie elementy potrzebne do odtworzenia tego konkretnego samouczka.
Krok 1
Otwórz obraz, z którego chcesz zrobić pędzel – ptaki, drzewa itp. – w Photoshopie. Najlepsze obrazy to takie, w których przedmiot, który ma być pędzelkiem, jest wyizolowany na jednolitym tle, w przypadku ptaków idealne jest czyste, błękitne niebo. Jeśli chcesz zrobić pędzle z obrazów drzew, spróbuj użyć obrazów, na których drzewa znajdują się na prostym, uporządkowanym tle.

Dobry obraz dla podstawy pędzla.
Krok 2
Kliknij dwukrotnie warstwę tła, aby można ją było edytować – powinna teraz nazywać się Warstwa 0. Utwórz nową pustą warstwę i przenieś ją pod Warstwę 0, jak pokazano poniżej.
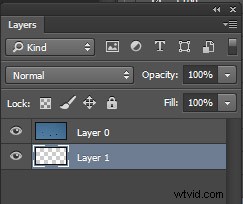
Krok 3
Następnie wybierz tło i wytnij je. Używając narzędzia Magic Wand, ustaw Tolerancję w górnym menu na około 50. Zapewni to zaznaczenie wszystkich pikseli tła. Jeśli masz bardziej złożone tło, będziesz musiał pobawić się tolerancją lub spróbować narzędzia Lasso, aby wyciąć tło.
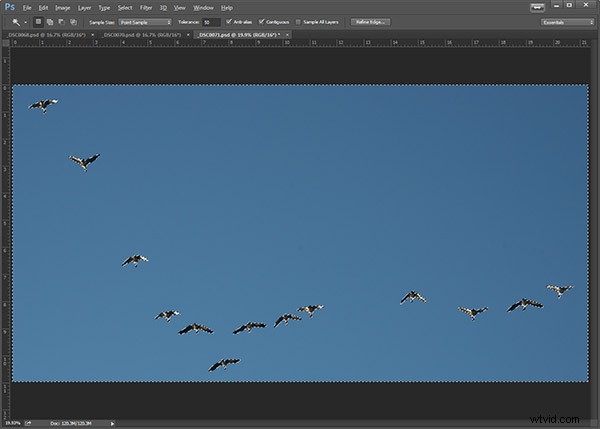
Tło wybrane za pomocą narzędzia Magic Want.
Krok 4
Mając warstwę 0 jako aktywną warstwę i tło z maszerującymi mrówkami, naciśnij Backspace na klawiaturze, aby usunąć tło. Kliknij CTRL D, aby usunąć maszerujące mrówki. Twój obraz powinien teraz wyglądać tak:
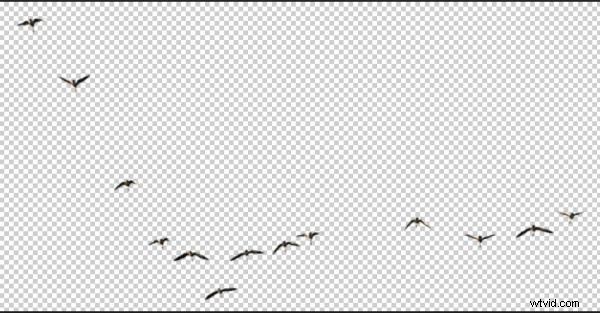
Krok 5
Teraz wykonasz właściwy pędzel. Możesz użyć narzędzia Zaznaczanie prostokątne lub Lasso odręcznego, aby zaznaczyć ptaki lub temat pędzla. To, którego narzędzia użyjesz, będzie zależeć od tematu pędzla. W tym przykładzie użyję narzędzia Rectangular Marquee. Za pomocą narzędzia markizy narysuj zaznaczenie wokół swoich ptaków.
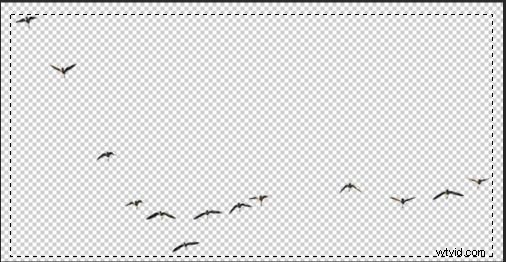
W menu Edycja poszukaj opcji Zdefiniuj ustawienie wstępne pędzla i wybierz je. Otrzymasz wyskakujące okienko, które chce, abyś nazwał swój pędzel. Nadaj mu nazwę kreatywną i kliknij OK. Teraz przejdź do palety ustawień wstępnych pędzla, klikając narzędzie pędzla, a na dole listy zobaczysz swój nowo wybity pędzel.
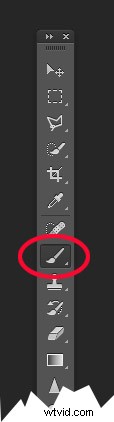
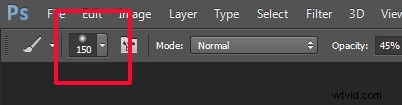
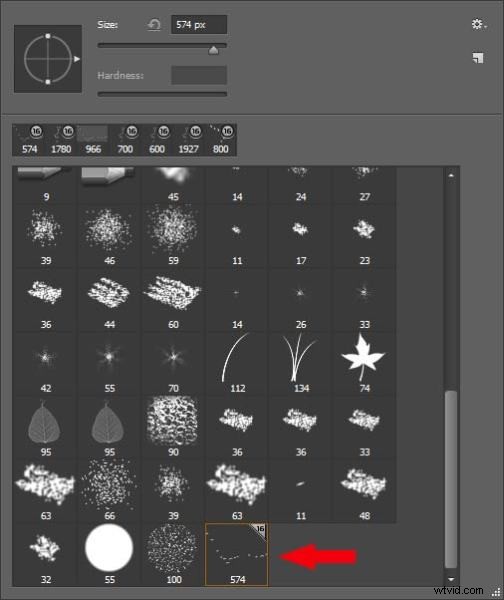
Krok 6 WAŻNE!
Ostatnim krokiem jest ZAPISANIE nowego pędzla, aby można było go używać wielokrotnie. Poszukaj małego koła zębatego w prawym górnym rogu tej palety ustawień pędzla. Kliknij Zapisz pędzle i nadaj nazwę nowemu zestawowi.
Jesteś skończony! Tak. Ptaki w locie na zawsze. Za każdym razem, gdy chcesz dodać ptaki, po prostu wybierz ten pędzel z palety i usuń pieczątkę (użyj pędzla w 100%, aby uzyskać solidne ptaki, wszystko, co mniej, staną się przezroczyste).
Jedną wielką wskazówką dotyczącą używania KAŻDEGO pędzla jest użycie go na nowej warstwie. W ten sposób, jeśli nie podoba Ci się jego położenie, krycie, rozmiar itp., możesz go łatwo edytować bez konieczności ponownego uruchamiania obrazu.
Być może zauważyłeś, że ten ZAPIS, który właśnie zrobiłeś, zapisuje wszystkie inne pędzle razem z Twoim nowym. Jeśli chcesz naprawdę poznać własne pędzle i tworzyć specjalne zestawy pędzli tylko ze swoich pędzli, obejrzyj mój artykuł na temat zaawansowanego tworzenia i zarządzania pędzlami.
Pobierz plik zip dla tego obrazu:DPS Making Brushes – użyj go do tworzenia pędzli dla ptaków. Pokaż nam obrazy, które stworzyłeś za pomocą pędzli, zwłaszcza te utworzone za pomocą tego pliku!
