Ten artykuł nie dotyczy magicznego przekształcania obrazów za pomocą Photoshopa. Prawdziwa magia Photoshopa polega na tym, by przekonać widza, że w ogóle nie dodano żadnych efektów, a obraz został uchwycony w aparacie. Photoshop może dodać trochę więcej do twoich zdjęć. I odwrotnie, może również zrujnować obraz, jeśli jest przesadzony.
Fotografuję, aby uchwycić jak najlepszy obraz, jaki mogę w danym momencie uzyskać, ale najczęściej czas nie jest po mojej stronie. Jeśli kręcę dla klienta, czas to pieniądz. W kontaktach z klientem najważniejsze są terminy i ścisłe harmonogramy. Fotografując w plenerze, mam do czynienia z ciągle zmieniającym się światłem naturalnym i warunkami pogodowymi, które mogą zmuszać mnie do szybszego fotografowania lub całkowitego porzucenia zdjęć.
Tak więc, kiedy mogę spojrzeć na moje obrazy na komputerze, poświęcam czas na ich krytyczną recenzję. Gdy robię zdjęcia w formacie RAW, muszę zastosować podstawowe przetwarzanie końcowe do wszystkich moich zdjęć. W niektórych przypadkach może być konieczne dodanie dodatkowego ulepszenia, ale będzie to zależeć od obrazu i tego, co chcę mu powiedzieć.

Flary obiektywu i cząsteczki kurzu dodane za pomocą programu Photoshop
Na tym polega moc edycji postów. Aby móc dodać ulepszenie do obrazu, nadać mu dodatkowy dramatyzm lub pożądany efekt, który chciałeś przekazać na swoim obrazie. Może być tak subtelny, jak dodanie drobinek kurzu, lub nieco bardziej dramatyczny, jak efekt flary obiektywu. Oba te efekty, niezależnie od tego, czy używasz jednego, czy obu razem, mogą dodać trochę radości!
Przy stosowaniu jakichkolwiek efektów Photoshopa nie chodzi tylko o technikę, chociaż wiedza jest ważna, ale to aplikacja jest kluczowa:
- Jak wykonać technikę – różne metody osiągnięcia tego samego efektu końcowego
- Kiedy tego używać — niektóre obrazy pasują do tej techniki w porównaniu z innymi
- O ile?

Przed

Po
Powyższe może wydawać się dość oczywiste i podstawowe, ale nie mogę tego wystarczająco podkreślić, zwłaszcza jeśli dopiero zaczynasz tworzyć efekty w Photoshopie.
- JAK =technika. Pokażę, jak bez destrukcji stworzyć efekt flary obiektywu w Photoshopie za pomocą filtra Lens Flare. Opiszę również, jak stworzyć własny, prosty, niestandardowy pędzel z cząsteczkami kurzu. Dodatkowo pokażę Ci moją własną unikalną metodę przechwytywania cząsteczek kurzu w aparacie.
- KIEDY =decydujesz, czy ta technika zadziała na konkretnym obrazie. To, że wiesz, jak korzystać z techniki, nie oznacza, że musisz zastosować ją do każdego obrazu. Tak, za wszelką cenę ćwicz na swoich obrazach, dopóki nie udoskonalisz procesu.
- ILE =wiedzieć, jak mało techniki zastosować – mniej znaczy więcej. Nie bój się zmniejszyć krycia na warstwie, na którą nałożyłeś technikę.
To tutaj początkujący mogą dać się ponieść emocjom, ucząc się po raz pierwszy technik przetwarzania końcowego w Photoshopie. Choć jest to kuszące, chcesz pochwalić się swoimi nowymi umiejętnościami i zobaczyć efekt na obrazie w dramatyczny sposób, staraj się zachować subtelność.
Co to jest flara obiektywu?
Rozbłysk jest w szczególności powodowany przez bardzo jasne źródła światła na obrazie – które tworzą widoczne artefakty – lub świecenie w obiektyw, ale nie na obraz – co powoduje zamglenie. Najczęściej zdarza się to podczas fotografowania w słońce (kiedy słońce jest w kadrze lub obiektyw jest skierowany w stronę słońca) i jest redukowany przez użycie osłony przeciwsłonecznej obiektywu lub innego cienia. – jak widać w Wikipedii
Jeśli zostanie dobrze zastosowany, efekt flary obiektywu naprawdę oddaje to dobre letnie ujęcie.
Filtr flary obiektywu w Photoshopie
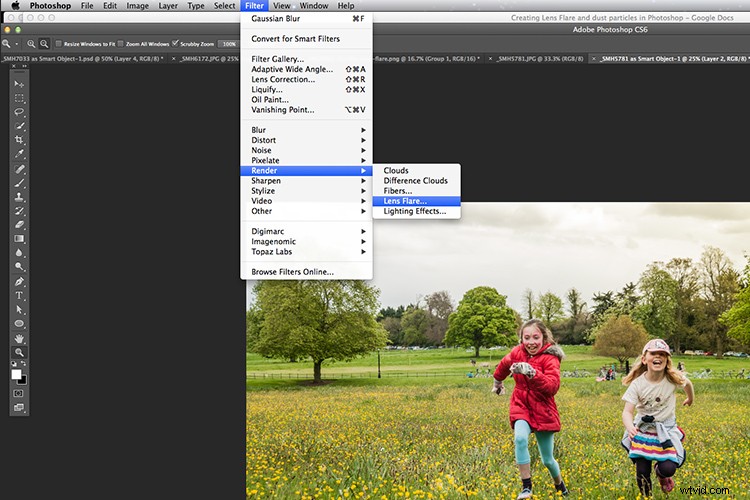
Filtr Flara obiektywu znajduje się w opcji Filtr> Render> Flara obiektywu.
Flara obiektywu znajduje się w opcji Filtr>Renderuj>Rozbłysk obiektywu. Jednak nie działa to w taki sam sposób, jak warstwa dopasowania, jak w przypadku nieniszczącej. Efekt działa bezpośrednio na sam obraz. Nie zadziała również na pustej warstwie. Utwórz więc nową warstwę nad obrazem i wypełnij ją czernią. Zmień tryb mieszania na Screen. Przejdź do paska menu i wybierz Filtr> Renderuj> Flara obiektywu.
Jak widać na poniższym obrazku, pojawia się małe wyskakujące okno dialogowe z oknem podglądu i pokazuje cztery różne dostępne typy flary obiektywu. Kliknij wewnątrz okna podglądu, aby przesunąć flarę obiektywu w dowolne miejsce.
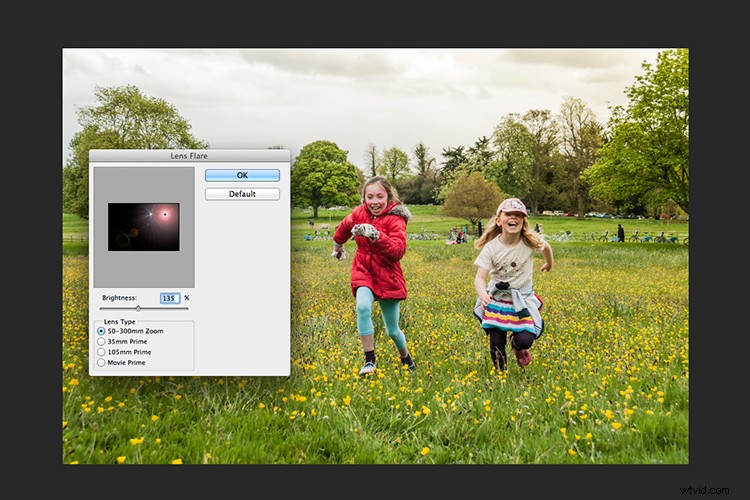
Okno dialogowe Flara obiektywu.
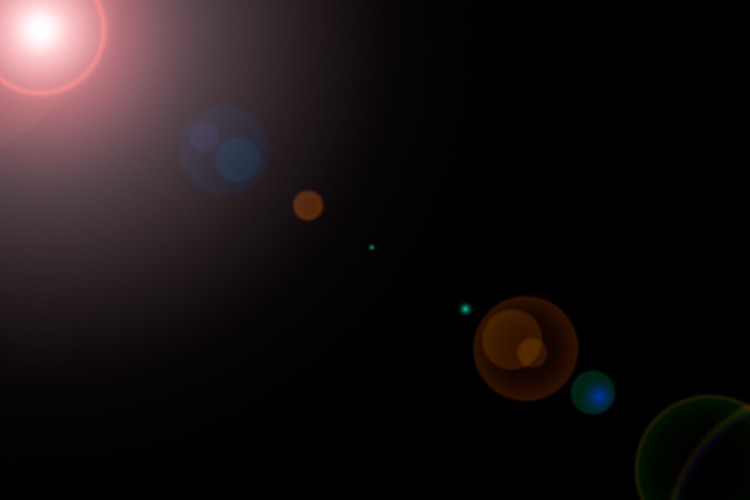
Jest to efekt flary obiektywu zoom 50–300 mm na warstwie wypełnionej czernią.
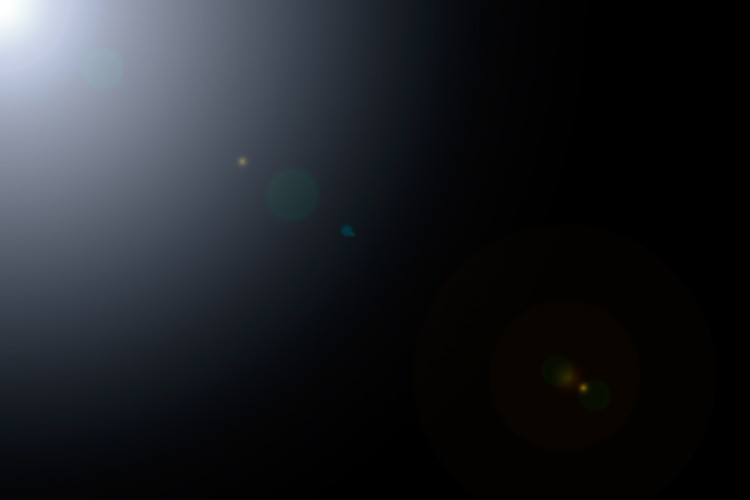
Jest to efekt flary obiektywu 105 mm na warstwie wypełnionej czernią.

Zastosowano flarę obiektywu
Wskazówka: Aby uzyskać dokładniejsze położenie flary obiektywu, otwórz panel informacyjny i przesuń kursor nad miejsce na obrazie, w którym chcesz umieścić flarę. Współrzędne x i y informują o dokładnej pozycji w pikselach. Gdy masz otwarte okno dialogowe Flara obiektywu, kliknij okno podglądu, przytrzymując przycisk Alt/Option, a pojawi się dokładne okno dialogowe Flare Center. Wpisz współrzędne x i y i kliknij OK.
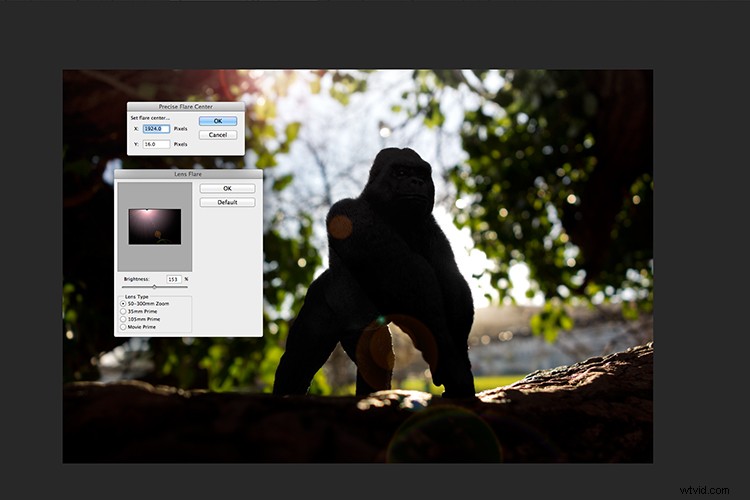
Dokładne okno dialogowe Flare Center pojawia się po kliknięciu okna podglądu flary obiektywu, przytrzymując klawisz Alt na komputerze Mac (opcja na PC).
Jak utworzyć własny pędzel z cząsteczkami kurzu w Photoshopie
Stworzenie własnego niestandardowego pędzla z cząsteczkami kurzu w Photoshopie jest stosunkowo proste. Otwórz nowy dokument w Photoshopie, zrobiłem 800×800 pikseli na białym tle, ustawiłem dpi na 240 lub 300. Użyj małego pędzla, twardość ustawioną na 25% i użyj koloru czarnego. Twórz losowe małe kropki na płótnie. Nie zbyt dużo. Przejdź do paska menu> Edytuj> Zdefiniuj ustawienie wstępne pędzla. Wpisz nazwę nowego pędzla i kliknij OK.
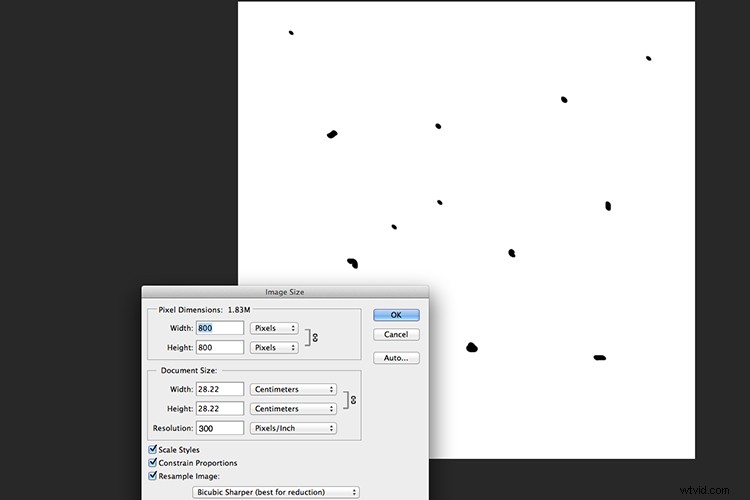
Utwórz nowy dokument z białym tłem 800px x 800px.
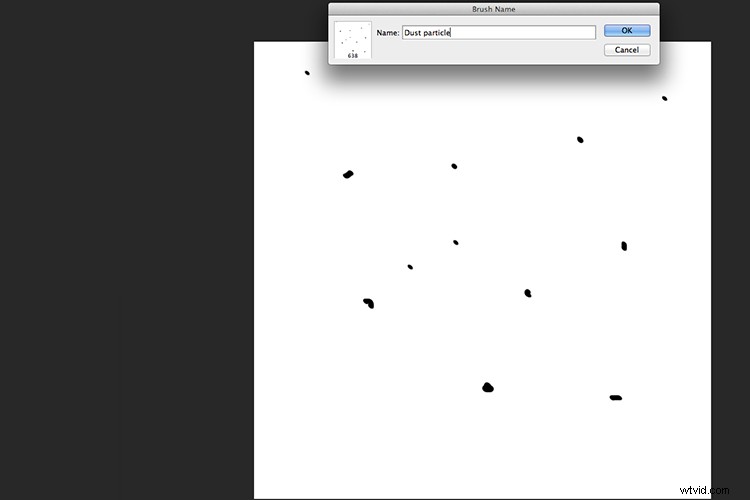
Przejdź do Edytuj> Zdefiniuj ustawienie wstępne pędzla i nazwij swój nowy pędzel niestandardowy.
Zanim zaczniesz używać pędzla, musisz zmienić kilka właściwości pędzla, aby zachowywał się jak drobinki kurzu. Przejdź do opcji Okno> Pędzel. Spowoduje to wyświetlenie okna dialogowego pędzla. Użyj następujących ustawień pędzla (patrz również zrzuty ekranu poniżej) Zmień odstępy na 100%, kliknij pole Dynamika kształtu i przesuń suwaki Wahania rozmiaru i Wahania kąta do 100%. Następnie kliknij pole wyboru Rozproszenie. Przesunąłem suwak Scatter na 500%. Zaznacz obie osie. Utrzymuj drgania hrabiego na poziomie 2.
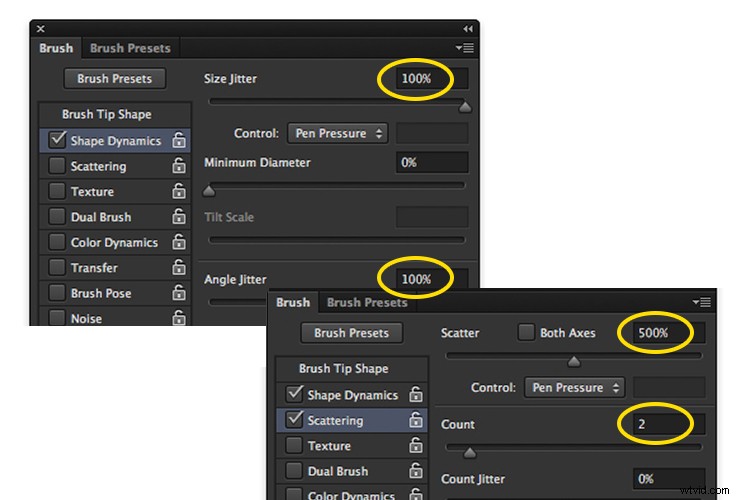
Utwórz nową pustą warstwę na swoim obrazie i wypełnij ją czernią. Używając niestandardowego pędzla, ustawionego na kolor biały, zacznij tworzyć cząsteczki kurzu na płótnie. Zmień tryb mieszania na Screen, a teraz możesz zobaczyć cząsteczki kurzu jako białe plamki. Dodaj trochę rozmycia gaussowskiego i zmniejsz krycie do około 75%. Zawsze możesz dodać nową warstwę, aby uzyskać efekt.
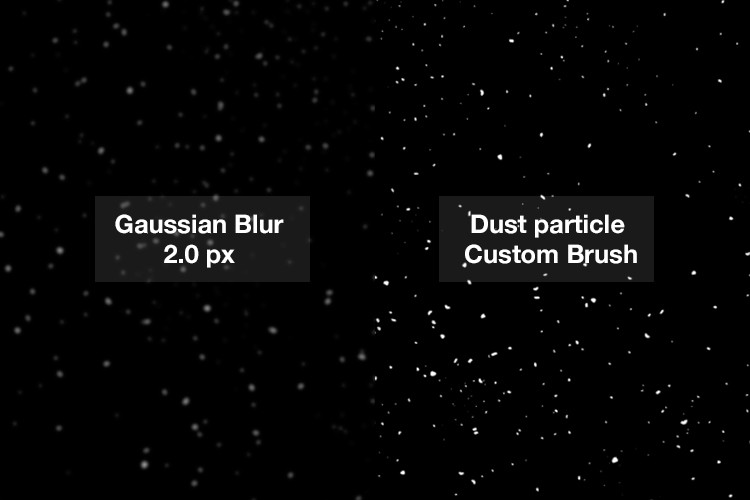
Jak tworzyć cząsteczki kurzu w aparacie
Muszę przyznać, że ta technika wywołała u mnie uśmiech. Przez chwilę zastanawiałem się nad możliwym rozwiązaniem wychwytywania kurzu w aparacie. Któregoś ranka jak zwykle wstałem wcześnie, żeby zabrać dziewczynki do szkoły. Wyjrzałem przez okno w kuchni, linia horyzontu była cudownie pomarańczowa od słońca.
Wtedy zauważyłem wszystkie plamki (brud) na oknie i miałem chwilę eureki, chwyciłem aparat i skupiłem się na plamkach przy użyciu przysłony f/4. Nie doświetliłem go też o dwa przystanki. Chciałem, żeby plamki były widoczne na ciemnym tle. Przeniosłem ten obraz do Photoshopa i zastosowałem dopasowanie krzywej poziomów, aby jeszcze bardziej przyciemnić obraz. Ten obraz umieściłem na zdjęciu goryla. Następnie zmieniłem tryb mieszania na ekran. Dodałem trochę rozmycia gaussowskiego i zmniejszyłem krycie. Nieźle jak na brud na oknie.
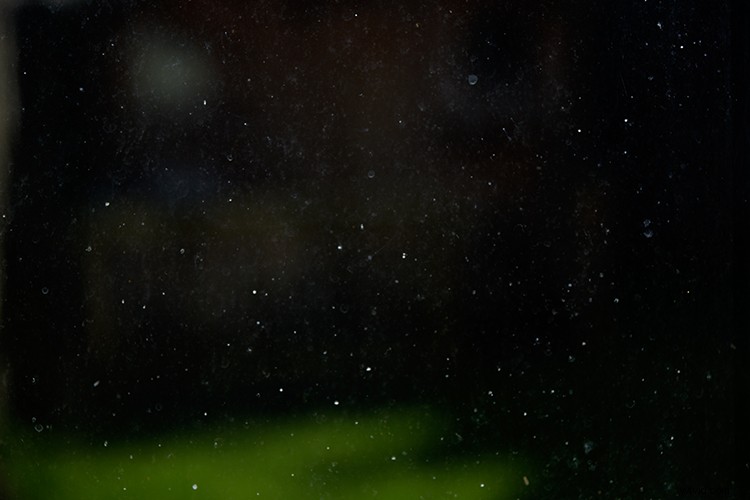
Cząsteczki kurzu i brudu na oknie.

Obraz goryla bez efektu flary obiektywu i drobinek kurzu.

Powiększony obszar, aby pokazać cząsteczki kurzu, które wziąłem z własnego okna!
Zastrzeżenie: Musiałem upierać się przy brudnych szybach tygodniami w imię fotografii. To moja historia i trzymam się jej!
Czy masz technikę tworzenia własnych rozbłysków lub cząsteczek kurzu w Photoshopie? Jeśli tak, udostępnij je w komentarzach poniżej.
