W Photoshopie są narzędzia, których używam częściej niż inne, a niektórych wcale. Narzędzie Patch jest jednym z moich ulubionych. Jest tak łatwy w użyciu, a z każdą wersją Photoshopa jest jeszcze lepszy.
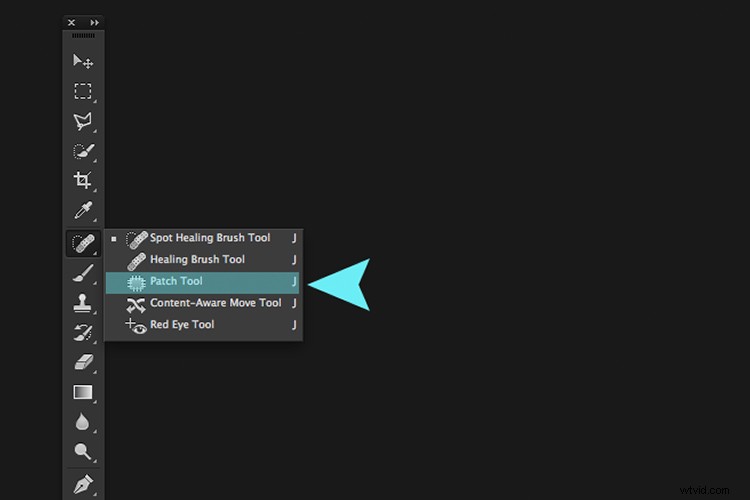
Narzędzie Patch Tool znajduje się pod wysuwanym menu pędzla do korygującego punkt.
Do czego dokładnie służy narzędzie do poprawek?
Narzędzie Patch jest częścią zestawu pędzli gojących. Są to podstawowe narzędzia do retuszu i naprawy obrazów. Narzędzie do łatania służy przede wszystkim do naprawy większych obszarów obrazu lub pozbycia się wszelkich zakłóceń lub skaz.
Narzędzie do łatania zostało wprowadzone do Photoshopa w tym samym czasie, co Pędzel korygujący. Jest podobny do narzędzia Pędzel korygujący, ponieważ dopasowuje teksturę, oświetlenie i cieniowanie próbkowanych pikseli do obszaru źródłowego. Jednak narzędzie Łatka wykorzystuje obszary zdefiniowane przez wybór zamiast pędzla.
Przed Photoshop CS6 nie można było pracować na oddzielnej pustej warstwie podczas korzystania z narzędzia Łatka, w przeciwieństwie do pędzli punktowych i korygujących. Oznaczało to, że trzeba było zduplikować warstwę, nad którą pracowałeś. Jednak w Photoshop CS6 Content-Aware został wprowadzony do narzędzia Patch Tool. Możesz więc teraz pracować nad obrazem, używając pustej warstwy. To sprawiło, że jest naprawdę potężny.
To, co sprawia, że narzędzie Łatka jest wyjątkowe, to to, że za każdym razem, gdy go użyjesz, da nieco inny wynik nawet przy tym samym zaznaczeniu. Świetnie nadaje się do retuszowania większych obszarów obrazu, bardzo szybko i dość płynnie. Lub jeśli jesteś w trybie docelowym, może to również zduplikować lub sklonować obiekt. Chociaż rzadko go do tego używam, nadal jest to opcja. Zilustruję to w dalszej części artykułu. Istnieje również opcja użycia wzoru lub przezroczystego, z których do tej pory nie korzystałem.
Jak wygląda narzędzie do poprawek?
Narzędzie Patch Tool można znaleźć ukryte za narzędziem Healing Brush w panelu Narzędzia.

Klikając pędzel do leczenia punktowego w panelu narzędzi. Pojawi się wysuwane menu, narzędzie Patch jest trzecim w dół.
Jak działa narzędzie do poprawek?
- Wybierz narzędzie Łatka i narysuj obszar wokół swojego wyboru. Działa podobnie do wyboru lasso.
- Przesuń kursor nad wybrany obszar i przeciągnij go w lewo, w prawo lub w dowolnym kierunku.
- Wybierz, czy chcesz wybrać tryb Źródło, czy Miejsce docelowe na pasku opcji. Podczas przeciągania zobaczysz podgląd obrazu.
- Po zwolnieniu myszy lub rysika Photoshop robi magię mieszania pikseli ze źródła lub obszaru docelowego, aby płynnie scalić piksele z oryginalnym zaznaczeniem. Odznacz, naciskając Cmd + D na Macu. Ctrl+D na komputerze.

Obraz przedstawiający określone obszary, które należy usunąć.

Narzędzie Patch Tool w trybie normalnym bardzo łatwo i szybko usunęło niektóre niechciane rzeczy (niedopałki papierosów) z tego obrazu.
To takie proste, ale prawdopodobnie nie za każdym razem otrzymasz 100% dokładny wynik. Być może będziesz musiał wykonać kilka prób. Tylko upewnij się, że pracujesz na zduplikowanej warstwie tła lub używasz oddzielnej pustej warstwy – nie oryginalnej warstwy tła.
Wskazówka: Nie musisz używać narzędzia Łatka, aby zdefiniować zaznaczenie. Możesz użyć dowolnego narzędzia do zaznaczania, a następnie wybrać narzędzie Łatka.
Zanim pokażę Ci, jak korzystać z narzędzia Patch Tool z Content-Aware, chcę zademonstrować, jak można go użyć do sklonowania wyizolowanego obszaru obrazu.
Duplikacja
W poniższym przykładzie chcę zduplikować ptaka i dodać kolejnego. Podobnie jak w powyższych krokach:
- Dokonaj wyboru wokół ptaka.
- Wybierz miejsce docelowe na pasku opcji.
- Po wybraniu narzędzia Łatka umieść kursor nad zaznaczeniem i przenieś go na miejsce.
- Nie robi to jednak złej roboty, jeśli przyjrzysz się uważnie, otaczające piksele zaznaczenia nie zmieszały się tak dobrze.

Kliknij przycisk radiowy Miejsce docelowe, aby zduplikować lub sklonować określony obszar.

Używanie narzędzia Łatka do klonowania lub powielania obszaru obrazu w trybie docelowym. Jednak wyniki mogą dawać zauważalnie pikselowaną krawędź.
Oto alternatywna metoda uzyskania lepszego wyniku. Po dokonaniu wyboru duplikowania obszaru.
Naciśnij Cmd+Alt+T na Macu (Ctrl+Alt+T na PC). Spowoduje to wyświetlenie bezpłatnego narzędzia Transform. Teraz przenieś zaznaczenie do nowego obszaru na obrazie. Kliknij pole wyboru, aby zatwierdzić, lub naciśnij Enter. Zaznaczenie jest nadal aktywne, ponieważ wokół niego widoczne są maszerujące mrówki. Po wybraniu narzędzia Łatka przesuń kursor nad zaznaczeniem, przytrzymaj mysz lub rysik i lekko przesuń zaznaczenie, a następnie zwolnij. Zauważysz, że otaczające piksele są lepiej wymieszane.

Istnieje wyraźna poprawa przy użyciu narzędzia do swobodnego przekształcania, a następnie przytrzymania myszy lub rysika i lekkiego przesunięcia zaznaczenia w tym samym czasie tuż przed jego zwolnieniem.

I voila, trzy ptaki!
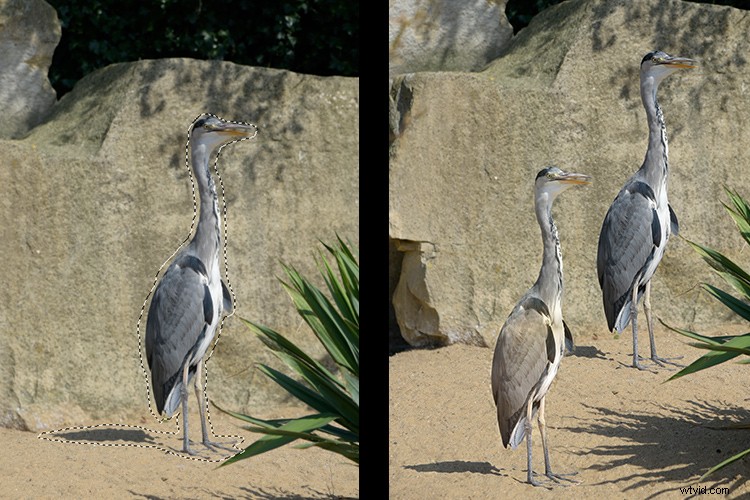
Kolejny przykład użycia darmowego narzędzia do transformacji wraz z narzędziem Patch ustawionym na tryb docelowy.
Lubię używać narzędzia Patch Tool zarówno w trybie normalnym, jak i uwzględniającym zawartość. W normalnym trybie Patch Tool świetnie radzi sobie z ogólnym porządkiem. Jednak tam, gdzie są obszary blisko krawędzi obrazu, narzędzie Łatka ma problemy z mieszaniem lub naprawą zaznaczenia. W tym miejscu narzędzie Patch w trybie Content-Aware naprawdę błyszczy.

Gdy obszar ma ostry kontrast lub znajduje się na krawędzi zdjęcia, narzędzie Patch w trybie normalnym jest mniej skuteczne niż użycie Patch z uwzględnieniem zawartości. (zwróć uwagę na wybór po prawej stronie)

Na tym obrazie. Usunąłem niechciane obszary za pomocą kombinacji narzędzia Patch Tool w trybie normalnym i Content-Aware.
Tryb uwzględniający treść
Aby użyć narzędzia Patch Tool w tym trybie, przejdź do paska opcji i zmień go z Normal na Content-Aware. Jeśli chcesz pracować z pustą warstwą nad obrazem, upewnij się, że zaznaczono opcję Próbkuj wszystkie warstwy. Ponadto na pasku opcji zobaczysz również Adaptację.
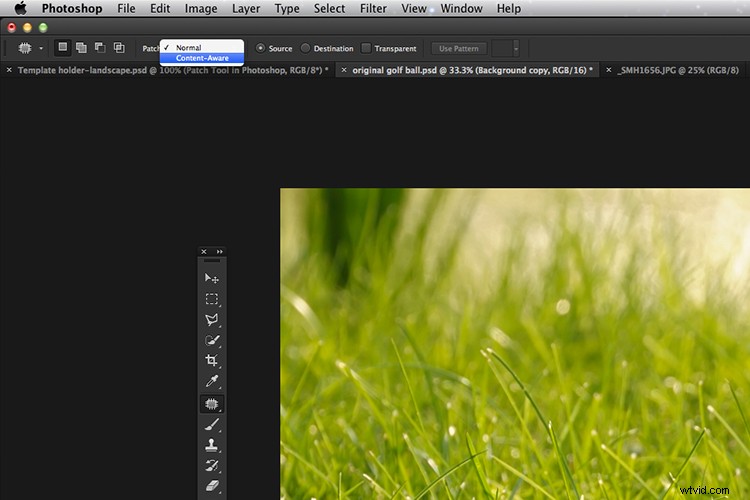
Przełączanie narzędzia do poprawek na pasku opcji z normalnego na zgodne z zawartością.
Klikając na to, pojawia się rozwijane menu z pięcioma opcjami. Twoje wybory wahają się od bardzo ścisłych do bardzo luźnych, w zależności od tego, jak dużo mieszania jest wymagane. Musisz poeksperymentować, aby zobaczyć, który z nich wygląda najlepiej. Zanim usuniesz zaznaczenie, naciśnij Cmd+H, aby ukryć maszerujące mrówki i przełączaj się między każdą z opcji, aby zobaczyć, którą wolisz.
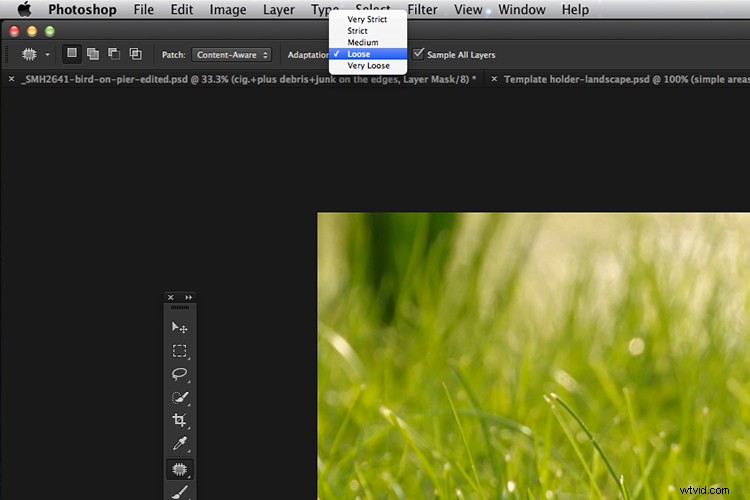
Pięć opcji ustawienia Adaptacji narzędzia Patch Tool w Content-Aware.
Na poniższych obrazkach wyraźnie widać różnice między tymi dwoma trybami.

Patch Tool w trybie normalnym próbuje usunąć piłeczkę golfową z tee z obrazu.

Narzędzie Patch w Content-Aware pomyślnie usunęło piłeczkę golfową i koszulkę z obrazu.
Mam nadzieję, że ten artykuł okazał się przydatny. Czy używasz narzędzia Patch Tool w Photoshopie? Daj mi znać w komentarzach poniżej.
