Oświetlenie jest ogromną integralną częścią sukcesu filmu. To samo dotyczy fotografii. Wszystko zależy od światła lub jego braku, aby stworzyć dramat na obrazie. Oświetlenie obręczy, jak sugeruje nazwa, jest również nazywane oświetleniem krawędziowym lub tylnym. W tym artykule pokażę, jak stworzyć ten dramatyczny styl oświetlenia.

Efekt światła obręczy utworzony w aparacie i efekt Inner Glow dodany w Photoshopie.
Oświetlenie obręczy dodaje dramatyzmu
W filmie Alien (1979) jest szczególna scena, w której postać grana przez Harry'ego Deana Stantona udaje się na poszukiwanie kota Jonesa. Ta scena przykleiła mnie do krzesła z obiema rękami do ust i palcami między zębami. Po prostu wiedziałeś, że wydarzy się coś złego, ale zostało to przeciągnięte z niewiarygodnym napięciem.

Obcy dzięki uprzejmości 20th Century Fox
Oświetlenie w całym filmie było stonowane, aby zapewnić nastrojową atmosferę.
Dobrym przykładem oświetlenia obręczy jest użycie dwóch świateł bocznych lub jednego światła z tyłu obiektu, jak na poniższym obrazku.

Na tym zdjęciu światło znajduje się za obiektem, tworząc światło krawędziowe lub krawędziowe wokół głowy obiektu. Nazywa się to również latarką do włosów.
Zanim zademonstruję, jak stworzyć efekt światła obręczy w Photoshopie. Chcę Ci pokazać, jak łatwo uzyskać efekt światła obręczy w aparacie, dzięki czemu możesz go wypróbować w zaciszu własnego domu.
Utwórz efekt światła obręczy w aparacie w domu
Do stworzenia światła obręczy użyłem następującej konfiguracji:
- Jedna butelka wody
- Jedna błyszcząca czarna płytka
- Dwa światła
- Aparat zamontowany na statywie
Odebrałem próbkę czarnej błyszczącej płytki z lokalnego sklepu z kaflami, gdzie udało mi się kupić tylko jedną. Jeśli chodzi o oświetlenie, do tego typu oświetlenia obręczy idealnie sprawdzą się softboxy listwowe. Umieszczasz pasek softbox z każdej strony i nieco za (bliżej tła) tematem.
W przeciwieństwie do standardowych softboxów, softboxy listwowe są wąskie i prostokątne. Ale na potrzeby tego artykułu, abyś mógł łatwo wykonać podobną konfigurację we własnym domu, użyj dowolnych źródeł światła, które już masz do dyspozycji.
Używając iPada umieszczonego pionowo z jednej strony butelki, otworzyłem darmową aplikację Soft Box i ustawiłem ją na białą. Po drugiej stronie butelki umieściłem lampkę LED. Do ustawienia użyto mojego stołu kuchennego.
Jak widać na poniższym zdjęciu, udało mi się ustawić światła pod takim kątem, aby móc kontrolować światło obręczy uderzające w butelkę. Moje ustawienia aparatu to:ISO 2000, 1/60 sekundy, przy przysłonie f/5,6.

Prosta konfiguracja, którą możesz wykonać w domu, aby stworzyć w aparacie efekt światła obręczy za pomocą czarnej błyszczącej płytki, rekwizytu i dwóch świateł.
UWAGA:
Jeśli nie chcesz używać dwóch świateł, a masz zwykłego softboxa, spróbuj umieścić go bezpośrednio za obiektem i zakryj środek softboxa paskiem czarnej karty (który stanie się twoim tłem). Będziesz musiał poeksperymentować, aby uzyskać oświetlenie obręczy wokół obiektu.

To jest butelka wody prosto z aparatu.
Zanurzmy się w Photoshopie.
Tworzenie efektu światła obręczy w Photoshopie
Kluczem do dodania efektu światła obręczy w Photoshopie są style warstw i odizolowanie obiektu od tła. Przed zastosowaniem jakiegokolwiek stylu warstwy konieczne jest, aby obraz, do którego stosujesz styl, został starannie wycięty. Użyj dowolnego narzędzia do zaznaczania, ale sugerowałbym użycie narzędzia Pióro.
Styl warstwy
Przyjrzyjmy się stylom warstw. Po otwarciu programu Photoshop przejdź do panelu Warstwy. Przewiń w dół, a zobaczysz grupę ikon. Zobaczysz tę ikonę, fx drugi po prawej. Kliknij to, a pojawi się wyskakujące okno dialogowe z różnymi gotowymi opcjami stylu.
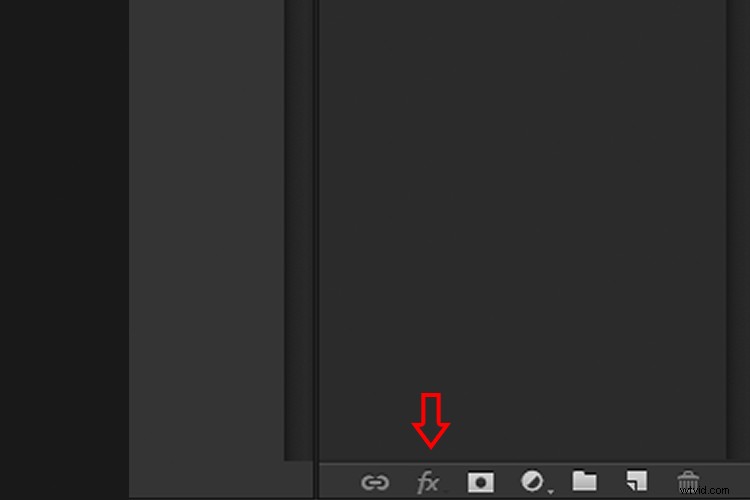
Dostęp do ustawień wstępnych stylów warstw można uzyskać, klikając ikonę fx znajdującą się na dole panelu warstw.
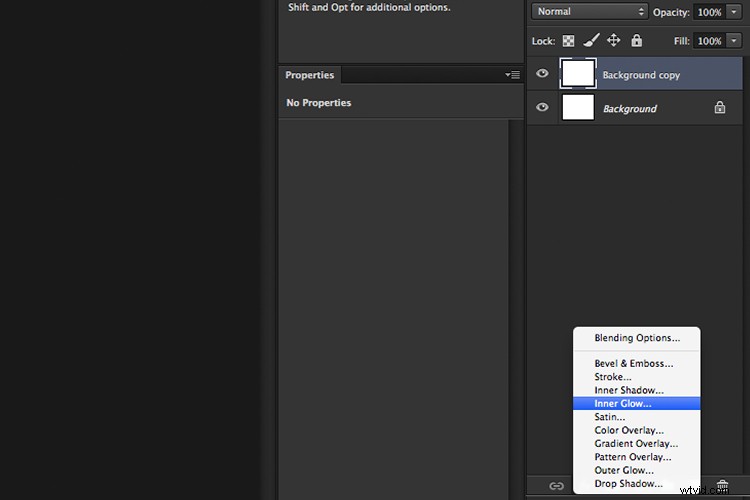
Wstępne ustawienie blasku wewnętrznego
Alternatywnie możesz uzyskać dostęp do stylów warstw, wracając do prawego górnego rogu panelu warstw i klikając ikonę strzałki w dół z poziomymi liniami obok niej. Przewiń w dół do miejsca, w którym jest napisane Opcje mieszania. Pojawi się to samo pole opcji Styl warstwy i po prostu kliknij na Blask wewnętrzny.
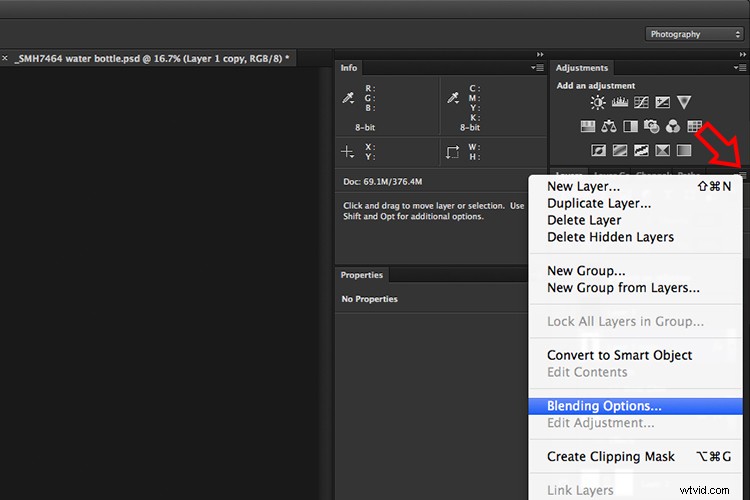
Po kliknięciu dowolnej opcji stylu warstwy wszystkie ustawienia są wstępnie ustawionymi opcjami, ale można je łatwo edytować. W tym przykładzie pozostaw niektóre ustawienia bez zmian i dostosuj tylko następujące trzy:
- Dławienie – podobne do wtapiania
- Rozmiar
- Krycie
Eksperymentuj, aż uzyskasz pożądany efekt, a następnie kliknij przycisk OK.
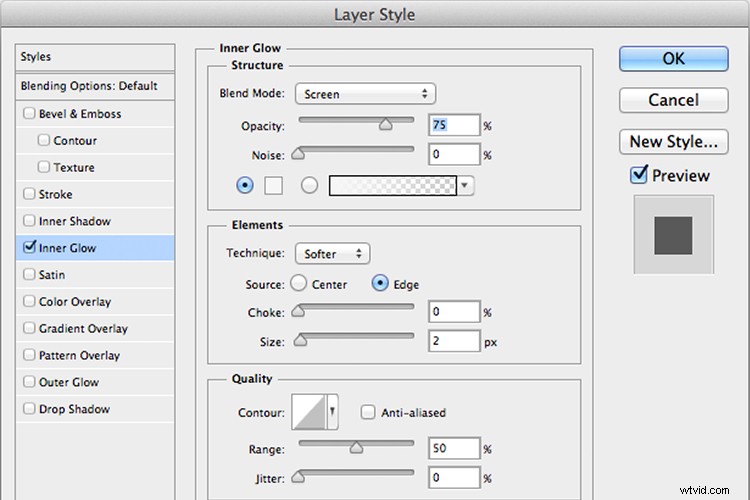
Wyskakujące okno dialogowe Styl warstwy z ustawieniami domyślnymi.

Efekt światła obręczy jest dodawany w Photoshopie za pomocą Inner Glow z ustawień wstępnych w Stylach warstw.
Korzystanie z trybu mieszania Rozjaśnianie kolorów zamiast ekranu
Podczas korzystania z tej techniki stylu warstwy preferuję zmianę trybu mieszania z ekranu na rozjaśnianie kolorów. Użyłem tego na butelce wody w tytułowym ujęciu. Aby zilustrować subtelne różnice między dwoma trybami mieszania, zobacz dwa zdjęcia poniżej. Pierwszym obrazem jest wewnętrzna poświata z ekranem jako
Pierwszy obraz to Inner Glow z ekranem jako ustawienie domyślne. W przypadku drugiego obrazu zmieniłem tryb mieszania na Rozjaśnianie kolorów.
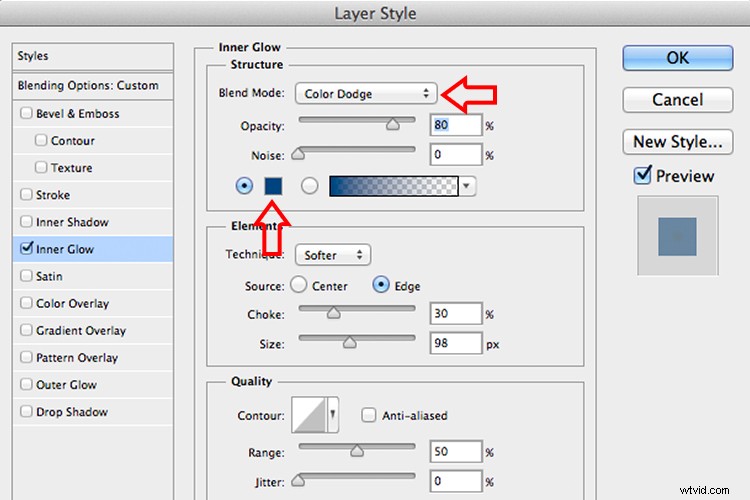
Zmiana trybu mieszania na Rozjaśnianie kolorów
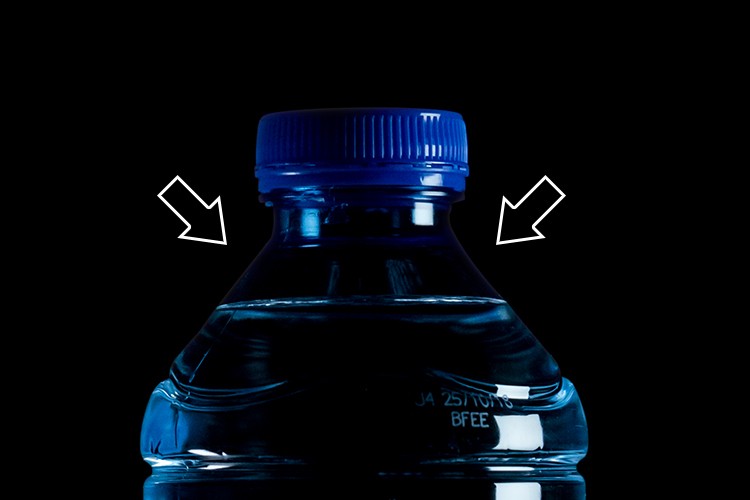
Efekt świetlny obramowania utworzony w Photoshopie za pomocą Inner Glow z ustawień wstępnych w Stylach warstw.

Ten efekt światła obręczy jest tworzony przy użyciu Inner Glow z ustawień wstępnych stylu warstwy, ale zmieniłem tryb mieszania na Rozjaśnianie kolorów.
Tworzenie obręczy światła od podstaw w Photoshopie
Jednak ta technika naprawdę błyszczy, gdy musisz stworzyć efekt światła obręczy całkowicie w Photoshopie. Na przykład weź ten obraz Owl Butterfly, który otrzymałem z www.pixabay.com. Nie ma na nim żadnego efektu światła obręczy.

Owl Butterfly z Pixabay 1668956 – pobierz obraz, jeśli chcesz śledzić dalej.
Wyizolowałem motyla sowy z tła za pomocą narzędzia Pióro i umieściłem go na innym zdjęciu w tle, do którego dodałem rozmycie gaussowskie.

Pszenica z Pixabay 8244_1920
Ponieważ miałem motyla na osobnej warstwie, dodałem wewnętrzny blask ze stylów warstw i zmieniłem tryb mieszania na rozjaśnianie kolorów i wybrałem ciemnożółty. Chciałem, aby na skrzydłach motyla pojawiło się podświetlenie spowodowane zachodzącym w tle słońcem.

Motyl sowy został wycięty za pomocą narzędzia Pióro w Photoshopie i umieszczony na innym obrazie tła. Rozmyłem tło za pomocą rozmycia gaussowskiego.
Umieszczam ten efekt stylu warstwy na osobnej warstwie. Następnie nałożyłem warstwę maski i namalowałem żółtą poświatę na skrzydła, aby nadać jej bardziej realistyczny wygląd. Zrobiłem trochę więcej retuszu, dodając nakładkę gradientową, a następnie zastosowałem filtr>Rozmycie>Średnia, aby zmieszać kolory z dwóch obrazów.
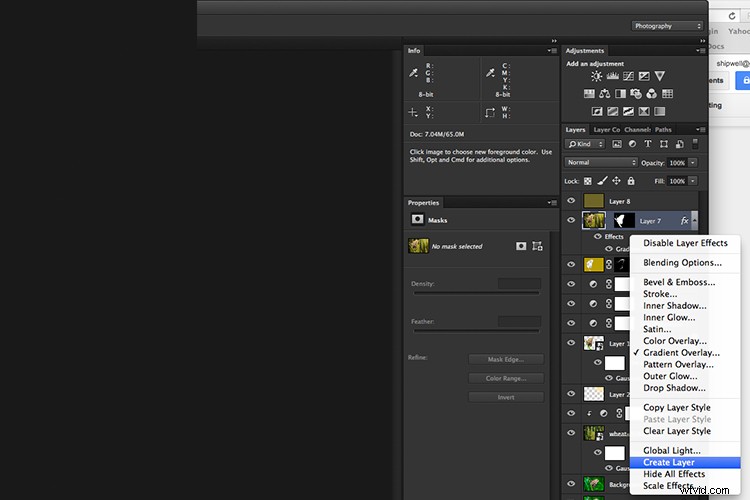
Umieszczając efekt Styl warstwy na osobnej warstwie. Udało mi się nałożyć warstwę maski i nałożyć efekt blasku na skrzydła motyla.

Wewnętrzna poświata została dodana przy użyciu trybu mieszania ustawionego na Rozjaśnianie kolorów. Następnie dodałem nakładkę gradientową, aby przyciemnić dolną część motyla i zastosowałem średnie rozmycie, aby połączyć kolor dwóch obrazów.
Twoja kolej
Mam nadzieję, że udało mi się pokazać, jak skuteczne tworzenie światła obręczy w Photoshopie może poprawić twoje obrazy. Czy używasz tego efektu na swoich obrazach? Spróbuj i opublikuj swoje wyniki poniżej, postaram się odpowiedzieć na wszelkie pytania i chętnie zobaczę Twoje zdjęcia.
