To jest artykuł dla początkujących w Photoshopie. Dowiesz się, jak po prostu dodać element do zdjęcia i przekształcić obraz dzienny w nocny.
Otwórz wybrane obrazy w Photoshopie
Pierwszą rzeczą, którą chcesz zrobić, to wybrać zdjęcie góry (w surowym formacie). W tym celu otwórz Photoshop, a następnie przejdź do Plik> Otwórz, otworzy się okno, w którym możesz wybrać żądane zdjęcie. Tutaj wybieramy surowy plik góry:
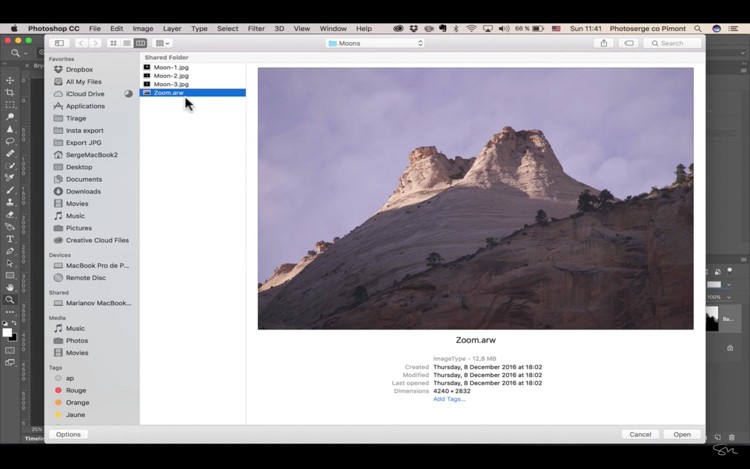
Najpierw surowe korekty
Ponieważ otworzyliśmy surowy plik, pojawi się on w Adobe Camera Raw i zamierzamy go retuszować, aby najpierw wyglądał jak noc. Ustawmy balans bieli w kierunku niebieskiego, więc przesuń suwak Temp na 4150. Następnie chcesz, aby Twoja ekspozycja była bardzo niska, aby wyglądała na ciemną, spróbuj -1,90, obniż swoje Highlights do -84, dodaj trochę kontrastu do +39 , wzmocnij Czarnych do +28 i obniż Białych do -46. Zasadniczo zmniejsz jasne części i wzmocnij ciemniejsze części, aby nadać obrazowi nocny nastrój.
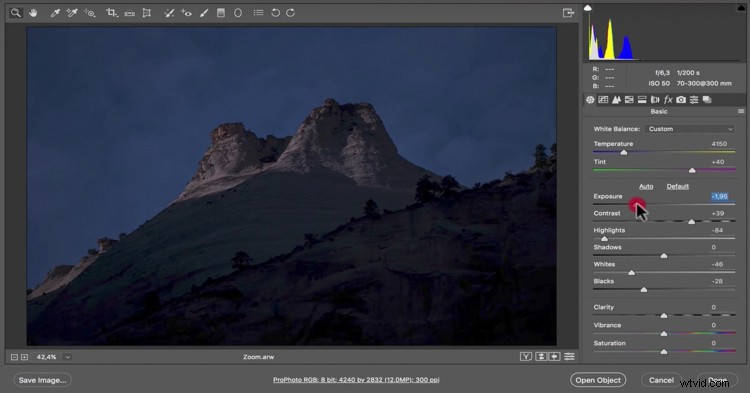
Teraz kliknij zdanie pod zdjęciem:ProPhoto... i wybierz Otwórz w Photoshopie jako obiekt inteligentny.
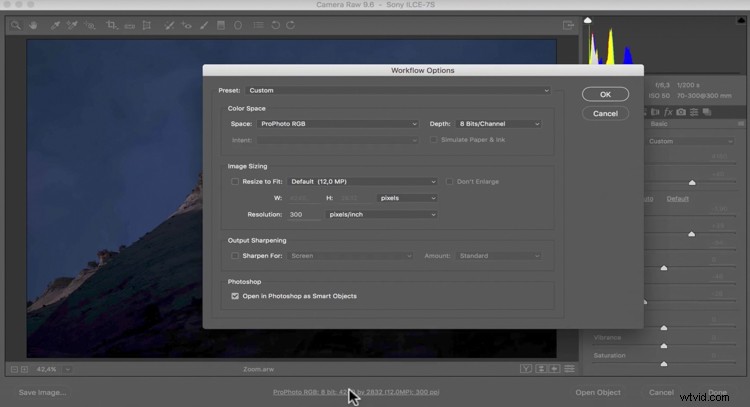
Otwórz element, który chcesz dodać
Gdy to zrobisz, możesz wrócić i otworzyć obraz lub element, który chcesz dodać do pierwszego obrazu. Wybierzemy księżyc, który chcemy dodać do tej góry. Przejdź do Plik> Otwórz i wybierz jedno zdjęcie księżyca w formacie jpg.
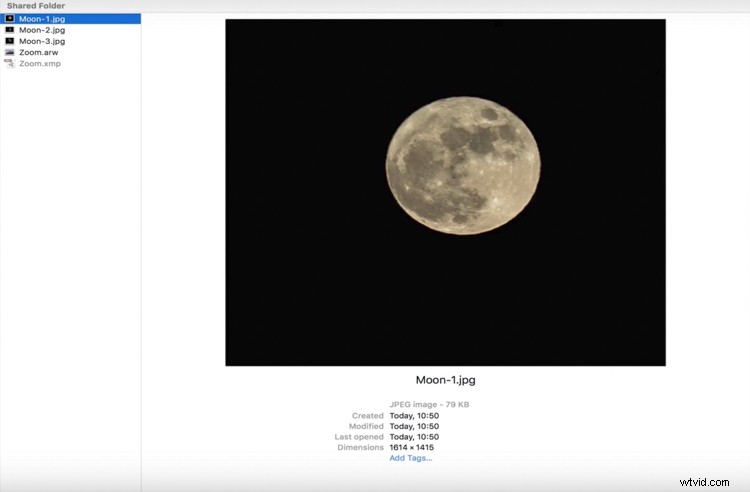
Uporządkuj swój obszar roboczy
Powinieneś mieć zdjęcie księżyca i góry w zakładkach w górnej części interfejsu Photoshopa. Jeśli tego nie widzisz, możesz przejść do opcji Okno> Rozmieść> Konsoliduj wszystkie karty:
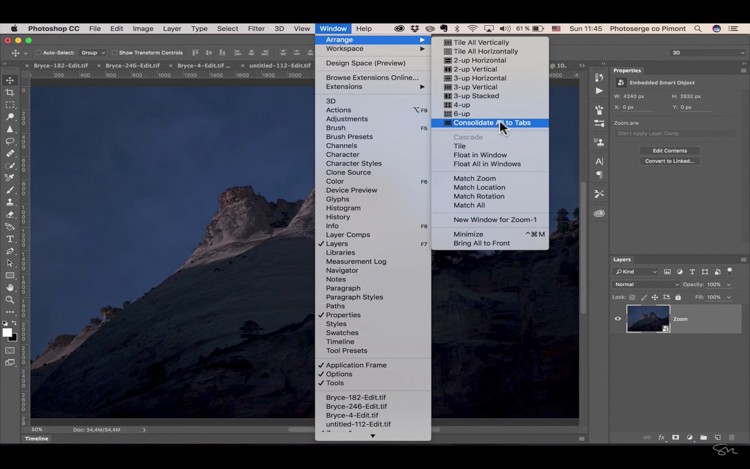
W tym samouczku potrzebujemy obszaru roboczego z dwoma oknami po prawej stronie, jednym do wyświetlania warstw, a drugim do właściwości. W tym celu musisz wybrać „3D” z rozwijanego menu Workspace w prawym górnym rogu.
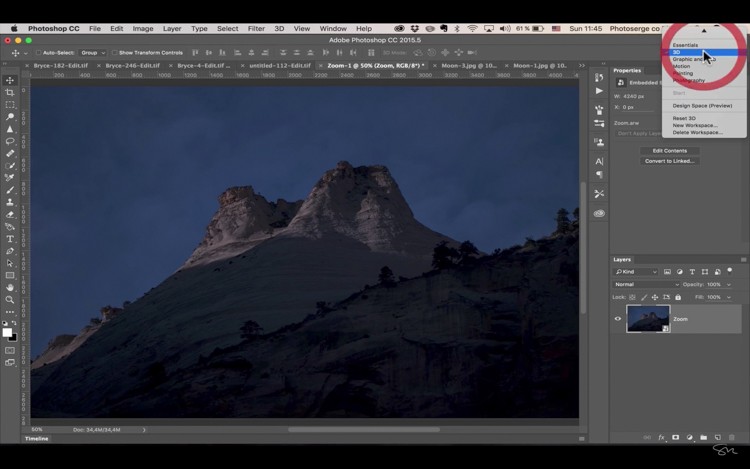
Przenieś księżyc lub element na obraz górski
Przejdź do zdjęcia księżyca i chwyć narzędzie Przenieś, jest to pierwsza ikona po lewej stronie (paleta narzędzi), skrót klawiaturowy to V.
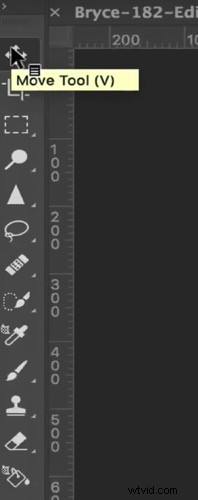
Używając narzędzia Przesuń, musisz kliknąć księżyc, przytrzymać przycisk myszy, przeciągnąć go na zakładkę góry i puścić mysz, aby ją upuścić.
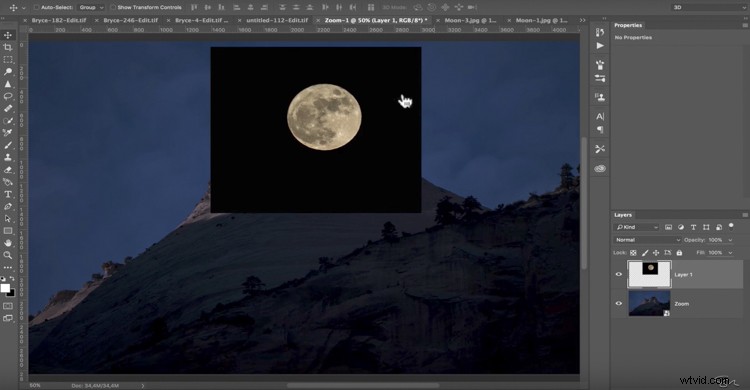
Łączenie obrazów
Widać, że nadal mamy czerń wokół księżyca, więc zamierzamy to wymieszać. W oknie warstwy znajdują się różne opcje trybów mieszania, do tego użyjemy ekranu. Pociągnij w dół i wybierz Ekran z opcji.
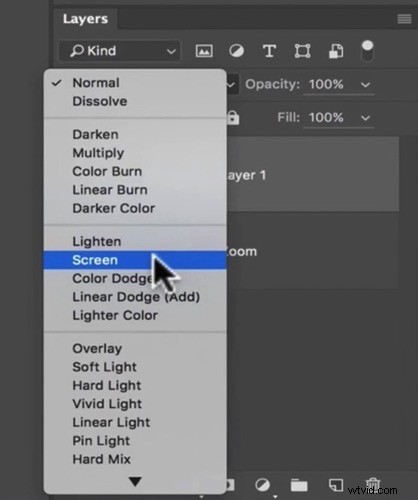
To zabrało większość zaciemnienia.
Zmień rozmiar i umieść element
Aby księżyc był jeszcze większy, przejdź do Edycja> Swobodna transformacja.
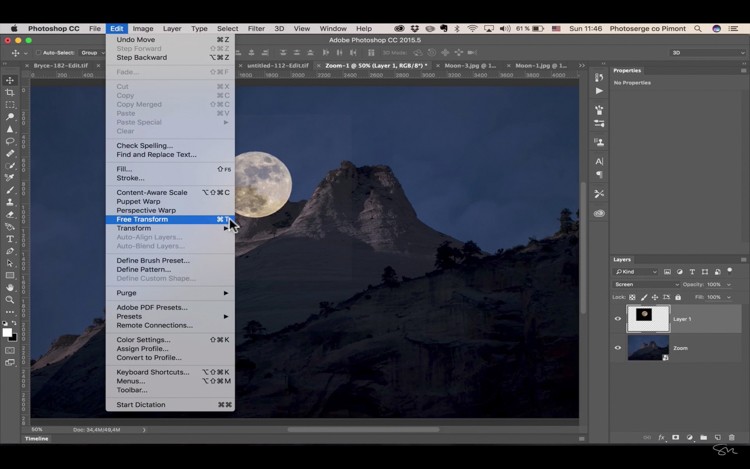
Używając klawisza Shift, aby zachować jego proporcje, możesz wydłużyć księżyc, chwytając za róg i pociągając go w dół.
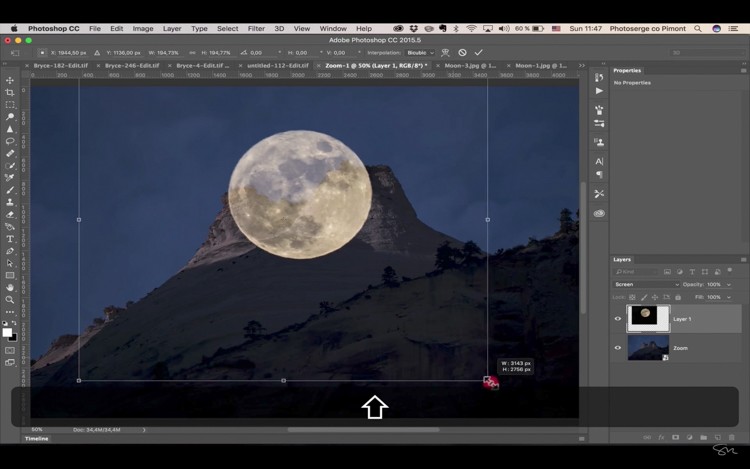
Możesz także przesunąć księżyc lub swój żywioł i zobaczyć, gdzie chcesz go umieścić. Wygląda już całkiem fajnie, ale teraz zajmiemy się maskowaniem. W tym celu należy kliknąć ikonę oka obok numeru warstwy księżyca (aby ją wyłączyć) i kliknąć warstwę góry, aby ją wybrać.
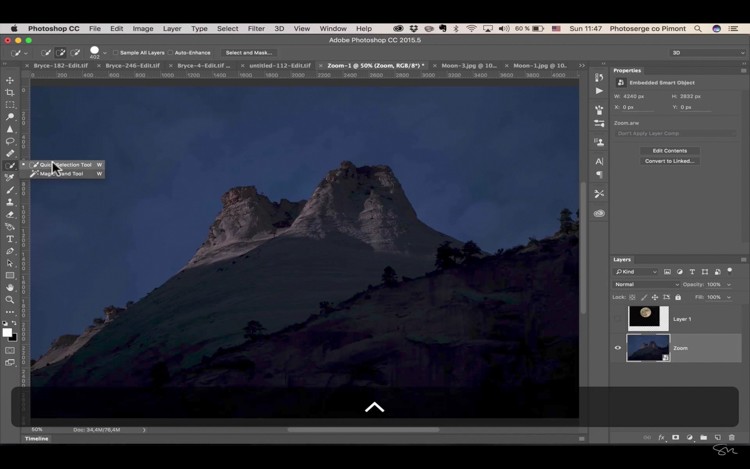
Powinieneś to teraz zobaczyć.
Wybierz narzędzie szybkiego wyboru (W na klawiaturze) i przeciągnij myszą po niebie, aby je zaznaczyć.
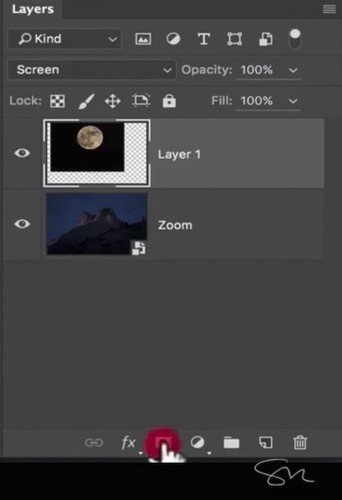
Włącz ponownie warstwę księżyca i kliknij małą kwadratową ikonę na dole, aby utworzyć maskę warstwy (pokazaną na czerwono poniżej).
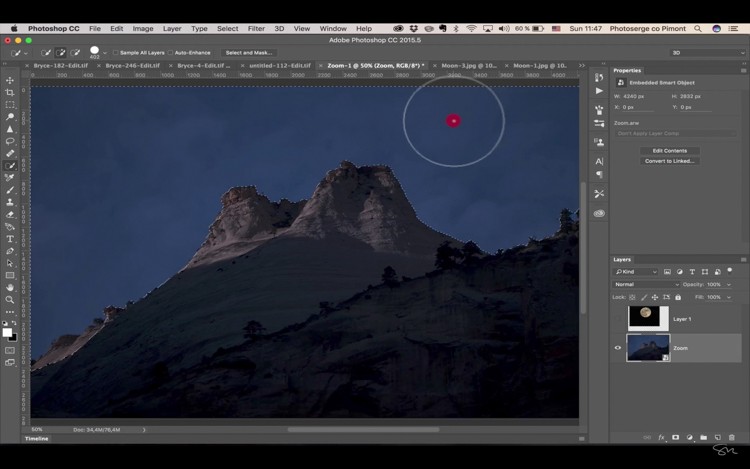
Spowoduje to utworzenie maski, a ponieważ mamy aktywny wybór, część księżyca jest teraz ukryta.
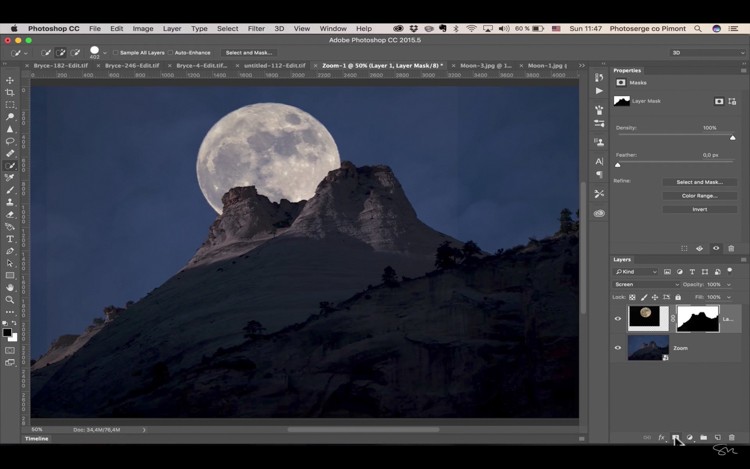
Jeśli chcesz zmienić położenie księżyca, wystarczy wybrać warstwę księżyca i kliknąć mały łańcuszek z boku, aby odłączyć obraz księżyca od maski.
Uwaga dodatkowa:jeśli popełnisz błąd, możesz wybrać Cmd/Ctrl+Z, aby cofnąć lub cofnąć ostatni krok.
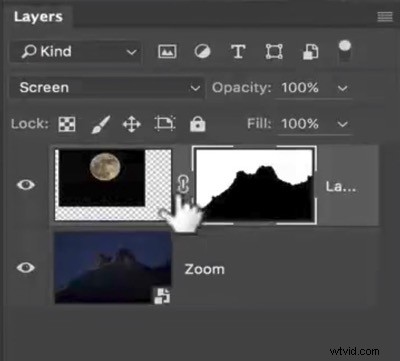
Dokładne korekty
Widać, że wokół księżyca występuje różnica koloru ze względu na warstwę, więc aby naprawić, chwyć narzędzie Pędzel. (naciśnij B dla pędzla na klawiaturze) lub wybierz Pędzel na palecie narzędzi).

Upewnij się, że krycie jest na 100% i że kolorem pierwszego planu jest czerń. Kliknij prawym przyciskiem myszy i ustaw twardość na zero. To sprawia, że pędzel jest bardzo miękki i możesz szczotkować biały, aby go usunąć.
Uwaga boczna: Kliknij klawisze Control i Alt, aby pędzel lub dowolne narzędzie w Photoshopie było mniejsze lub większe.
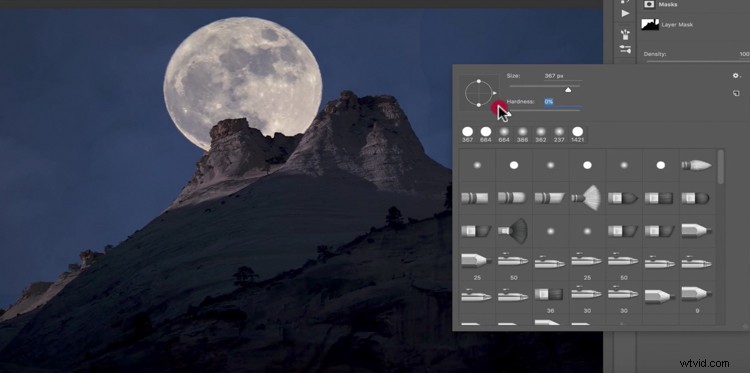
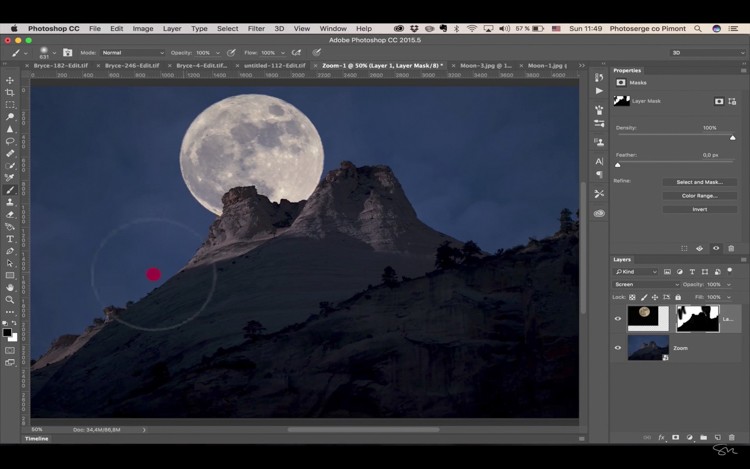
Tutaj możesz zobaczyć, gdzie namalowałem na masce.
Zakończono!

Proszę bardzo! Dodałeś księżyc do swojego krajobrazu!
Mam nadzieję, że podobał Ci się ten artykuł i czujesz się bardziej komfortowo, używając Photoshopa, dzięki czemu możesz dodać księżyc lub inny element do swoich krajobrazów i stworzyć ten fajny efekt.
Jeśli podobał Ci się ten samouczek i chcesz dowiedzieć się więcej o tym, jak korzystać z programu Photoshop, zapoznaj się z kursem Serge'a Photoshop dla fotografów 2017. Użyj specjalnego kodu promocyjnego – DPS65 – aby uzyskać 65% zniżki jako czytnik dPS!
