Photoshop CC to złożone oprogramowanie. Większość z nas ledwo zarysowuje jego powierzchnię, jeśli chodzi o funkcje, z których korzysta. Na szczęście nie ma znaczenia, że nie znamy wszystkich aspektów tego rozległego programu, jeśli tylko osiągniemy pożądane wyniki. Jedną z przeszkód w Photoshopie zawsze było zrozumienie, jak radzi sobie z kolorami i jaki wpływ mają różne ustawienia kolorów. Może to być zaskakujące dla nowych fotografów, a nawet złapać kilku doświadczonych.
W Photoshopie należy wziąć pod uwagę 6 ustawień kolorów
#1 – Przestrzenie robocze RGB
Kilka podstaw
W „Ustawieniach kolorów” w Photoshopie pierwszą rzeczą wymagającą uwagi jest wybór przestrzeni roboczej RGB. Co to jest? Jeśli chcesz, jest to Twój zestaw kolorów do edycji, w którym wszystkie różne odcienie czerwieni, zieleni i niebieskiego są dzielone na wartości od 0 do 255 i mieszane w celu uzyskania 16,7 miliona możliwych kolorów. Nie możemy rozdzielić wszystkich tych kolorów naszymi oczami, ale matematycznie one tam są.
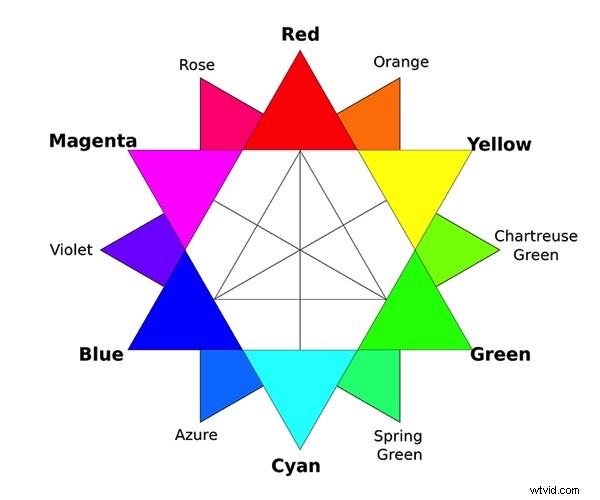
To proste koło kolorów RGB pokazuje relacje między kolorami podstawowymi (czerwony, zielony, niebieski) i drugorzędnymi (cyjan, magenta, żółty). Na przykład w pełni nasycony ton magenta nie zawiera zieleni (RGB 255,0,255), więc znajduje się naprzeciwko zielonego na kole. Kolory trzeciorzędne są tworzone przez mieszanie sąsiednich kolorów podstawowych i drugorzędnych.
Wszystkie przestrzenie robocze RGB mają tę samą liczbę kolorów; gama, którą obejmują, jest główną różnicą między nimi. Wybór przestrzeni roboczej RGB polega zatem głównie na wyborze gamy, która najlepiej odpowiada Twoim potrzebom.
Do edycji wykorzystywane są standardowe przestrzenie robocze RGB (np. sRGB, Adobe RGB czy ProPhoto RGB), ponieważ są „dobrze zachowujące się”. Innymi słowy, wiemy, czego się po nich spodziewać, gdy edytujemy nasze zdjęcia. Aby to zilustrować, jeśli wszystkie trzy wartości czerwonego, zielonego i niebieskiego (RGB) są równe w dowolnym pikselu, ton będzie zawsze neutralny, czy to szary, czarny czy biały. Wszelkie korekty cieni, półtonów lub świateł powodują zmiany w tym samym stopniu, więc edycja jest zawsze przewidywalna.
Wybór przestrzeni roboczej RGB
Oto trzy główne opcje przestrzeni roboczej RGB:
sRGB
sRGB może być dobrym wyborem miejsca pracy, jeśli wszystko, co robisz, to publikowanie zdjęć w Internecie i robienie odbitek w centrum handlowym (tj. w komercyjnym laboratorium fotograficznym). Jest to jeden ze sposobów na uproszczenie, ale potencjalnie powoduje utratę dużej ilości danych kolorów między aparatem a Photoshopem, zwłaszcza jeśli robisz zdjęcia w formacie RAW.
Niektóre obiekty są lepiej dopasowane do tej przestrzeni barw niż inne, na przykład portrety. Odcienie skóry prawdopodobnie zostaną objęte przestrzenią kolorów sRGB, więc nie stracisz danych, edytując je. Rodzaje fotografowanych obiektów mogą mieć wpływ na wybór miejsca pracy.
Popularne twierdzenie, że ta przestrzeń kolorów jest „standardem internetowym” jest częściowo prawdziwe, choć nieco przestarzałe. Większość ludzi nie widzi zbyt wiele kolorów poza sRGB ze względu na standardową gamę ich monitorów, więc większa przestrzeń zostałaby w dużej mierze zmarnowana na odbiorców w sieci.
Adobe RGB
Adobe RGB jest zalecany każdemu, kto drukuje w domu lub dostarcza obrazy do publikacji stronom trzecim. Nawet skromne modele drukarek atramentowych wytwarzają kolory spoza gamy sRGB, podczas gdy tylko wysokiej klasy drukarki przewyższają Adobe RGB na wyjściu.
Przestrzeń kolorów Adobe RGB została zaprojektowana tak, aby obejmowała wydruki drukarek CMYK. Jest często postrzegany jako dobry wszechstronny dla przeciętnego fotografa, a w razie potrzeby można łatwo przekonwertować pliki do sRGB dla Internetu pod koniec edycji.
Krajobrazy korzystają szczególnie z Adobe RGB, głównie ze względu na utratę kolorów niebieskozielonego i zielonego podczas konwersji do sRGB. W mniejszym stopniu kolory żółte i pomarańczowe są również okrojone.
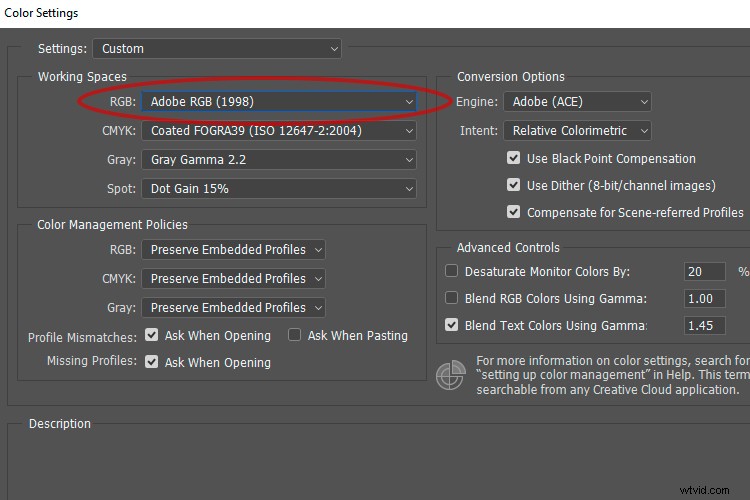 Ponieważ większość przeglądarek jest teraz domyślnie zarządzana kolorami, możesz uciec od zapisywania zdjęć w większym Adobe RGB przestrzeń kolorów dla sieci. Musisz osadzić profil w pliku obrazu, jeśli to zrobisz, w przeciwnym razie Twoje zdjęcia będą wyglądać na nienasycone dla większości ludzi. Tylko mniejszość odbiorców skorzysta z większej przestrzeni kolorów, niestety, ale warto spróbować wśród grupy zapalonych fotografów z monitorami o szerokim gamutach.
Ponieważ większość przeglądarek jest teraz domyślnie zarządzana kolorami, możesz uciec od zapisywania zdjęć w większym Adobe RGB przestrzeń kolorów dla sieci. Musisz osadzić profil w pliku obrazu, jeśli to zrobisz, w przeciwnym razie Twoje zdjęcia będą wyglądać na nienasycone dla większości ludzi. Tylko mniejszość odbiorców skorzysta z większej przestrzeni kolorów, niestety, ale warto spróbować wśród grupy zapalonych fotografów z monitorami o szerokim gamutach.
ProPhoto RGB
ProPhoto RGB to największa z trzech powszechnie używanych przestrzeni roboczych RGB i najlepiej zachowuje wszystkie dane kolorów między plikiem RAW a programem Photoshop. Zapytałby purysta; dlaczego miałbyś niepotrzebnie wyrzucać kolor? Oczywiście nie zawsze odrzucasz kolor z mniejszą przestrzenią kolorów, w zależności od zawartości zdjęcia.
ProPhoto RGB to dobry wybór, jeśli używasz wysokiej klasy drukarki atramentowej obsługującej kolory spoza gamy Adobe RGB, ale istnieją pewne zastrzeżenia związane z jej użyciem:
- Ponieważ ProPhoto jest rozłożone na tak szeroką gamę, jesteś zmuszony pracować z większymi 16-bitowymi plikami, aby uniknąć posteryzacji lub prążkowania. (Odwrotnie jest w przypadku małej przestrzeni roboczej, takiej jak sRGB, która idealnie nadaje się do edycji 8-bitowej).
- Ponieważ ProPhoto RGB generuje kolory przekraczające możliwości jakiegokolwiek monitora lub ludzkiego wzroku, podczas edycji w tej przestrzeni kolorów będziesz pracować częściowo „niewidomy”. Jest to kompromis, który wielu akceptuje w zamian za wydobycie jak największej ilości kolorów z drukarki.
Uwaga:niektóre obiekty fotograficzne, szczególnie te o głębokim żółtym kolorze, tracą szczegóły od razu po otwarciu ich w Photoshopie w mniejszej przestrzeni kolorów (np. sRGB lub Adobe RGB). Możliwe jest zobaczenie poplamionych, posteryzowanych obszarów na zdjęciach żółtych kwiatów, na przykład na obrazach mniejszych niż ProPhoto RGB, a efekt jest gorszy, im mniejsza jest wybrana przestrzeń robocza. To sprawia, że pożądane jest drukowanie takich obiektów bezpośrednio z ProPhoto RGB.
Ponownie, nic nie stoi na przeszkodzie, aby edytować pliki w ProPhoto RGB, a następnie w razie potrzeby przekonwertować je do mniejszych przestrzeni kolorów RGB. Pamiętać; nie możesz przekonwertować do większej przestrzeni kolorów i odzyskać danych.
ProPhoto RGB zazwyczaj nie jest opcją w aparacie. Potrzebujesz obiegu pracy w formacie RAW> 16-bitowym, aby był przydatnym wyborem w Photoshopie.
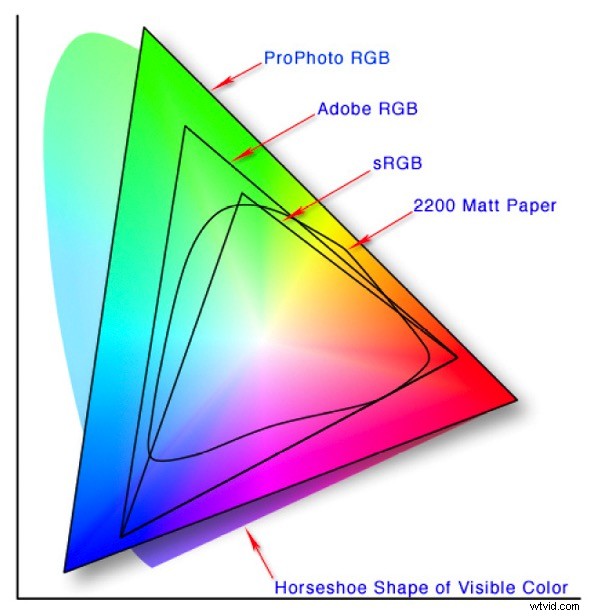
Porównanie przestrzeni barw RGB. Zwróć uwagę, jak profil drukarki Epson 2200 z matowym papierem przekracza gamę Adobe RGB.
#2 – Monitor RGB (sprawdź profil monitora)
Również w menu przestrzeni roboczej RGB zobaczysz nagłówek "Monitoruj RGB". To nie jest profil, którego będziesz chciał używać jako przestrzeni roboczej, ponieważ skutecznie wyłącza zarządzanie kolorami w Photoshopie. Jedną z rzeczy, do których przydaje się wybór Monitor RGB, jest sprawdzenie, czy program Photoshop uzyskuje dostęp do prawidłowego profilu monitora. Aktualnie używany profil znajduje się obok „Monitor RGB”.
Jeśli utworzyłeś niestandardowy profil monitora i zauważysz, że kolory są nieodpowiednie w programie Photoshop, możesz tymczasowo przełączyć profil monitora z powrotem na sRGB w ustawieniach systemu operacyjnego (Adobe RGB dla monitorów o szerokim zakresie). Jeśli to poprawi kolor, Twój własny profil jest prawdopodobnie uszkodzony i będziesz musiał go usunąć i utworzyć inny. Ponownie opcja przestrzeni roboczej „Monitor RGB” zweryfikuje używany profil.
#3 – Zasady zarządzania kolorami
W sekcji „Zasady zarządzania kolorami” w Ustawieniach kolorów wybierz „Zachowaj osadzone profile” we wszystkich trzech menu rozwijanych.
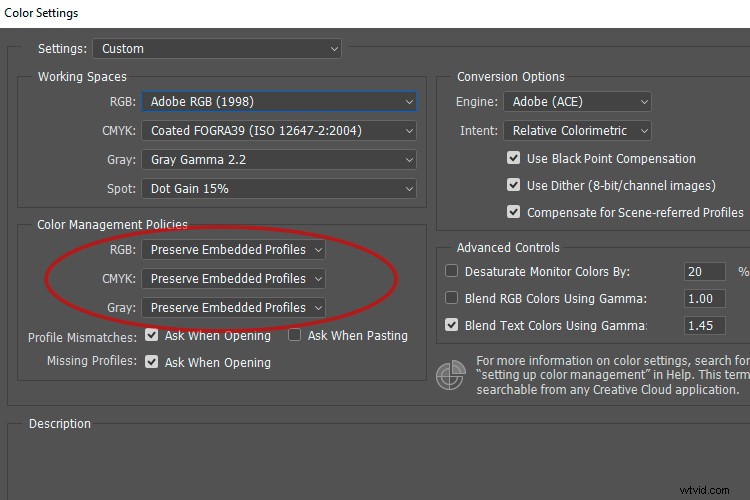
Istnieje możliwość odznaczenia 2 pól obok „Niezgodności profilu”, ponieważ jest mało prawdopodobne, że będziesz działać na alerty, które generują. Pierwsze pole „Zapytaj przy otwieraniu” może być przydatne, jeśli chcesz być na bieżąco i od razu wiedzieć, czy plik ma osadzony inny profil niż ten, w którym edytujesz. Możesz zignorować drugie pole „Pytaj podczas wklejania”.
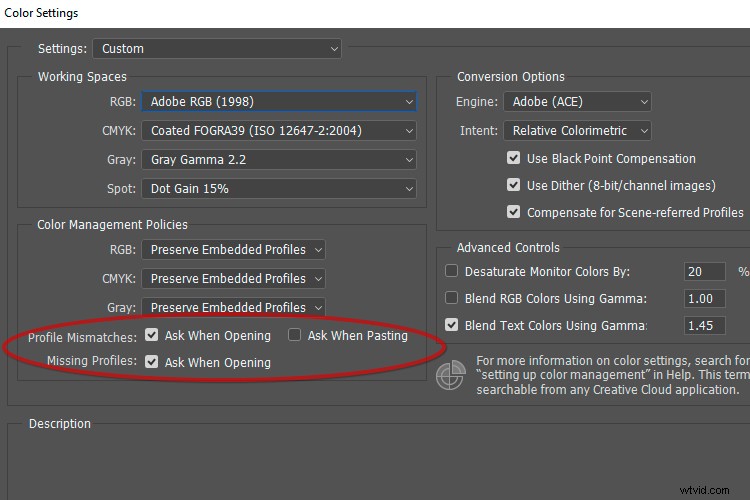
Wskazane jest zaznaczenie pola obok „Brakujące profile”. Podczas otwierania pliku obrazu bez osadzonego profilu można czasem odgadnąć prawidłową przestrzeń kolorów na podstawie tego, skąd pochodzi, a następnie przypisać ten profil do obrazu. Możesz także otworzyć plik bez profilu, a następnie przypisać różne profile w Photoshopie, aby zobaczyć, który wygląda najlepiej.
#4 – Przypisz profil
Najważniejszą rzeczą do nauczenia się o „Przypisz profil” w Photoshopie jest to, że w większości sytuacji powinieneś zostawić go w spokoju. Wiele osób nie rozróżnia tego od „Konwertuj na profil”, co jest błędem.
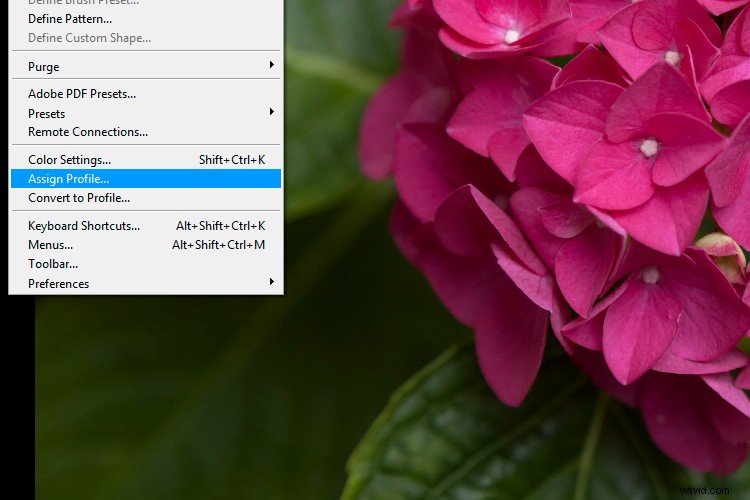

Przesunięcie kolorów występuje, gdy niewłaściwie używasz „Przypisz profil” do konwersji plików z jednej znanej przestrzeni kolorów RGB na inną. „Konwertuj na profil” wykorzystuje względną intencję renderowania kolorymetrycznego, aby jak najwierniej dopasować kolory docelowe do kolorów źródłowych.
Przypisz profil stosuje wartości RGB osadzone na zdjęciu do innej przestrzeni kolorów bez próby dopasowania koloru. Często powoduje to ogromną zmianę koloru. Możesz użyć tej funkcji tylko w przypadku pliku, który nie ma osadzonego profilu lub który ma przypisany po otwarciu, a który chcesz zmienić.
#5 – Konwertuj na profil
Jeśli potrzebujesz przekonwertować plik z jednej przestrzeni kolorów RGB na inną w Photoshopie, „Konwertuj na profil” jest właściwym narzędziem do tego zadania. Względna intencja odwzorowania kolorymetrycznego jest używana do dopasowania kolorów między różnymi przestrzeniami kolorów. Na przykład podczas konwersji z Adobe RGB na sRGB kolory spoza gamutu sRGB są dopasowywane do ich najbliższego odpowiednika w gamie.
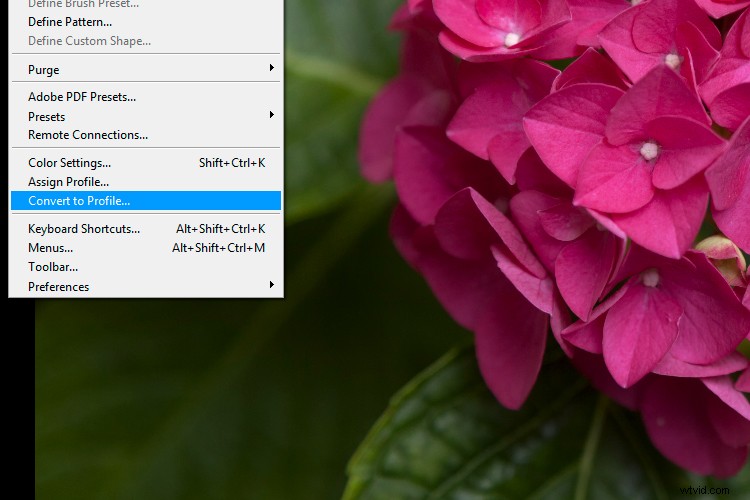
Konwertuj na profil jest zwykle używany do konwersji między przestrzeniami kolorów RGB, ponieważ większość z nas nie ma potrzeby konwertowania na profile drukarki lub CMYK w programie Photoshop. Podczas konwersji między plikami RGB, „względna kolorymetryczna” jest zawsze wykorzystywaną intencją renderowania, chociaż można wybrać inne intencje z menu.
#6 – Próbne kolory
Zwykle nie zaznaczasz "Kolory próbne" w menu "Widok", chyba że wyświetlasz podgląd koloru drukarki lub innego urządzenia. Wyświetlane kolory zależą od wyboru dokonanego w menu „Proof Setup”. Niektórzy uważają, że powinni używać kolorów próbnych Monitor RGB do edycji, ale, jak już zauważyliśmy, wyłącza to zarządzanie kolorami w Photoshopie.
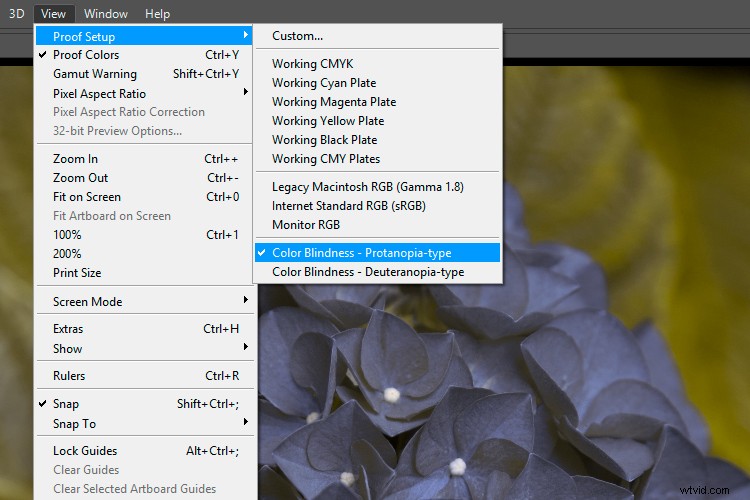
Kolory próbne używane do symulacji „ślepoty barw — typ Protanopia”. Częściej używa się tej funkcji do podglądu i edycji kolorów wydruku, tak aby w zadowalający sposób pasowały do oryginalnego obrazu ekranu RGB (technika znana jako „soft-proofing”).
Normalną metodą korzystania z „Kolorów próbnych” jest otwarcie duplikatu obrazu obok oryginału, zastosowanie profilu drukarki do duplikatu za pomocą kolorów próbnych, a następnie edycja tak, aby dokładnie pasował do oryginału. Jest to podstawowa metoda soft-proofingu, chociaż pełny opis zasługuje na inny artykuł.
Lista kontrolna
- Przestrzeń robocza RGB:W razie wątpliwości wybierz Adobe RGB. Obejmie wydruk większości monitorów i drukarek atramentowych.
- Przestrzeń robocza RGB:Zwróć uwagę na wybór monitora RGB, aby upewnić się, że Photoshop używa właściwego profilu monitora.
- Zasady zarządzania kolorami:wybierz „Zachowaj osadzone profile” w trzech menu rozwijanych i zaznacz pole „Pytaj przy otwieraniu” obok „Brakujące profile”.
- Nie używaj opcji „Przypisz profil” do konwersji z jednej przestrzeni RGB na inną. Powoduje niepożądane przesunięcia kolorów. Używaj go tylko wtedy, gdy oryginalny profil jest nieznany, co nie powinno być częste.
- Użyj „Konwertuj na profil”, aby przekonwertować z jednej znanej przestrzeni RGB na inną. Dopasowuje to kolor tak ściśle, jak to możliwe, między źródłową i docelową przestrzenią kolorów.
- Kolory próbne służą do podglądu wyjścia kolorów innych programów lub urządzeń lub do sprawdzenia, jak obraz będzie wyglądał dla widza daltonistnego. W przypadku normalnej edycji należy to wyłączyć.
Wniosek
Mam nadzieję, że wyjaśni to wszelkie zamieszanie, jakie miałeś wokół ustawień kolorów w Photoshopie. Prosimy o zamieszczanie komentarzy i pytań poniżej, a postaram się na nie odpowiedzieć.
