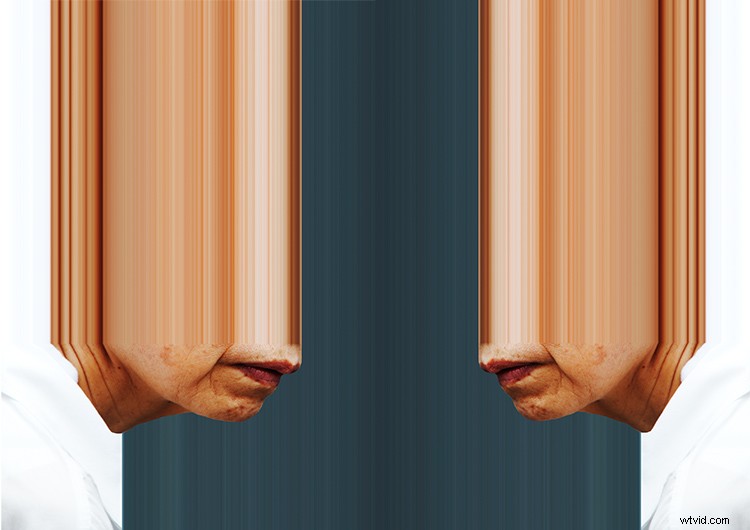Jako fotografowie wszyscy zbyt dobrze zdajemy sobie sprawę z wielu sposobów na edycję zdjęcia w postprodukcji. Wraz z postępem technologii rośnie też potencjał tworzenia obrazów. Rozciąganie pikseli to jeden ze sposobów badania konstrukcji obrazu cyfrowego za pomocą kreatywnych środków.
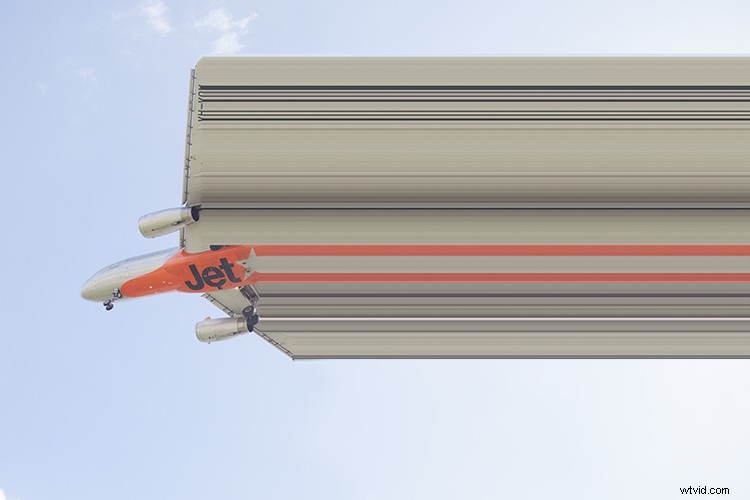
W porównaniu z innymi technikami edycji typu glitch, rozciąganie pikseli jest dość proste. Proces polega na wybraniu pojedynczego wiersza lub kolumny pikseli i rozciągnięciu ich na obrazie, aby uzyskać wypaczony, surrealistyczny efekt wizualny. Wyniki podkreślają niuanse obrazu cyfrowego i badają działanie zmiany fotografii za pomocą nietradycyjnych środków.
Pierwsze kroki
Najpierw otwórz obraz w Photoshopie. Nie musi to być nic specjalnego, wystarczy obraz z kilkoma różnymi tonami lub kolorami. Używam tego zdjęcia kwiatów, ponieważ jest kolorowe i jestem podekscytowany, że w Australii nadeszła wiosna.

Zduplikuj oryginalny obraz, który zostanie oznaczony jako Tło w panelu Warstwy. Kliknij prawym przyciskiem myszy warstwę tła i wybierz opcję Powiel warstwę. Ważne jest, aby nie stosować techniki rozciągania pikseli bezpośrednio na oryginalnym obrazie na wypadek konieczności powrotu do wcześniejszych etapów projektu.
Aby zachować warstwy, fotografowie używają warstw dopasowania, aby zastosować dopasowania do obrazu bez jego bezpośredniej zmiany. Ten proces nazywa się edycją nieniszczącą. Jednak rozciąganie pikseli jest z natury techniką destrukcyjną. Proces stosuje efekt bezpośrednio do wybranej warstwy. Oznacza to, że jeśli Twoja historia jest tak rozciągnięta, że nie możesz wrócić do określonego miejsca podczas edycji, nie ma odwrotu.
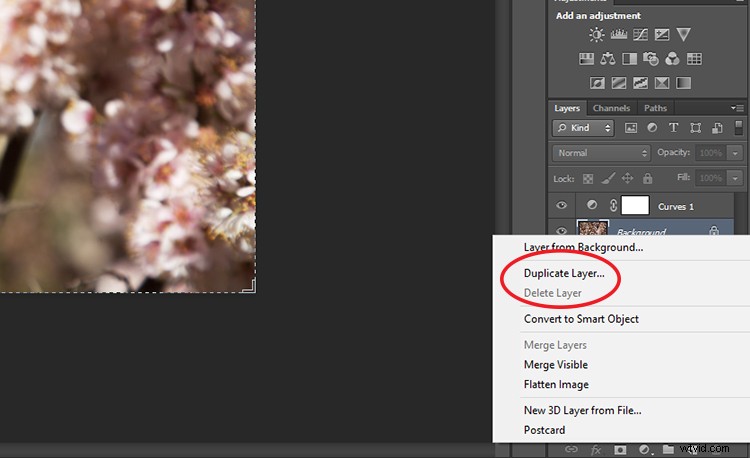
Proces
Na palecie narzędzi programu Photoshop wybierz narzędzie Pojedyncza ramka zaznaczenia. Może być konieczne kliknięcie i przytrzymanie myszy nad narzędziem zaznaczania prostokątnego lub eliptycznego, aż pojawi się małe menu.
Panel Marquee Tool pokaże wybór pomiędzy narzędziem Marquee Marquee Tool a narzędziem Marquee Marquee. Zamierzam użyć narzędzia markizy jednorzędowej, ale możesz łatwo wrócić i dalej eksperymentować, gdy opanujesz tę technikę.
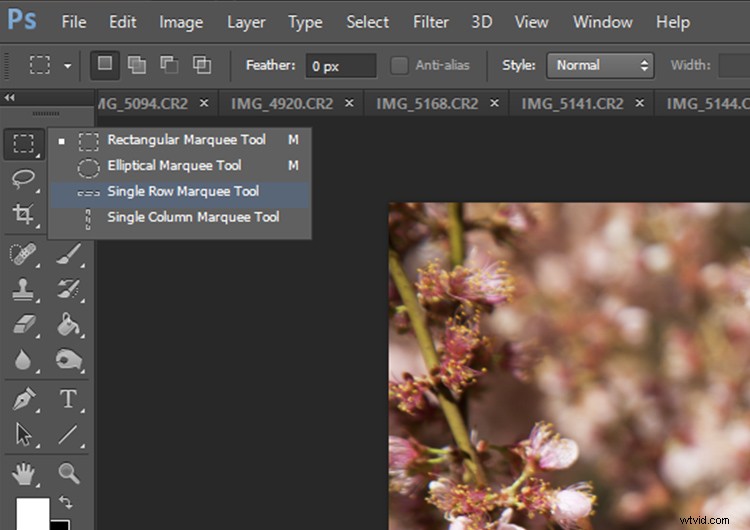
Po wybraniu narzędzia Markiza jednorzędowa kliknij obszar obrazu, który Twoim zdaniem jest interesujący. Pojawi się przerywana linia rozciągająca się w poprzek obrazu. To określa rząd wybranych pikseli, które pokrywają się z klikniętym punktem.
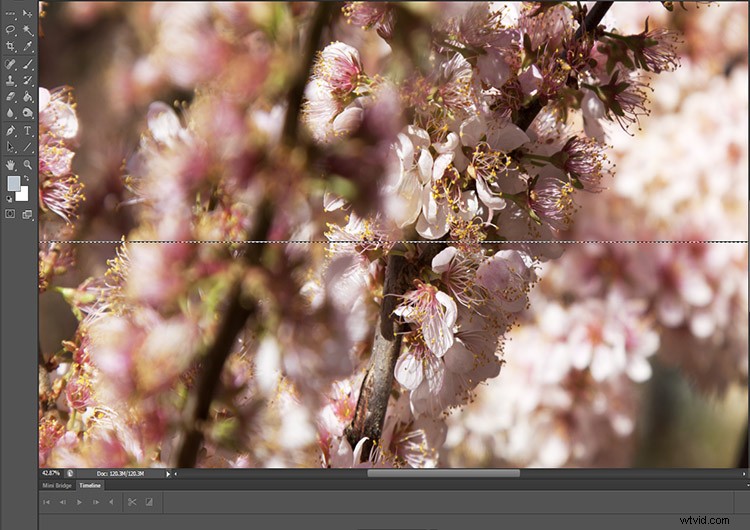
Po wybraniu pikseli kliknij Edytuj na pasku menu i wybierz Swobodna transformacja. Możesz także wybrać Swobodną transformację, klikając prawym przyciskiem myszy przerywaną linię Marquee Tool.
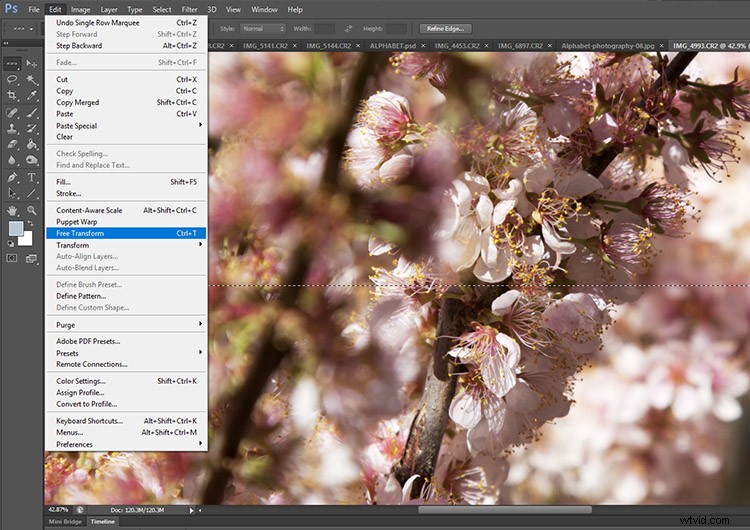
Po kliknięciu opcji Swobodna transformacja kursor pojawi się jako dwie przeciwstawne strzałki po najechaniu kursorem na linię Marquee Tool. Kliknij linię, w której pojawiają się przeciwstawne strzałki i powoli przeciągnij kursor w dół nad obrazem.
Zobaczysz, że cały rząd pikseli rozciągnie się tak daleko, jak przeciągniesz myszą. Po zakończeniu rozciągania zaznaczenia naciśnij enter i gotowe. Wygląda całkiem ładnie, prawda?
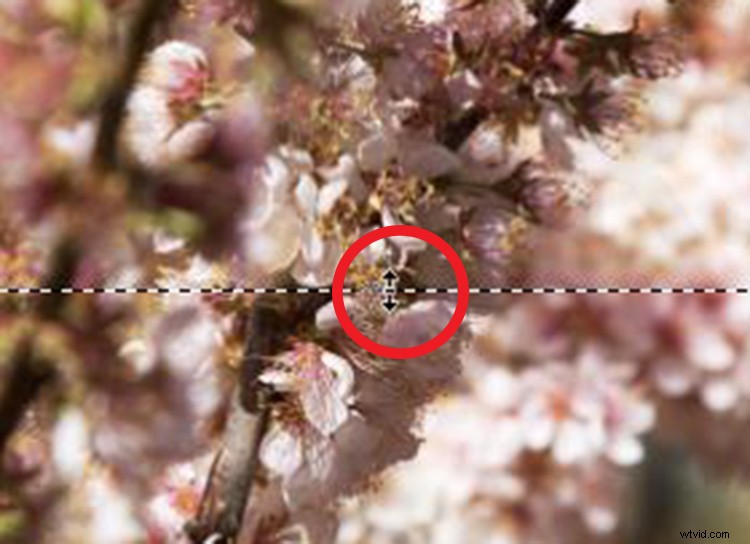
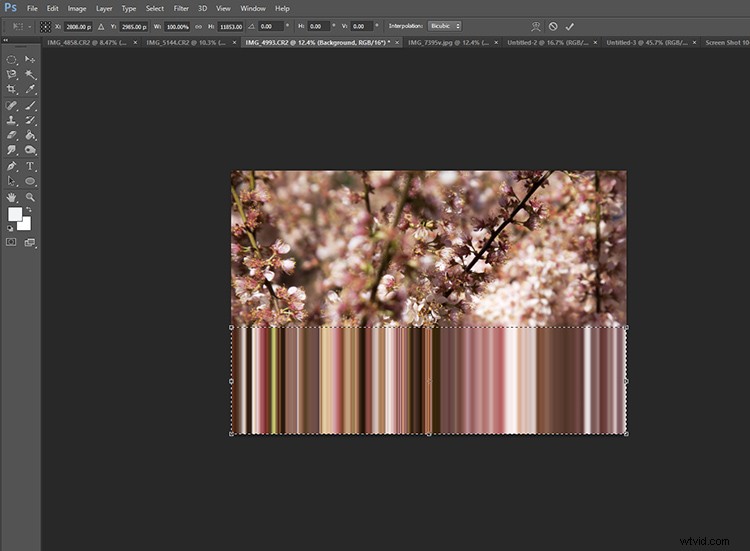

Kształtowanie obszaru pikseli do rozciągnięcia
Następnym krokiem jest dopasowanie naszych rozciągniętych pikseli do krajobrazu obrazu. Tym razem otwórz zdjęcie z prostymi, twardymi liniami. Mosty i ulice to dobre tematy na początek.
Wybierz narzędzie Single Column lub Single Row Marquee Tool i wyrównaj narzędzie Single Marquee Tool z twardą linią na obrazie. Ponownie używam narzędzia Marquee Single Row, ale zamiast tego zachęcam do eksperymentowania z narzędziem Marquee Single Column.

Po ustawieniu narzędzia Single Marquee Tool w linii wybierz narzędzie Rectangular Marquee Tool z paska narzędzi programu Photoshop. Musisz nacisnąć kursor nad ikoną Marquee Tool, aby wyświetlić Prostokątne narzędzie markizy.
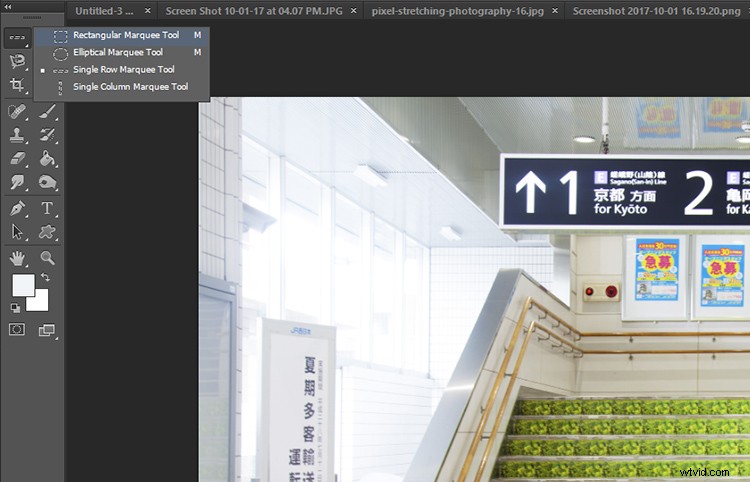
Po wybraniu narzędzia Zaznaczanie prostokątne kliknij opcję Odejmij tuż pod paskiem menu (duża czerwona strzałka poniżej). Tryb Odejmowania narzędzia Zaznaczanie prostokątów oznacza, że dowolna część zaznaczonej linii pikseli w obrębie obwodu prostokąta zostanie usunięta. Przeciągnij narzędzie Rectangle Marquee Tool nad obszarem linii narzędzia Single Marquee i zwolnij mysz.
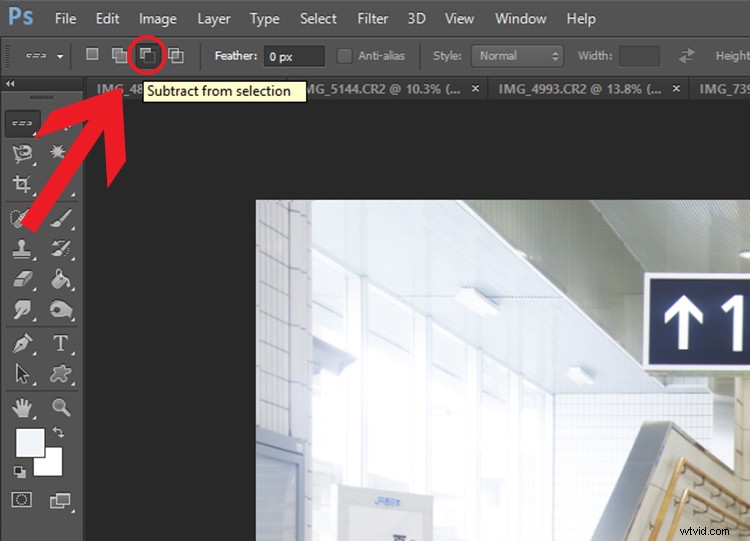
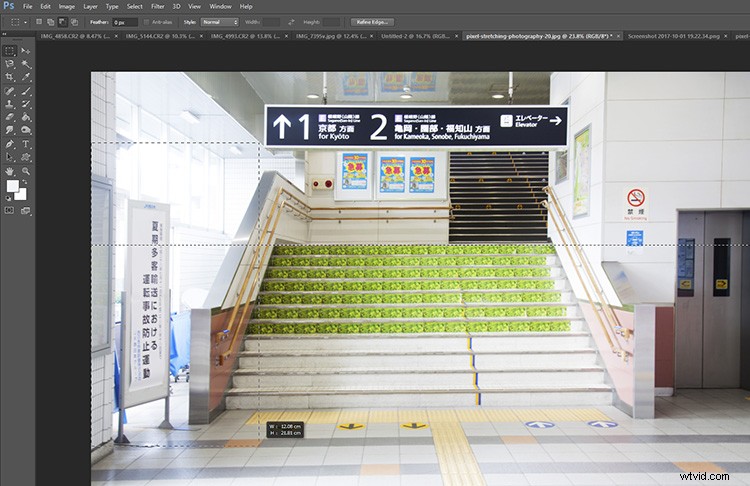
Prostokątna markiza w trybie odejmowania po lewej stronie obrazu.
Zauważysz, że sekcja linii narzędzia Single Marquee Tool zostanie usunięta. Oznacza to, że tylko pozostała linia narzędzia Single Marquee Tool będzie dostępna do późniejszego rozciągania pikseli. Na poniższym obrazku usunąłem linie, które wystawały poza obwód klatki schodowej. Trudno to zobaczyć, ale pozostała przerywana linia jest nadal wyrównana ze szczytem zielonych schodów.

Teraz, gdy masz zaznaczoną mniejszą część pikseli, kliknij prawym przyciskiem myszy pozostałą kropkowaną linię i wybierz Swobodne przekształcanie. Tym razem, gdy przeciągniesz wybraną linię pikseli w górę lub w dół obrazu, tylko pozostałe piksele wybrane przez linię narzędzia Pojedyncza ramka zostaną rozciągnięte.

Piksele rozciągnięte, ale tylko w obszarze klatki schodowej.
Wniosek
Teraz, gdy znasz już podstawy rozciągania pikseli, czas poeksperymentować. Ten prosty proces ma pewne charakterystyczne cechy malarskie, które zmieniają perspektywę obrazu. Natura fotografii cyfrowej często daje przewidywalne, schematyczne rezultaty… Ale bądź ostrożny, nigdy nie wiadomo dokładnie, jak wyjdzie obraz z rozciągniętymi pikselami – co czyni go dość uzależniającym!
Chętnie zobaczę Twoje kreacje w komentarzach poniżej. Miłego rozciągania pikseli!