Nie zaczynałbyś gotować obiadu i szedłbyś do supermarketu za każdym razem, gdy potrzebujesz jakiegoś składnika, to nie byłoby zbyt wydajne, prawda? W przypadku jakiejkolwiek aktywności, którą chcesz wykonać w życiu, zawsze najlepiej mieć wszystko, czego będziesz potrzebować, zanim zaczniesz, nie zgadzasz się? Z interfejsem Photoshopa jest tak samo.
Będziesz mógł pracować wydajniej, jeśli od samego początku skonfigurujesz swoje miejsce pracy zgodnie z potrzebami.
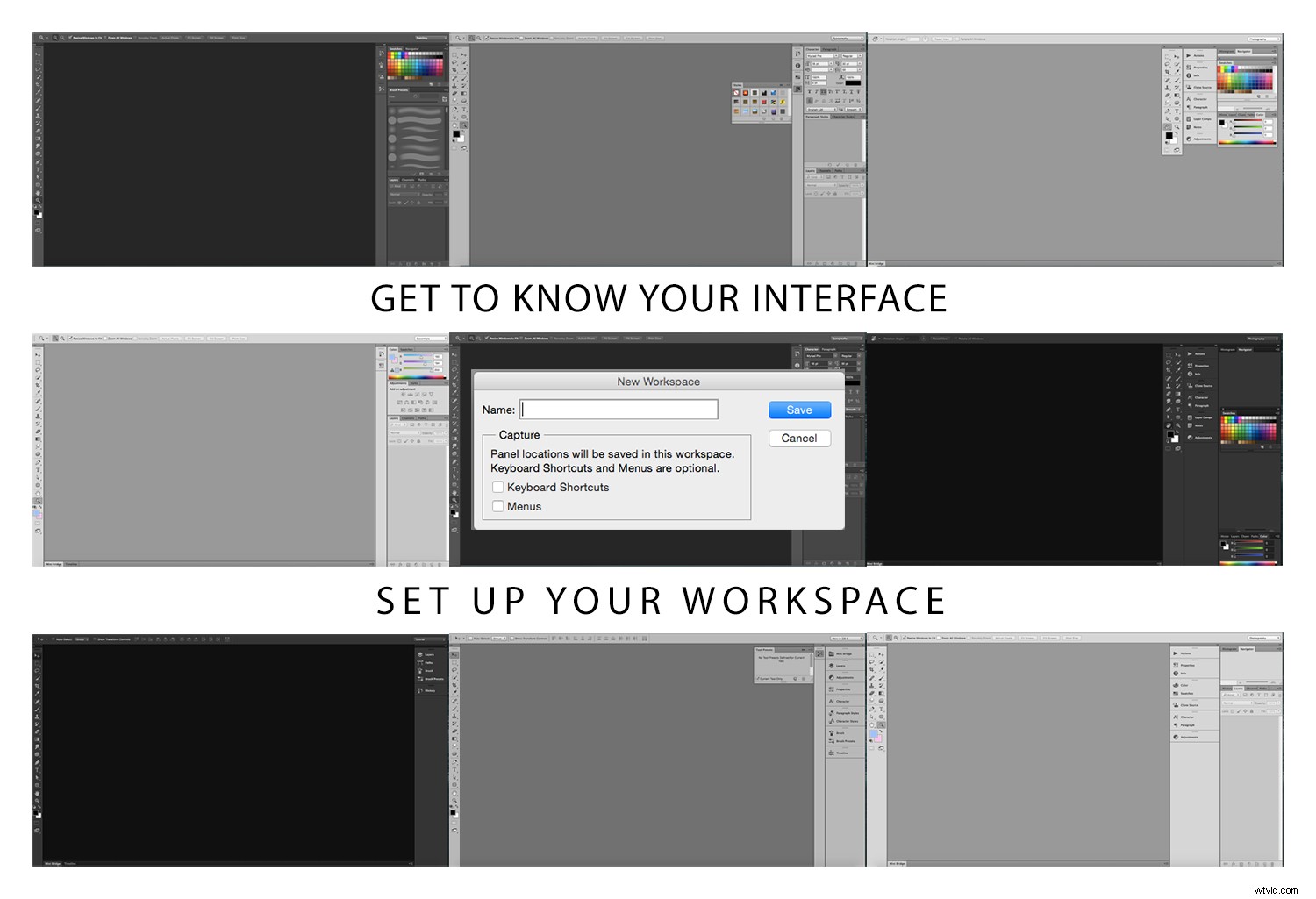
Interfejs Photoshopa
Aby skonfigurować obszar roboczy, musisz wiedzieć, jakie narzędzia są dla Ciebie dostępne, jak się zachowują i jakie są opcje. Wszystkie te rzeczy połączone nazywają się interfejsem, więc poznajmy go.
Duży obszar centralny nazywa się Canvas.
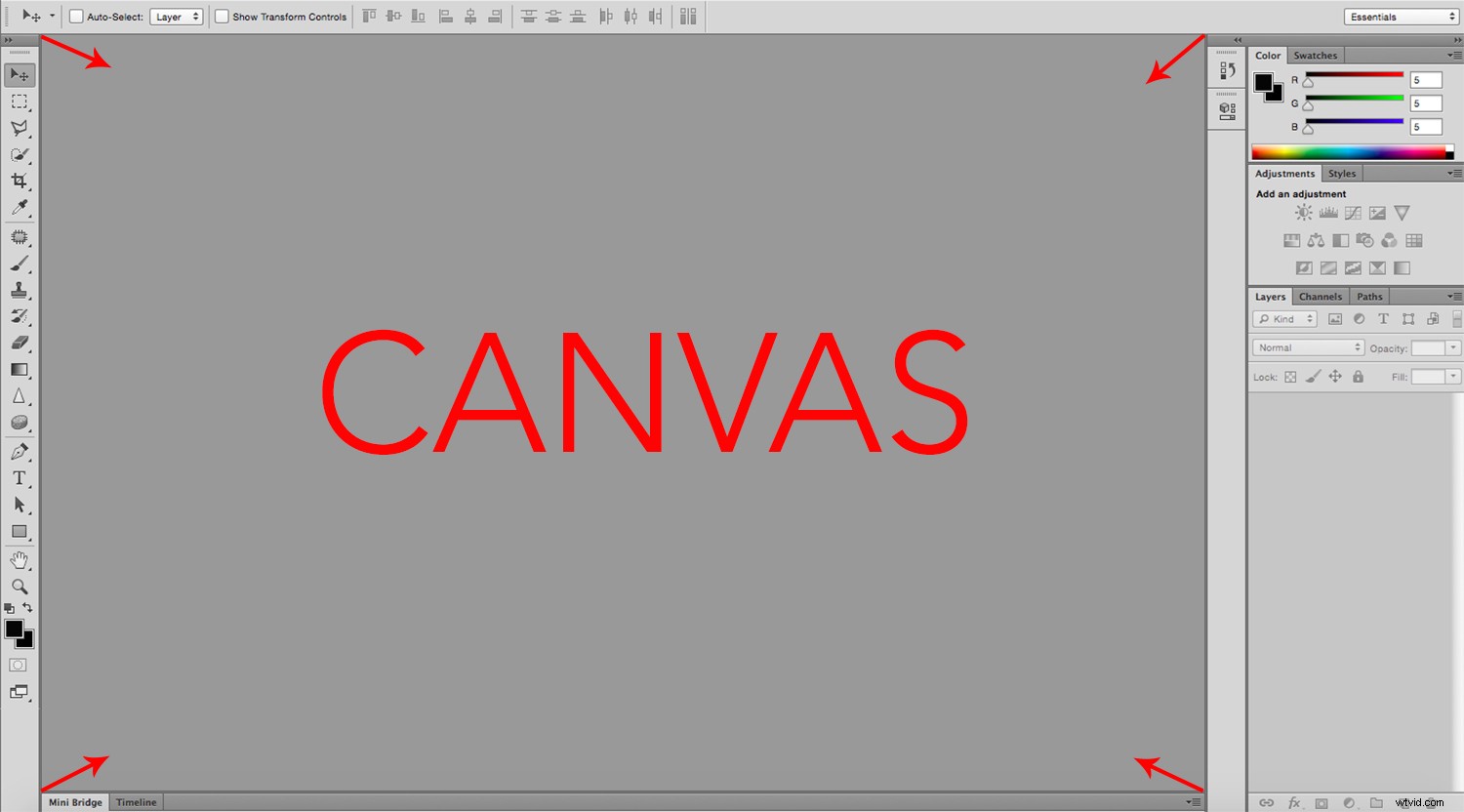
Co znajduje się w obszarze kanwy
To tutaj będzie wyświetlany Twój obraz, dlatego jest to dość ważny element. W całym obszarze płótna znajdziesz narzędzia i informacje, które pomogą Ci zarządzać obrazem.
Po prawej stronie masz panele. Znajdują się tutaj zakładki, które dostarczają informacji o tym, co masz na płótnie. To, które karty są dostępne, zależy wyłącznie od Ciebie, ponieważ można je całkowicie dostosować, ale przejdę do tego później.
Po lewej stronie znajduje się Skrzynka narzędzi, która, jak sama nazwa wskazuje, zawiera różne narzędzia, których możesz użyć do modyfikacji obrazu. Pokażę ci później, jak można go przenieść, ale domyślnie znajdziesz go tutaj.
Na górze znajduje się pasek opcji, który zapewnia opcje ustawień dla każdego narzędzia wybranego z paska narzędzi, dlatego stale się zmienia.
Ponadto znajdziesz pasek menu z wieloma opcjami sterowania płótnem, plikiem i interfejsem.
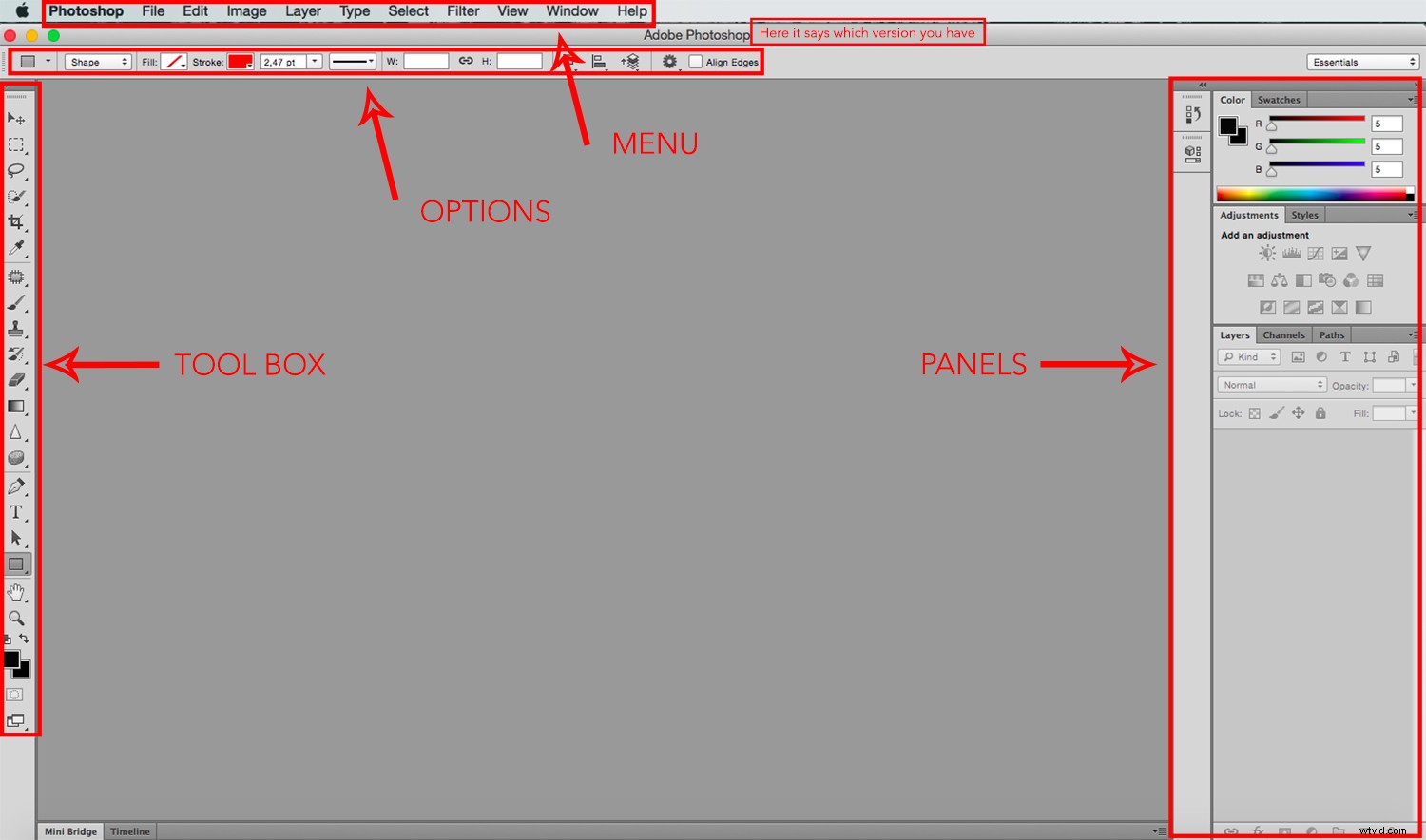
Kiedy połączysz te sekcje, możesz zmienić swoje miejsce pracy. Teraz, gdy już wiesz, co to jest i gdzie to znaleźć, możesz zacząć personalizować je zgodnie ze swoimi potrzebami. Przejdźmy do tego.
Personalizacja obszaru roboczego
Pierwszą rzeczą, która rzuca się w oczy, a zatem chcesz zdecydować, jest kolor. Jeśli przejdziesz do Menu> Photoshop> Preferencje> Interfejs, znajdziesz opcje.
Na poniższym obrazku zauważysz, że użyłem najjaśniejszego odcienia szarości. Ale wybór jest całkowicie osobisty, wypróbuj je wszystkie i zobacz, który najbardziej Ci odpowiada.
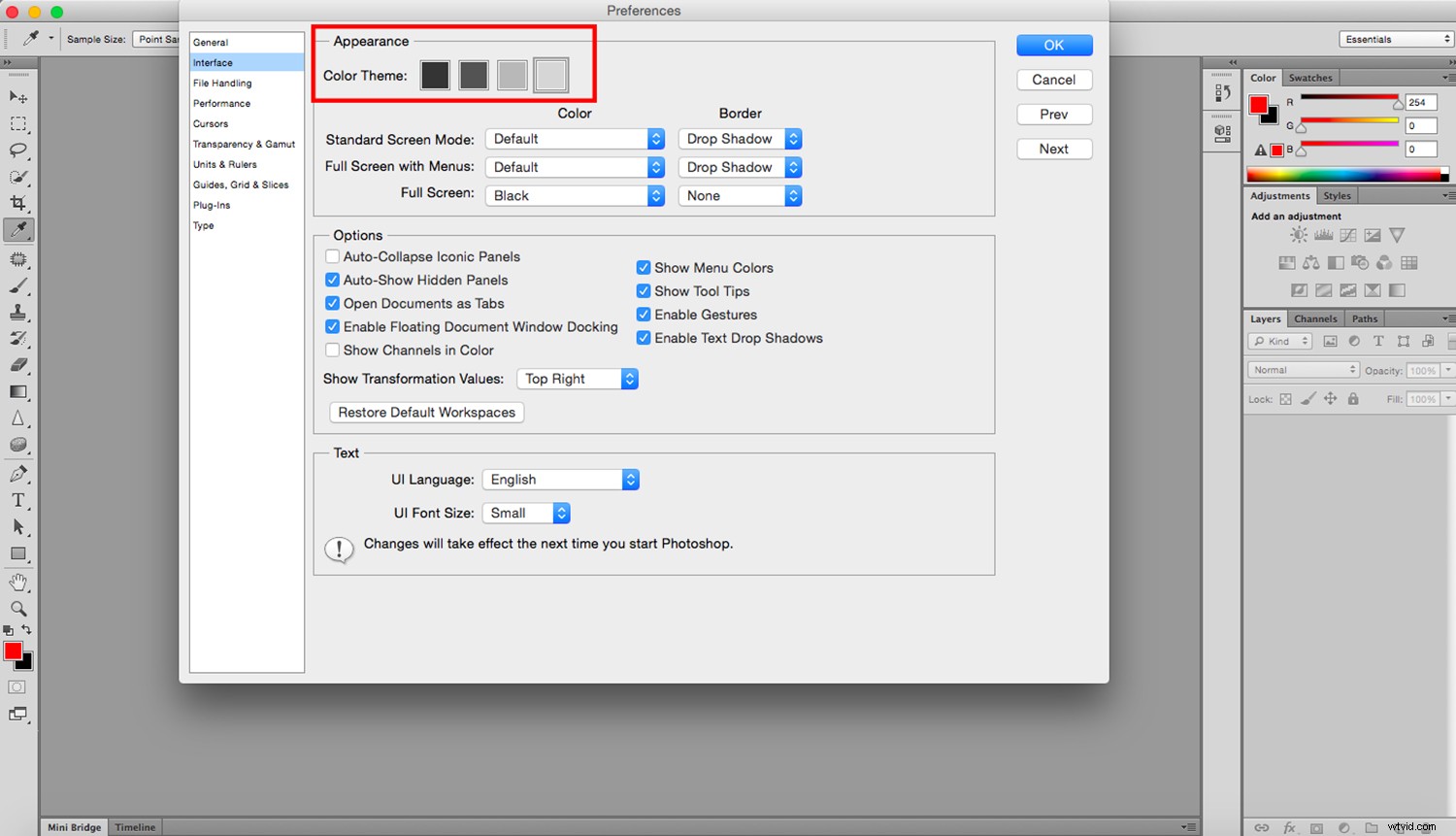
Bez względu na to, który z nich wybierzesz, możesz zmienić kolor płótna w dowolnym momencie, ponieważ każde zdjęcie może wymagać innego tła.
Na przykład, jeśli pracujesz na czarnym płótnie i zaczynasz pracę nad czarnym zdjęciem, możesz nie widzieć krawędzi obrazu. Po prostu kliknij prawym przyciskiem myszy w dowolnym miejscu obszaru roboczego i wybierz dowolny z domyślnych kolorów lub stwórz własny.
Sprawię, że będzie to naprawdę wyraźna zieleń, nie dlatego, że zalecałbym jej używanie, ale dlatego, że chcę, abyś wiedział, który obszar się zmienia dzięki tej opcji.
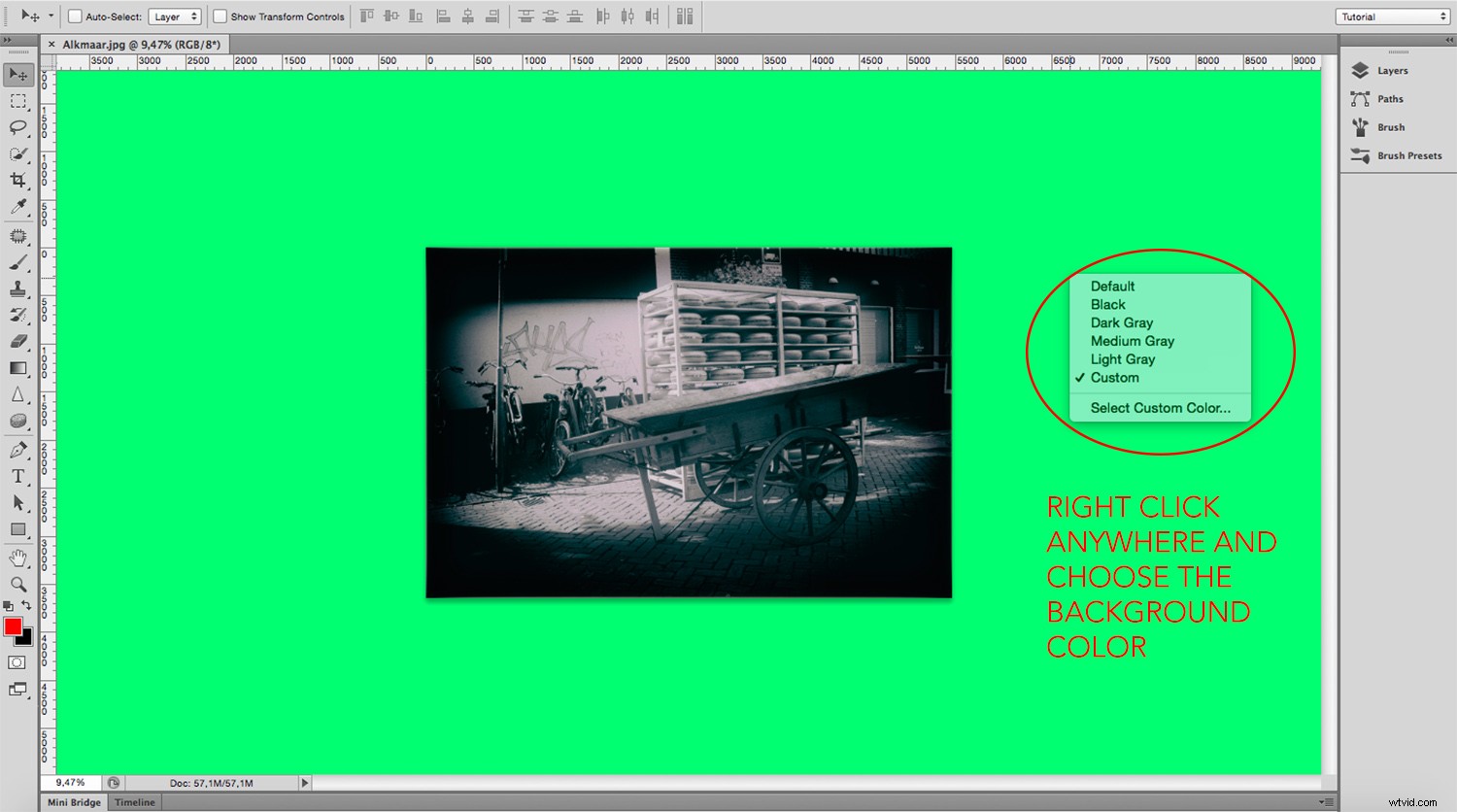
Użyteczność i funkcja
Teraz, gdy poprawiłeś wygląd interfejsu i przestrzeni roboczej programu Photoshop, nadszedł czas, aby przejść do aspektów praktycznych.
Jako punkt wyjścia możesz użyć dowolnego z domyślnych obszarów roboczych wbudowanych w program Photoshop. Aby je znaleźć, przejdź do menu rozwijanego w prawym górnym rogu. Wypróbuj je wszystkie.
Ponieważ jednak czytasz to w artykule o szkole fotografii cyfrowej, sugeruję, abyś zaczął od obszaru roboczego fotografii, a my zaczniemy budować od tego miejsca.
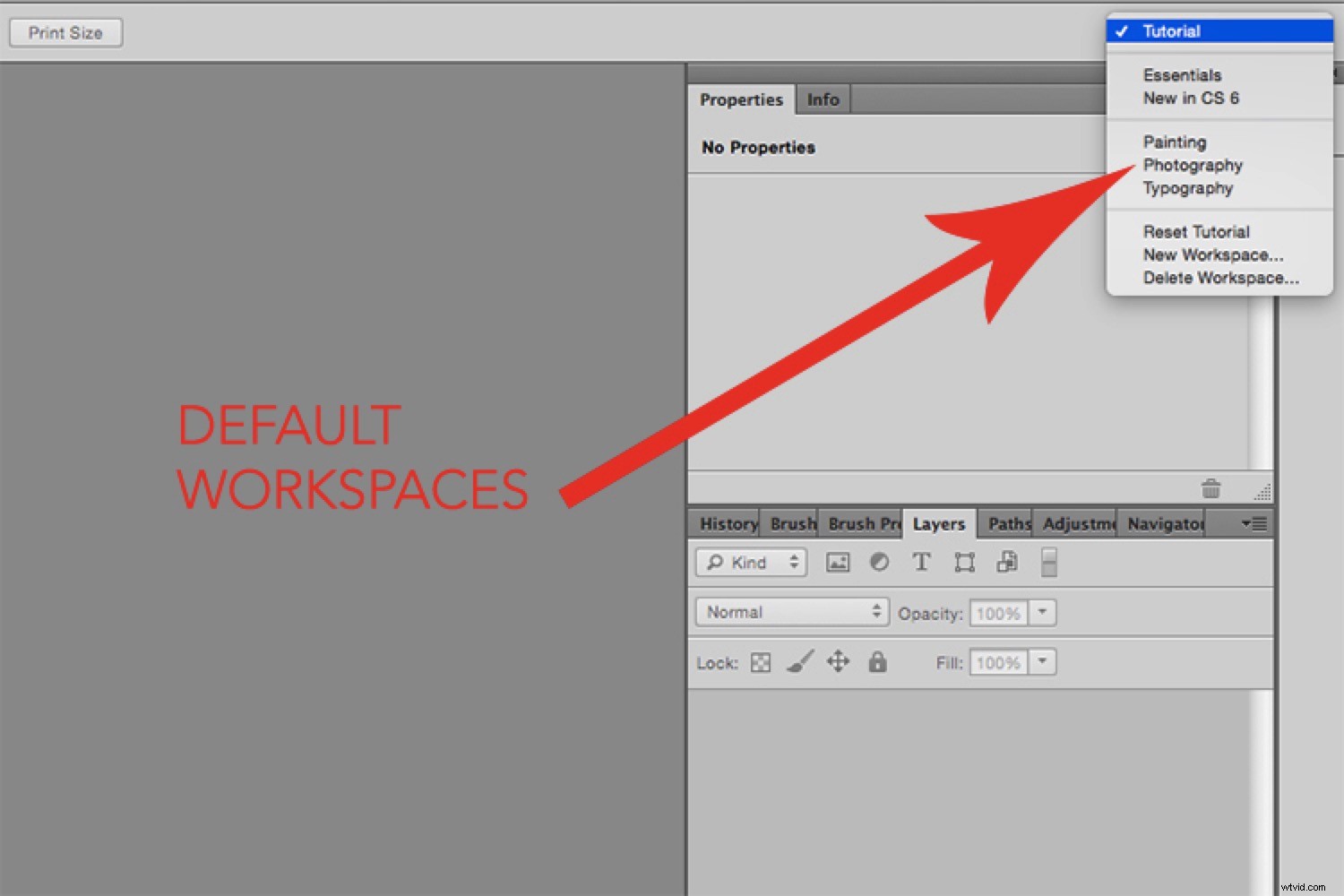
Aby rozpocząć personalizację, warto wiedzieć, że większość paneli można odłączyć i przeciągnąć w dowolne miejsce w obszarze roboczym. Możesz po prostu kliknąć na górze panelu, gdzie znajduje się przerywana linia, i puścić tam, gdzie chcesz umieścić panel.
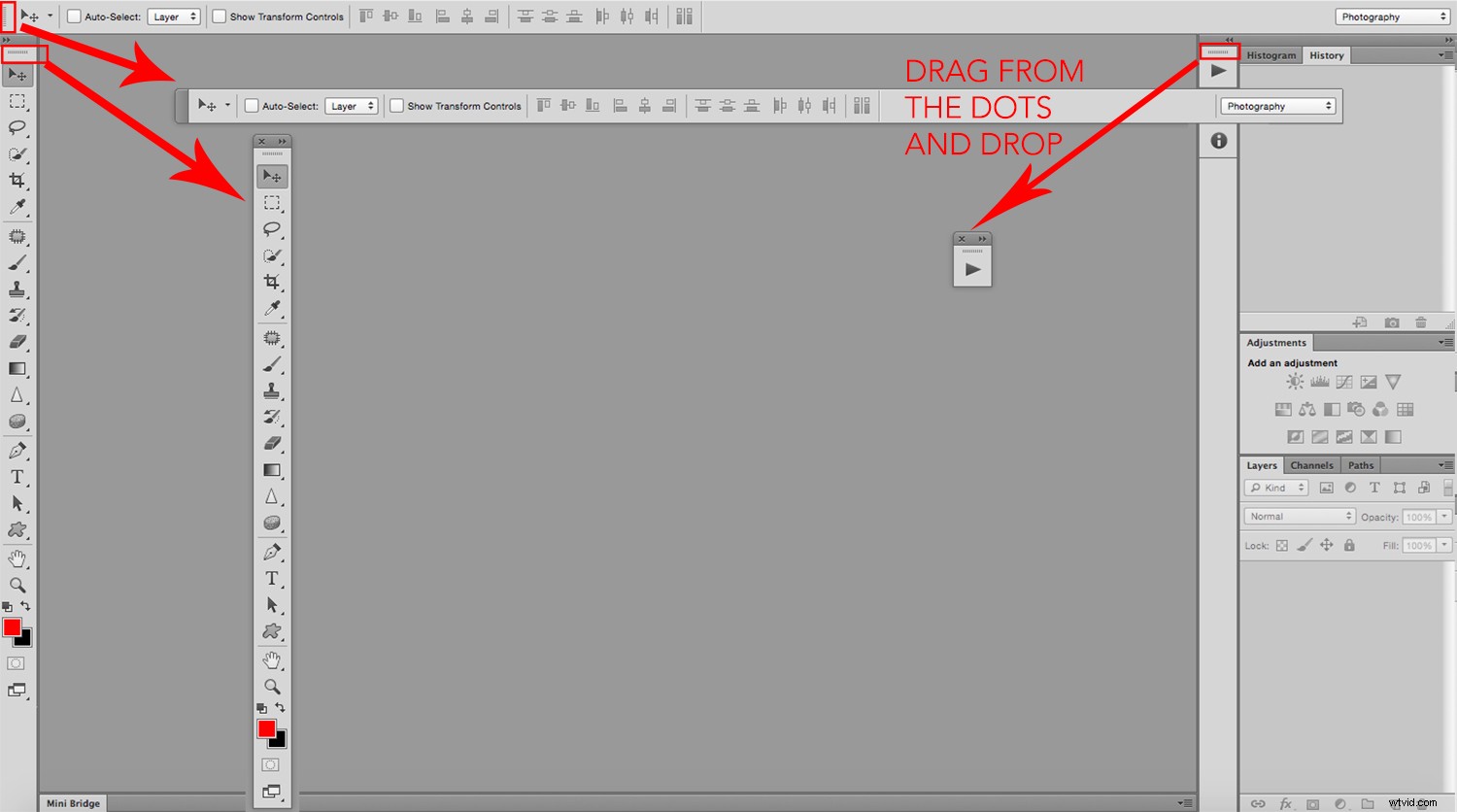
Jednak może to bardzo szybko stać się bałaganem. Jeśli więc chcesz przesuwać panele, sugeruję, abyś nadal przymocował je do innego dostępnego gniazda. Aby je znaleźć, najedź kursorem na obszar roboczy i poszukaj niebieskich linii wskazujących punkty przyciągania.
Panele
Skupmy się teraz na obszarze panelu, ponieważ jest on najbardziej elastyczny ze wszystkich. Tutaj masz różne okna informacyjne w zakładkach, które można grupować lub układać w stos. Możesz pomyśleć, że byłoby pomocne, gdyby wszystkie były otwarte, ale to zajęłoby miejsce na płótnie dla Twojego obrazu.
Tak więc w rzeczywistości o wiele bardziej praktyczne jest posiadanie jak najmniejszej liczby otwartych jednocześnie. Dlatego zacznijmy od zamknięcia tych, których nie potrzebujesz z domyślnej konfiguracji. Aby zamknąć kartę, po prostu przejdź do prawego górnego rogu karty i kliknij menu rozwijane, a następnie wybierz „Zamknij”.
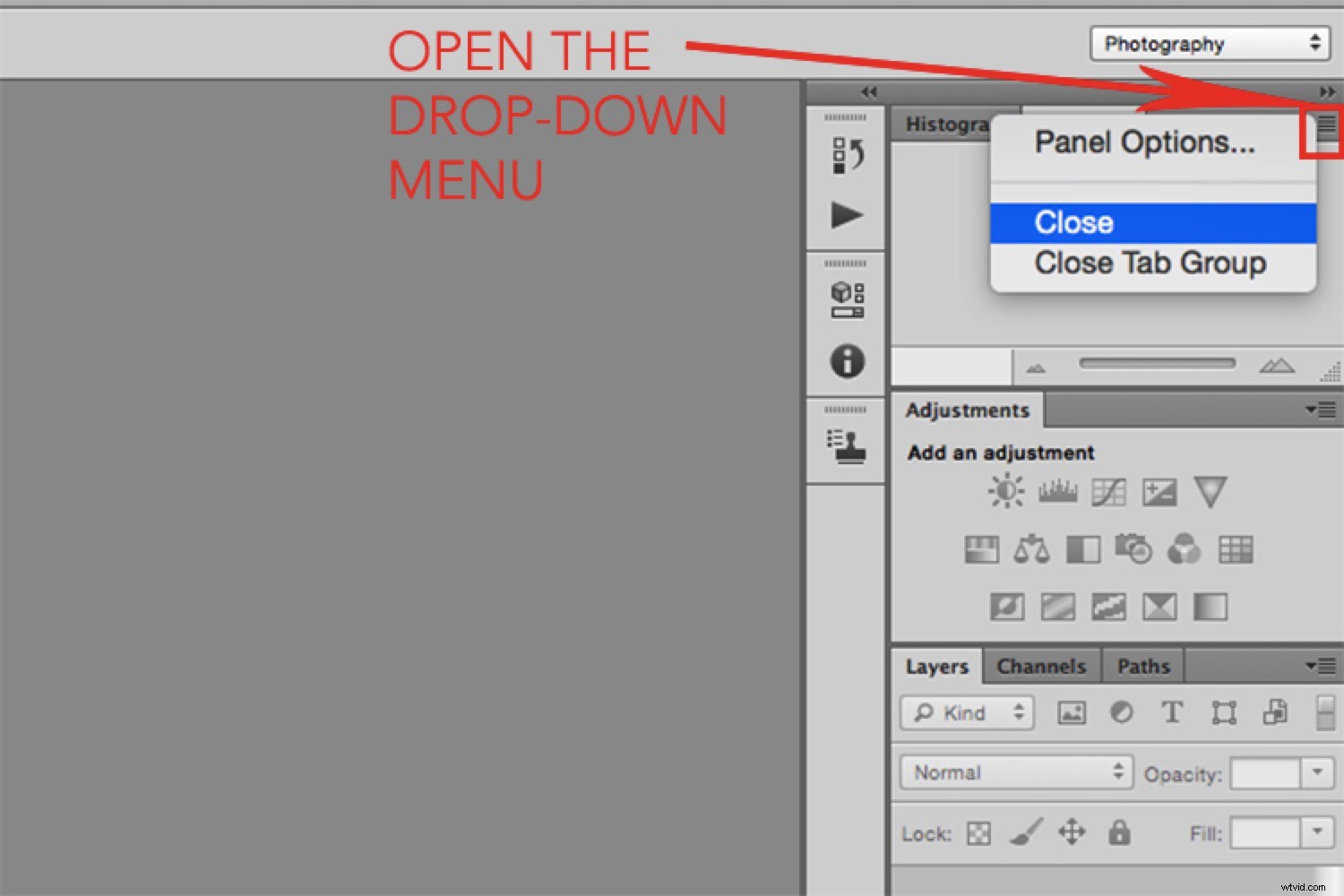
Zauważysz, że obszar panelu jest podzielony na mniejsze pola. Dzieje się tak, ponieważ karty można grupować. Aby przenieść karty z jednej grupy do drugiej, po prostu je przeciągnij. Aby zamknąć całą grupę, po prostu wybierz Zamknij grupę kart zamiast Zamknij z menu rozwijanego.
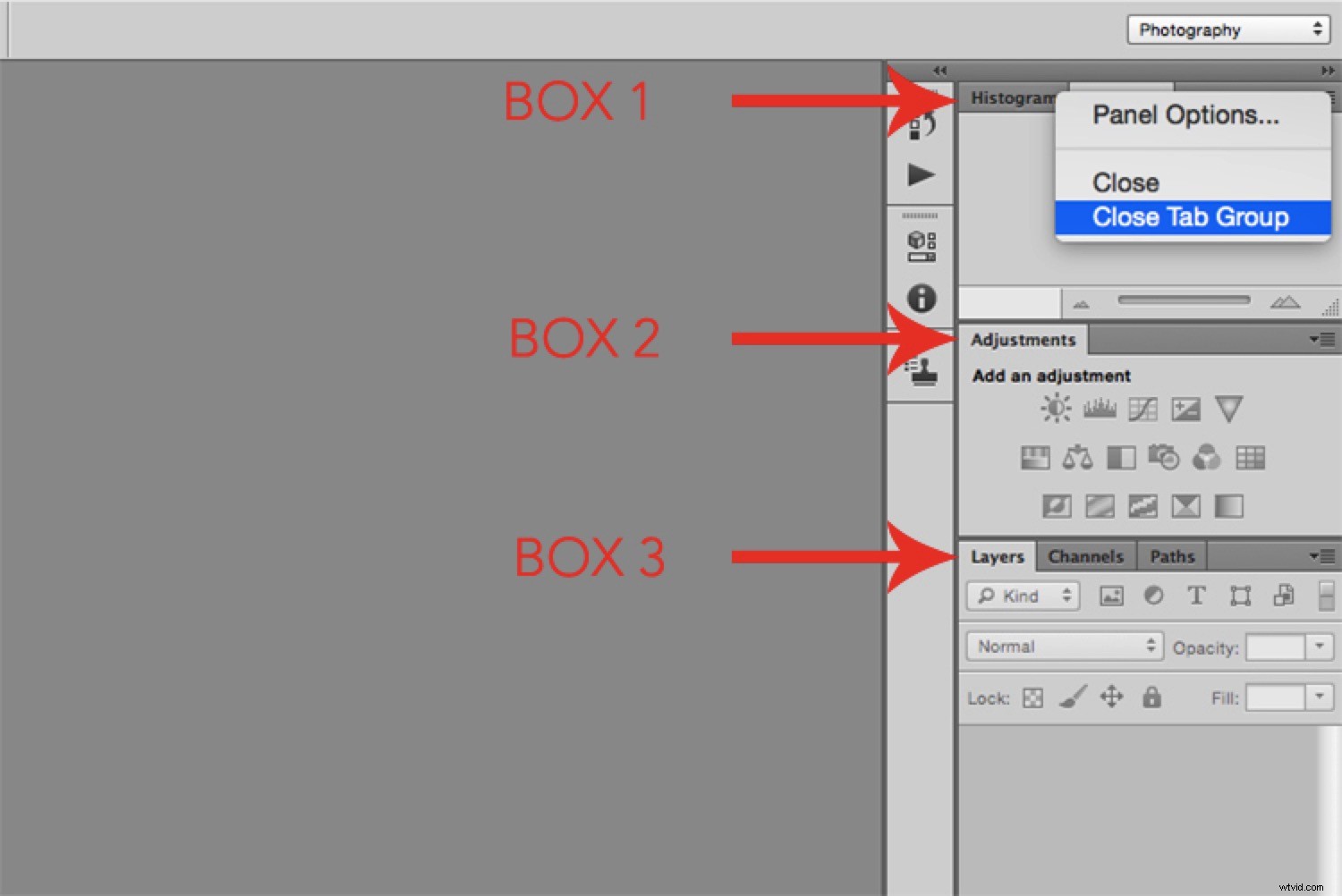
Edycja paneli
Jeśli potrzebujesz panelu, który nie zawierał domyślnego ustawienia wstępnego, możesz uzyskać do niego dostęp, przechodząc do Menu> Okno i wybierając żądaną opcję. Zostanie on upuszczony do składanej kolumny po lewej stronie paneli, która jest składanym przedłużeniem paneli.
Jeśli potrzebujesz go otwartego przez cały czas, na przykład panelu Warstwa, możesz go mieć po prawej stronie, aby przez cały czas wyświetlał wszystkie informacje. Ale jeśli jest to coś, czego potrzebujesz tylko od czasu do czasu, możesz go zwinąć po lewej stronie i po prostu kliknąć, gdy tego potrzebujesz.
Jeśli w ogóle nie potrzebujesz panelu, zawsze możesz sprawić, by zniknął z tej kolumny, klikając go prawym przyciskiem myszy, a następnie wybierając „Zamknij”.
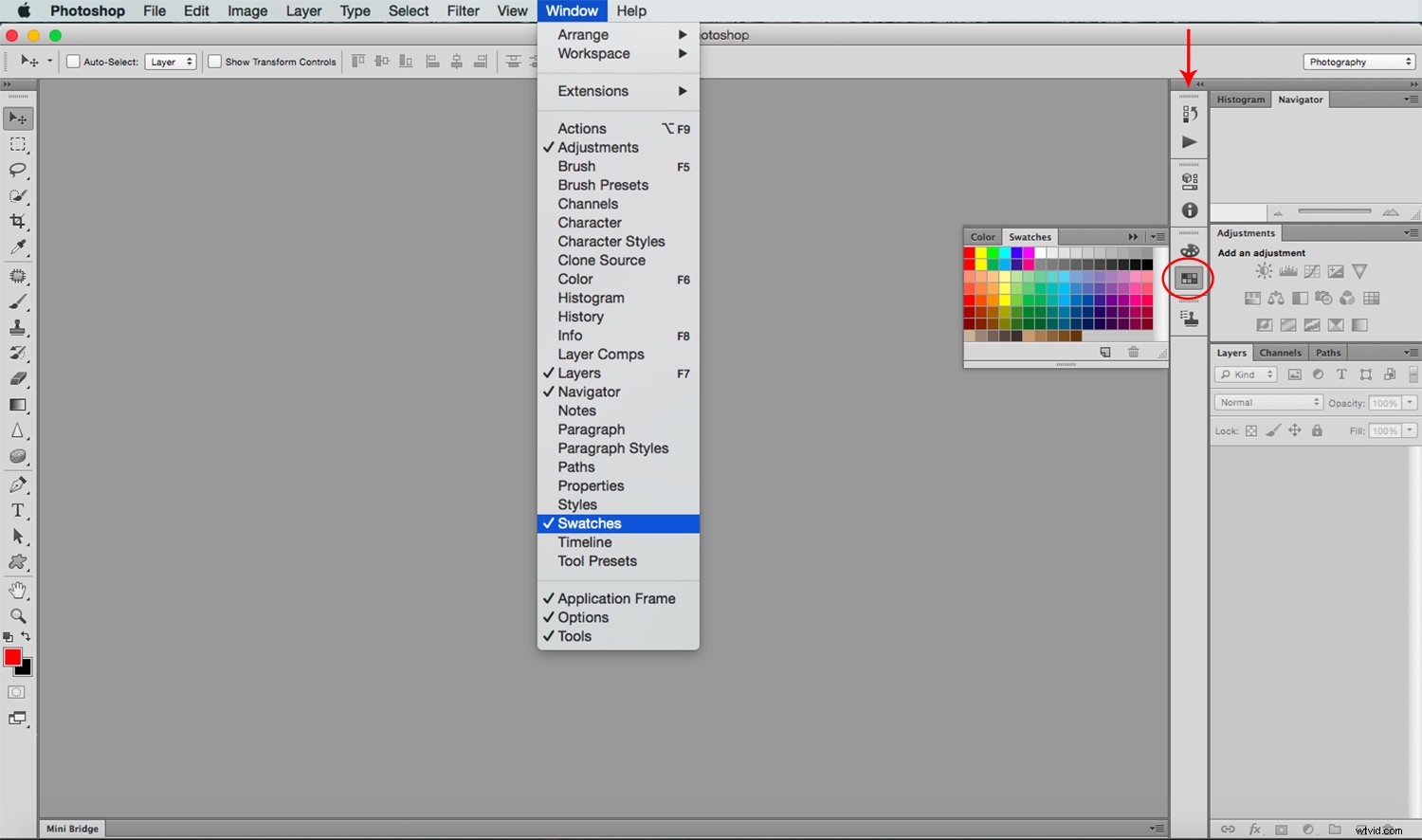
Kolumnę tę można również dostosować, aby wyświetlać ikonę i nazwę panelu lub tylko ikonę. Po prostu kliknij strzałkę u góry, aby wybrać.
Skoro już o tym mówię, powiem ci, że pasek narzędzi ma podobną funkcję, dając ci wybór jednej lub dwóch kolumn. Pamiętaj, że rozszerzenie go oznacza utratę miejsca na płótnie, więc lubię zachować go w cieńszej wersji.
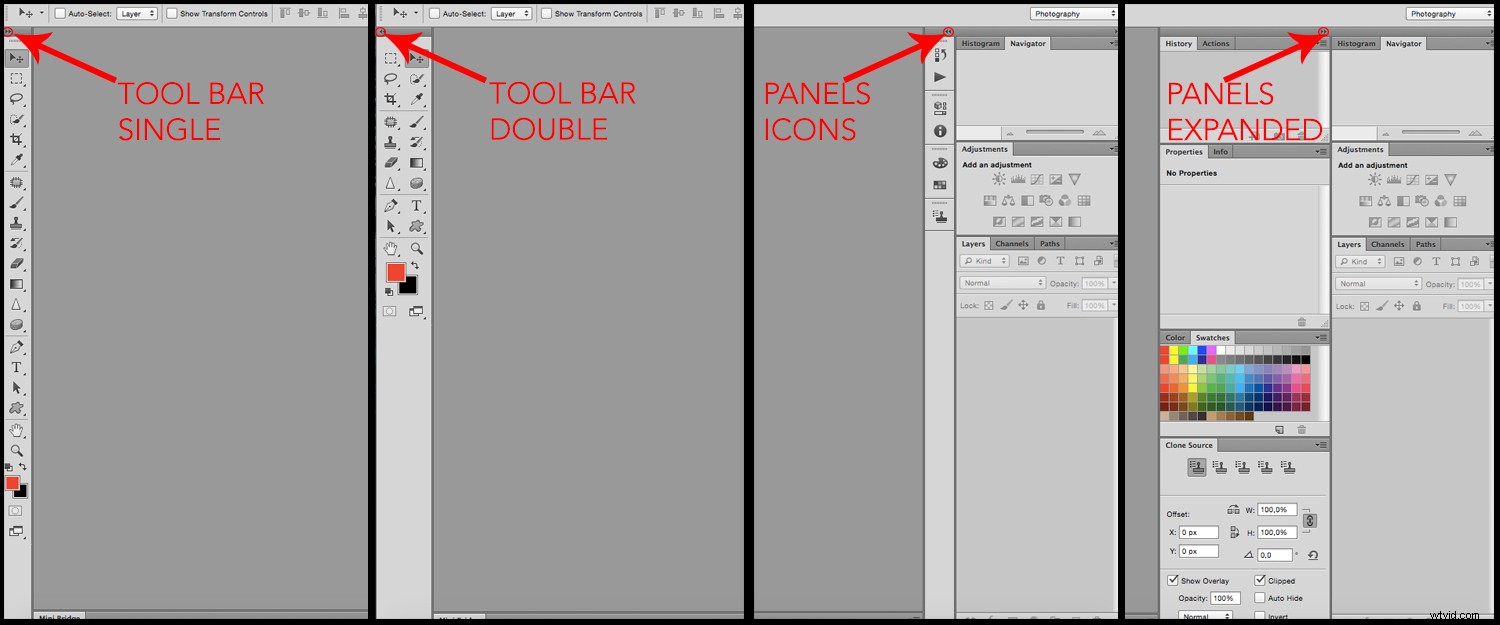
Wykańczanie
Teraz wiesz, jak dostosować interfejs i przestrzeń roboczą programu Photoshop.
Ale jeśli pracujesz nad różnymi projektami (tj. Jesteś fotografem, ale także projektujesz), możesz potrzebować różnych przestrzeni roboczych w zależności od konkretnych potrzeb. Lub jeśli korzystasz ze wspólnego komputera z innym członkiem rodziny lub współpracownikiem, możesz potrzebować różnych przestrzeni roboczych dla każdego z was.
Dlatego chcesz zapisać swój dostosowany obszar roboczy, aby móc łatwo do niego wrócić za każdym razem, bez konieczności powtarzania tego procesu.
Aby to zrobić, wróć do rozwijanego menu w prawym górnym rogu i wybierz Nowy obszar roboczy. Nazwij go i wróć do niego w dowolnym momencie.
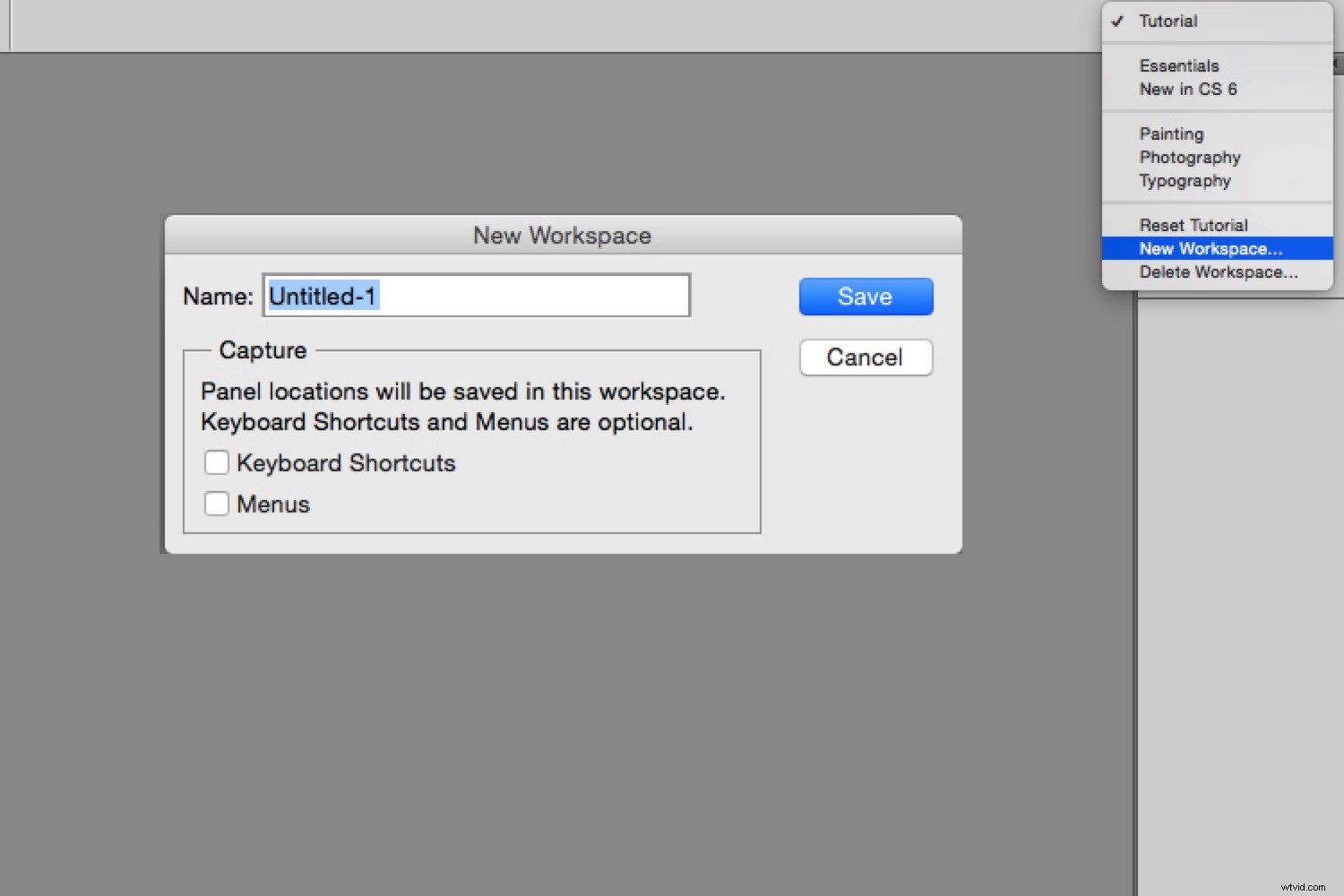
Co więcej, jeśli jesteś w swoim obszarze roboczym, ale nadal stwierdzasz, że są pewne zmiany w stosunku do tego, jak powinien wyglądać, po prostu kliknij resetuj, a wszystko wróci do normy. Ostatnia wskazówka:u dołu okna narzędzi możesz również wybrać tryb ekranu, którego chcesz użyć.
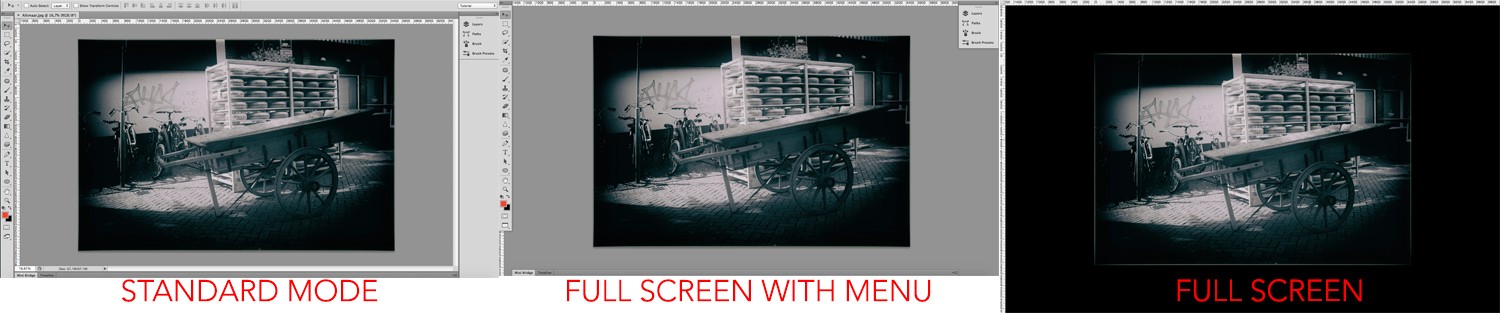
Dobra, koniec z prokrastynacją, do roboty!
