Fotografię można prześledzić aż do camera obscura; która była pomocą dla artystów, którzy mogli następnie rysować swoje obiekty z projekcji tworzonej przez światło przechodzące przez otworek. Zgodnie z tą tradycją, w tym samouczku pokażę ci, jak stworzyć rysunek, nakreślając temat ze zdjęcia cyfrowego, aby stworzyć zabawny, kreskówkowy obraz.

Pierwsze kroki
Możesz użyć tej techniki na dowolnym zdjęciu i zastosować ją do dowolnego tematu. Jednak uważam, że najlepiej, zwłaszcza przy pierwszej próbie, aby temat był dobrze zdefiniowany lub wyizolowany, więc łatwiej ci go zarysować. Ja też osobiście wolę i polecam, żeby obraz nie był zbyt zajęty. Tak więc po wybraniu zdjęcia otwórz je w Photoshopie.
Zarys tematu
Aby prześledzić obiekt, użyjesz narzędzia Pióro. Działa to tak, że za każdym kliknięciem tworzysz punkty kontrolne. Następnie te punkty łączy prosta linia. Zrób to wszystko wokół tematu.
Gdy już to zrobisz, zmień narzędzie Pióro na narzędzie Konwertuj punkt, które możesz znaleźć, przytrzymując Pióro, aż otworzy się menu rozwijane. Dzięki Convert Point możesz zakrzywiać proste linie, aby jak najlepiej dopasować go do sylwetki. Po prostu kliknij punkt kontrolny i zacznij go przeciągać. Z każdego punktu zakotwiczenia będziesz musiał obsługiwać uchwyty, z których każdy kontroluje linię w każdym kierunku zakotwiczenia.
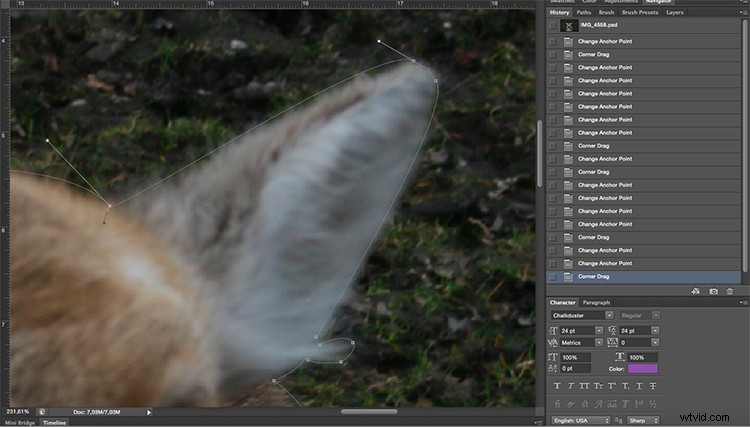
Pomoże to uzyskać gładszą sylwetkę i uniknąć niepotrzebnych wybrzuszeń, które można by uzyskać, gdybyś tylko śledził przez dodanie punktów kontrolnych.
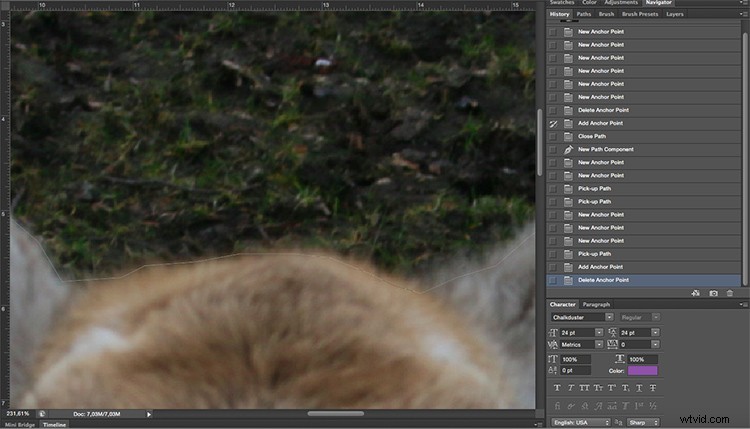
Linia prosta.
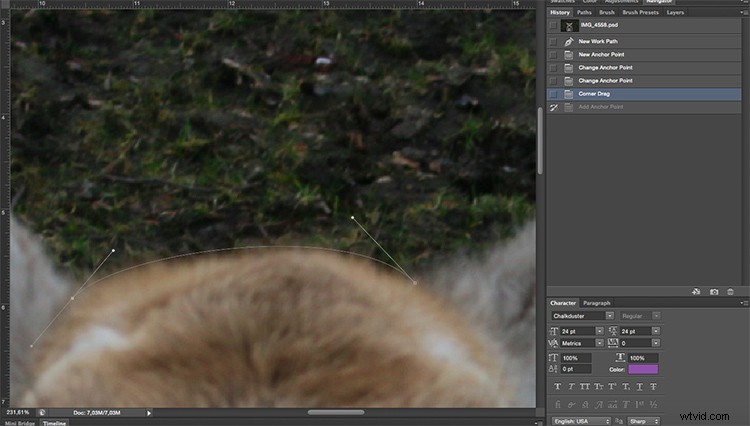
Korzystanie z zakrzywionych linii.
Utwórz swój konspekt
Po zarysowaniu sylwetki obiektu utwórz nową warstwę. Możesz to zrobić, przechodząc do górnego Menu> Warstwa> Nowa warstwa. Możesz zmienić jego nazwę na „sylwetka” lub „kontur”, aby zachować porządek, ponieważ w dalszej części będziesz tworzyć więcej warstw.
To, co zamierzasz zrobić, to zamienić tę ścieżkę w rysunek, a dokładniej linię, która graniczy z twoim rysunkiem. Dlatego możesz wybrać, jaki to będzie kolor i jak grubą chcesz. Aby to ustawić, musisz przejść do narzędzia Pędzel i wybrać twardy pędzel tak gruby, jak chcesz. W tym przypadku robię 8px.
Możesz również wybrać kolor, klikając kolor pierwszego planu na dole palety narzędzi, w tym przykładzie używam czerni. Wyłącz warstwę tła (kliknij ikonę małego oka), aby zobaczyć, jak będzie wyglądać, a następnie wybierz ustawienia.
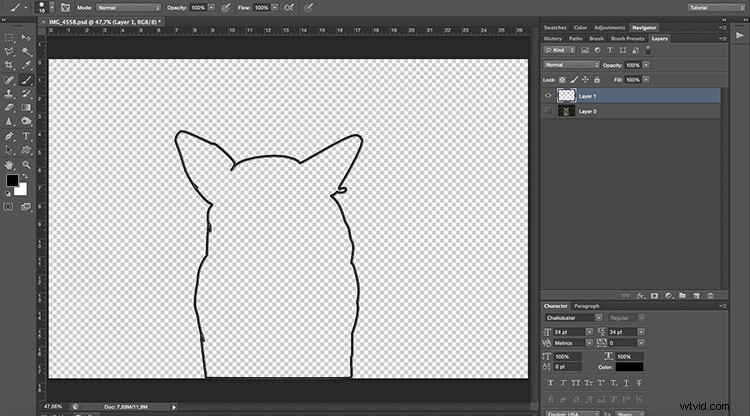
Teraz, gdy wszystko jest gotowe, pozostaw aktywną nową warstwę i przejdź do palety ścieżki. Jeśli jest już otwarty, możesz go otworzyć, przechodząc do górnego Menu> Windows> Ścieżka. Tam zobaczysz, że ścieżka robocza została utworzona, ikona pokaże obraz jako szary prostokąt, a ścieżka jest sylwetką, którą narysowałeś.
Następnie kliknij prawym przyciskiem myszy ścieżkę roboczą i wybierz opcję Stroke Path. Pojawi się wyskakujące okienko, upewnij się, że wybrano opcję Pędzel i kliknij OK.
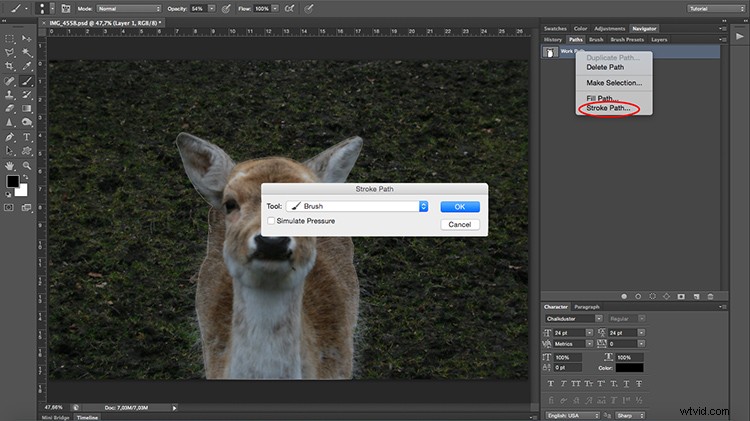
Dodawanie szczegółów
Masz teraz ramkę lub sylwetkę, ale nadal potrzebujesz szczegółów. Każda z nich będzie nową warstwą i nową ścieżką, w ten sposób oddzielisz ją i będziesz mógł tym bardziej precyzyjnie sterować.
Jeśli chcesz mieć dwa szczegóły na tej samej warstwie, na przykład, aby utrzymać dwoje uszu w jednej warstwie, aby wszelkie zmiany były stosowane jednakowo, kontynuuj pracę na tej samej warstwie. Ale musisz utworzyć nową ścieżkę dla każdego z nich.
Zauważ, że mam warstwę tła, która jest moim oryginalnym obrazem; warstwa 1, która odpowiada ścieżce pracy, która jest konturem; oraz warstwę 2 zawierającą Ścieżkę 1 i Ścieżkę 2, które są dwoma szczegółami uszu. Dlatego sugerowałem wcześniej, że powinieneś zmienić nazwy warstw i ścieżek, aby łatwiej je śledzić. Kontynuuj to tyle razy, ile potrzebujesz, aby zakończyć rysowanie.
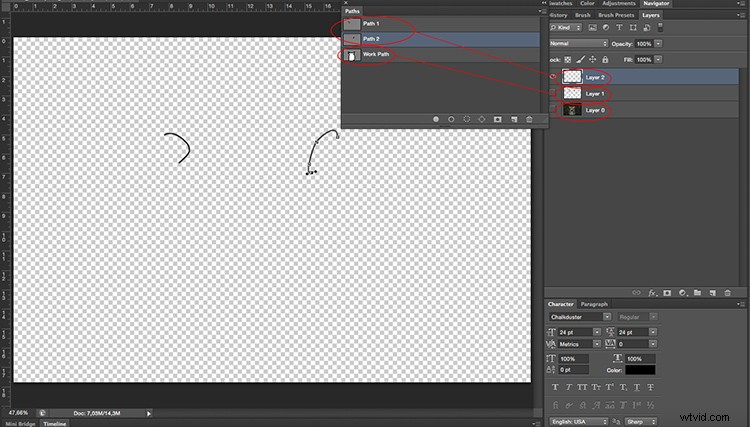
Zastosuj filtr
Gdy skończysz, zduplikuj warstwę tła. Gdy ta nowa warstwa jest aktywna, przejdź do ścieżki roboczej (tej, która ma zewnętrzną linię rysunku) i kliknij ją prawym przyciskiem myszy. Z menu rozwijanego wybierz opcję Dokonaj wyboru. Spowoduje to wybranie tematu tak, aby filtr, który zastosujesz jako następny, nie wpłynął na tło, w przeciwnym razie całość zamieni się w kreskówkę.
Teraz przejdź do górnego Menu> Filtr> Galeria filtrów. Pojawi się okno z wszelkiego rodzaju filtrami, które można zastosować, oraz obrazem podglądu. W takim przypadku wybierzesz ten o nazwie Wycięcie z Filtrów artystycznych. Po prawej stronie znajdują się suwaki do dopracowywania efektu, po prostu przesuwaj je, aż będziesz zadowolony. Zrobię to jako Liczba poziomów 7, Edge prostota 5 i Edge wierność 2. Kiedy skończysz, po prostu kliknij OK.
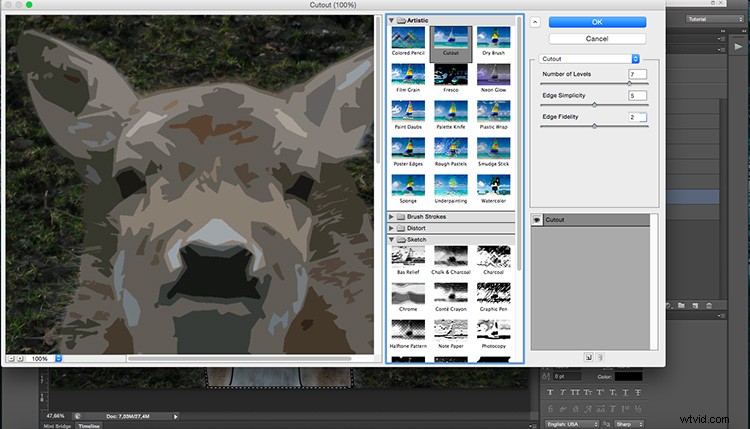
Inne sztuczki
Możesz także mnożyć swoje bajki, nakładać modyfikujące warstwy, aby zmieniać kolory lub nasycenie i wszystko, co tylko przyjdzie Ci do głowy! A najlepsze jest to, że możesz to zrobić na dowolnym zdjęciu, oto kilka innych przykładów; podziel się również swoimi w komentarzach!



