Czy kiedykolwiek żałowałeś, że nie sfotografowałeś czegoś w nocy? Być może nie miałeś czasu, wiedzy lub sprzętu, aby to zrobić, ale nadal żałujesz, że nie dostałeś tego zdjęcia.
W niektórych przypadkach możesz wrócić w nocy i spróbować jeszcze raz. Ale jeśli nie możesz, możesz szybko zmienić dzień w noc dzięki Photoshopowi.

W tym artykule pokażę, jak za pomocą warstw i masek zmienić scenę miejską w ciągu dnia w nocną. Dam ci również kilka wskazówek dotyczących szczegółów, o które powinieneś zadbać, aby uzyskać bardziej realistyczny efekt.
Ale najpierw chcę wyjaśnić ideę tej techniki, abyś mógł ją zastosować we wszystkich rodzajach fotografii.
Niebieska noc i żółte światło
Być może zauważyłeś, że różne światła mają różne kolory. Zachody słońca są bardziej czerwone i cieplejsze niż słońce w południe. Lampa stołowa z Twojej sypialni jest bardziej żółta niż świetlówka biurowca. I tak dalej.
Nazywa się to temperaturą barwową i jest mierzone w stopniach Kelvina. (Możesz to zobaczyć w całości w tej skali temperatury barwowej.) Możesz to wykorzystać do symulacji pory nocnej, odpowiednio dostosowując swój obraz.
Zrób to noc
Najpierw musisz zmienić białe światło dzienne na ciemnoniebieskie, które odpowiada światłu nocnemu, dodając niebieską warstwę. Możesz to zrobić na różne sposoby, chociaż najłatwiej jest wybrać z menu Warstwa -> Nowa warstwa dopasowania -> Wyszukiwanie kolorów… i kliknąć OK.
W panelu Właściwości otwórz górne menu rozwijane i wybierz dowolną opcję, która daje niebieski odcień, np. Światło księżyca, mglista noc lub noc z dnia.
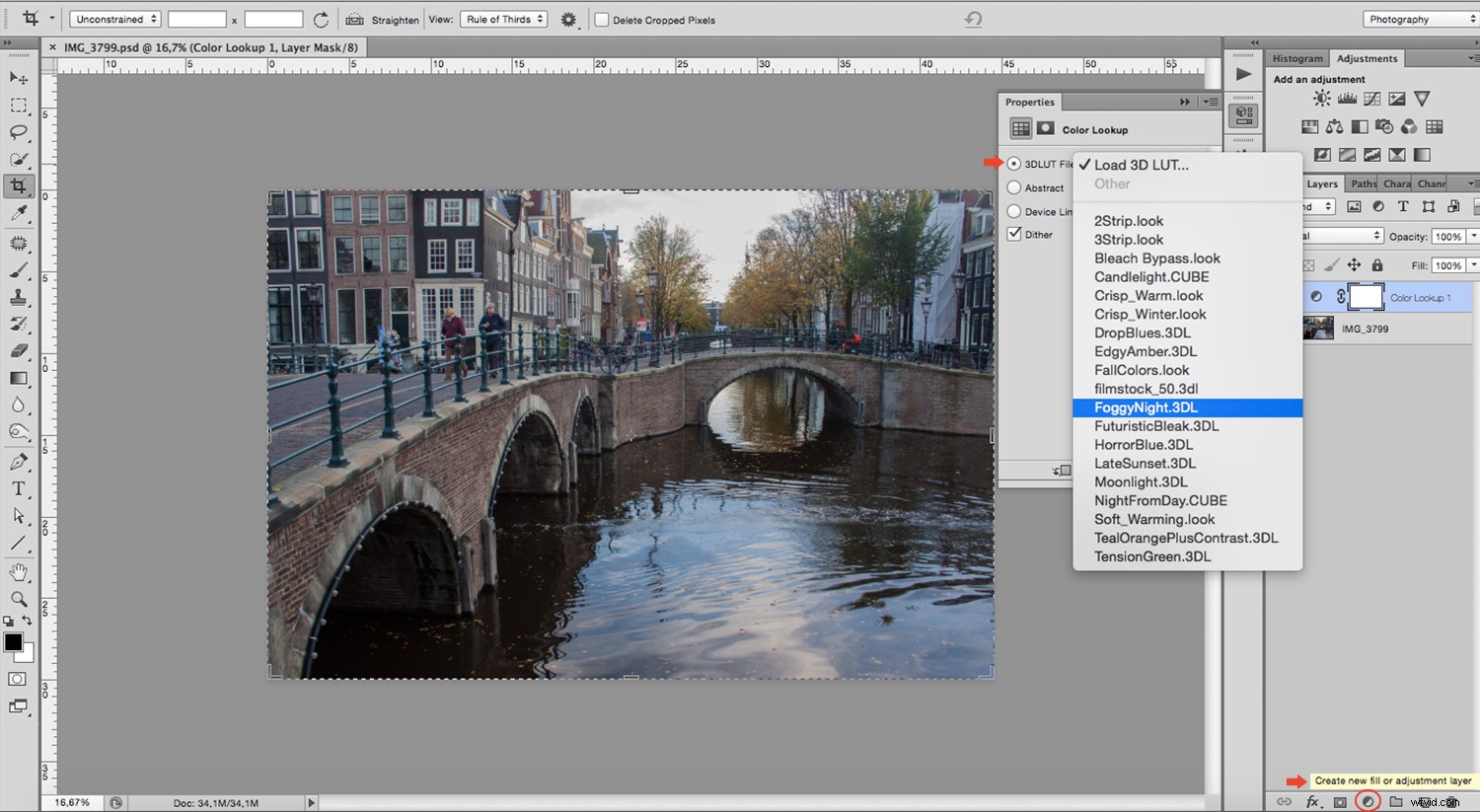
Jeśli masz większe doświadczenie i chcesz mieć pełną kontrolę, możesz pracować z plikiem RAW. W górnej części panelu regulacji okna ACR znajduje się suwak, za pomocą którego można dostosować temperaturę kolorów. Możesz również wprowadzić żądaną wartość w stopniach Kelvina bezpośrednio zgodnie ze skalą, o której wspomniałem wcześniej.
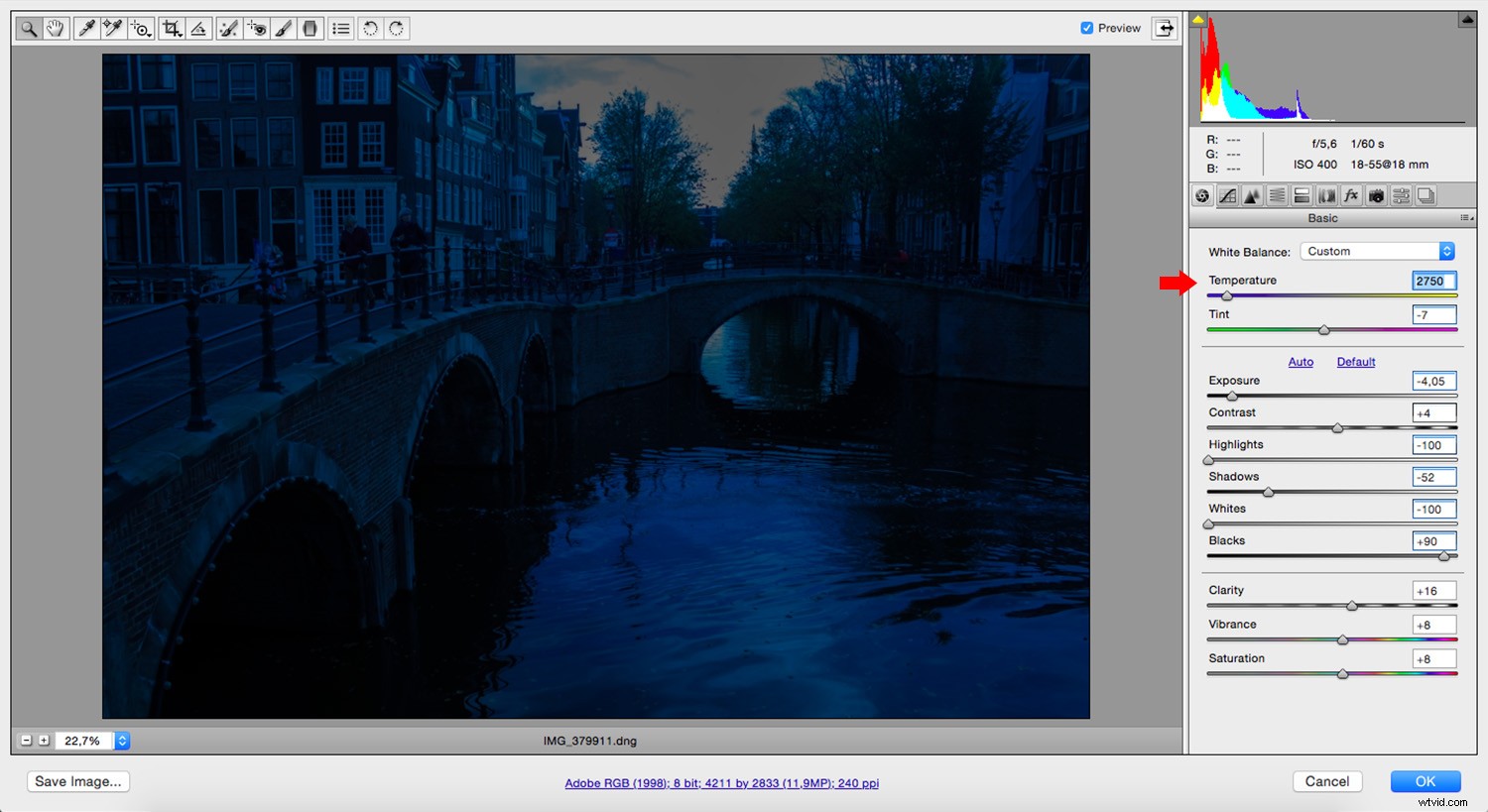
Włącz światła
Następnie utwórz kolejną warstwę, która jest żółta lub bursztynowa. Jeśli używasz Warstw dopasowania, pamiętaj, aby najpierw zduplikować oryginał, a następnie dodać na nim kolor. Jeśli trzymasz się stylu warstwy dopasowania Wyszukiwanie kolorów, wybierz Edgy Amber lub Candlelight. Gdy już to zrobisz, połącz warstwę dopasowania z kopią utworzoną z oryginału.
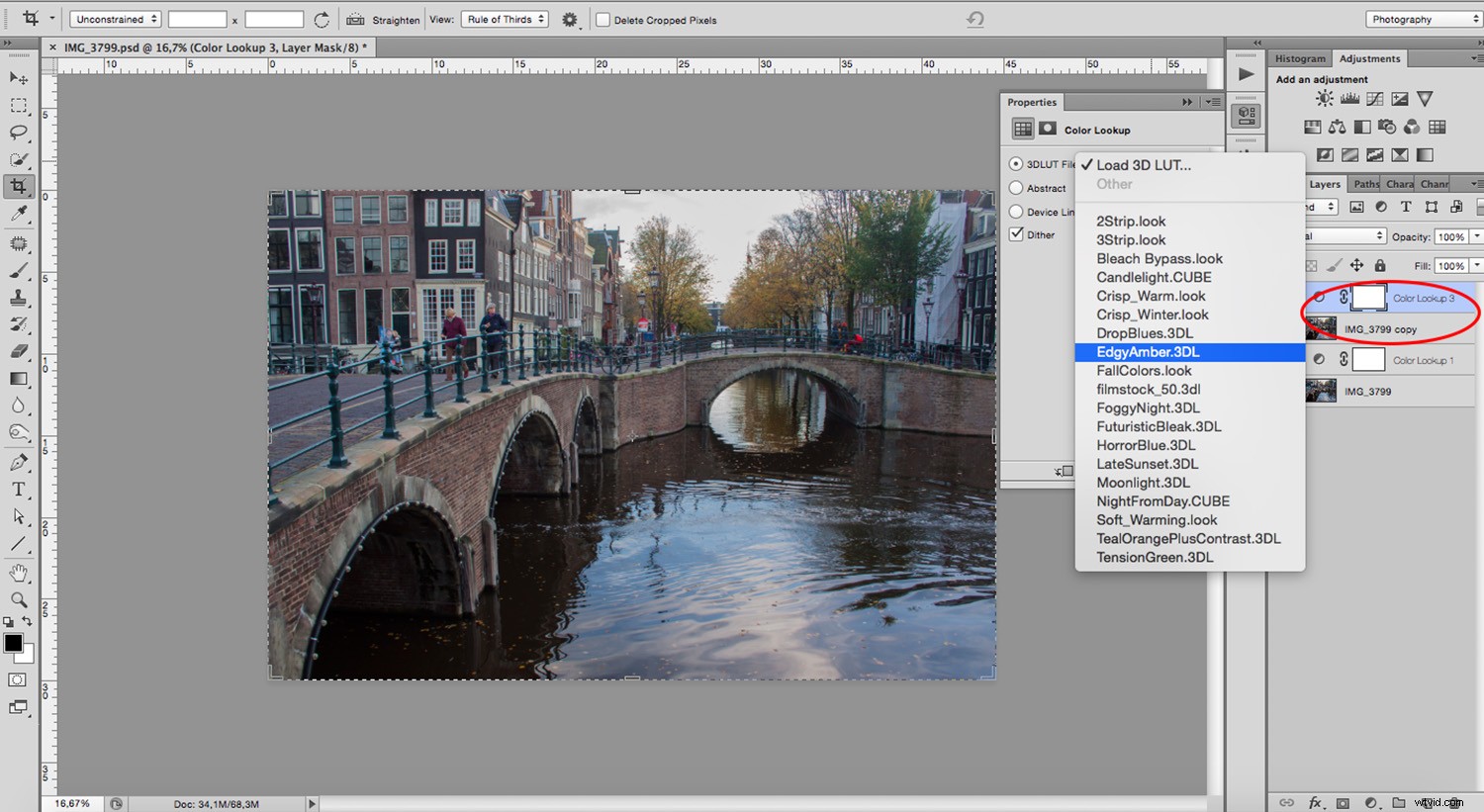
Jeśli robisz to z ACR, nie duplikuj swojej warstwy. Zamiast tego użyj opcji Utwórz nowy obiekt inteligentny przez kopiowanie, w przeciwnym razie pierwsza warstwa również zmieni kolor na żółty. Możesz znaleźć tę opcję, klikając warstwę prawym przyciskiem myszy i wybierając ją z menu. Następnie kliknij dwukrotnie miniaturę, aby ponownie otworzyć ACR i przeciągnij suwak na żółtą stronę.
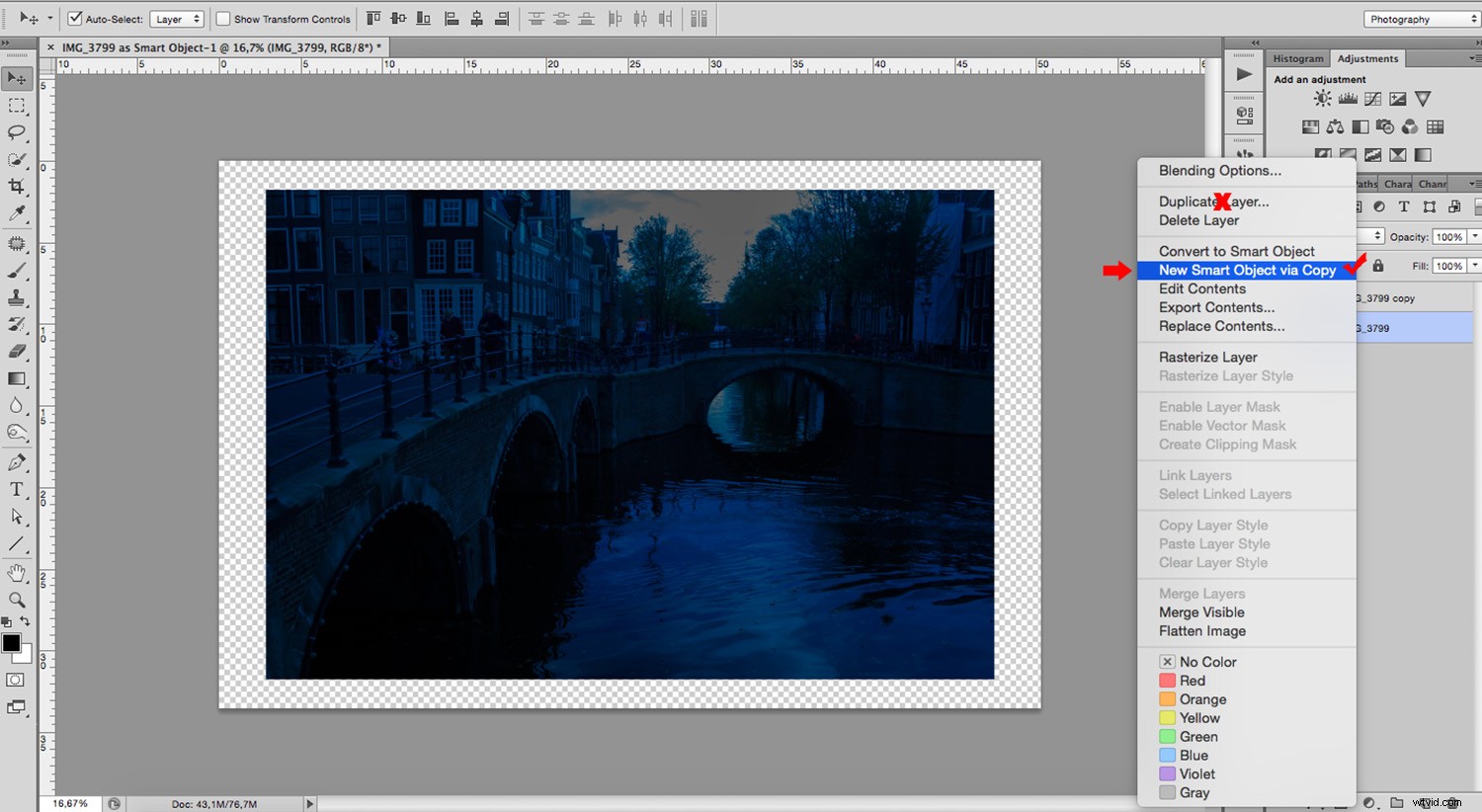
Teraz musisz dodać maskę do tej żółtej warstwy. Możesz to zrobić, klikając przycisk Maska warstwy na dole panelu. Po utworzeniu kliknij Odwróć w panelu właściwości. Robimy to w ten sposób, ponieważ biała maska pokaże całą zawartość, a czarna zablokuje ją. (Aby dowiedzieć się więcej na ten temat, zapoznaj się z wprowadzeniem do masek warstw w Photoshopie – samouczkiem dla początkujących). Na razie chcesz, aby wszystko zostało pokryte, abyś mógł malować tylko to, czego potrzebujesz w następnym kroku.
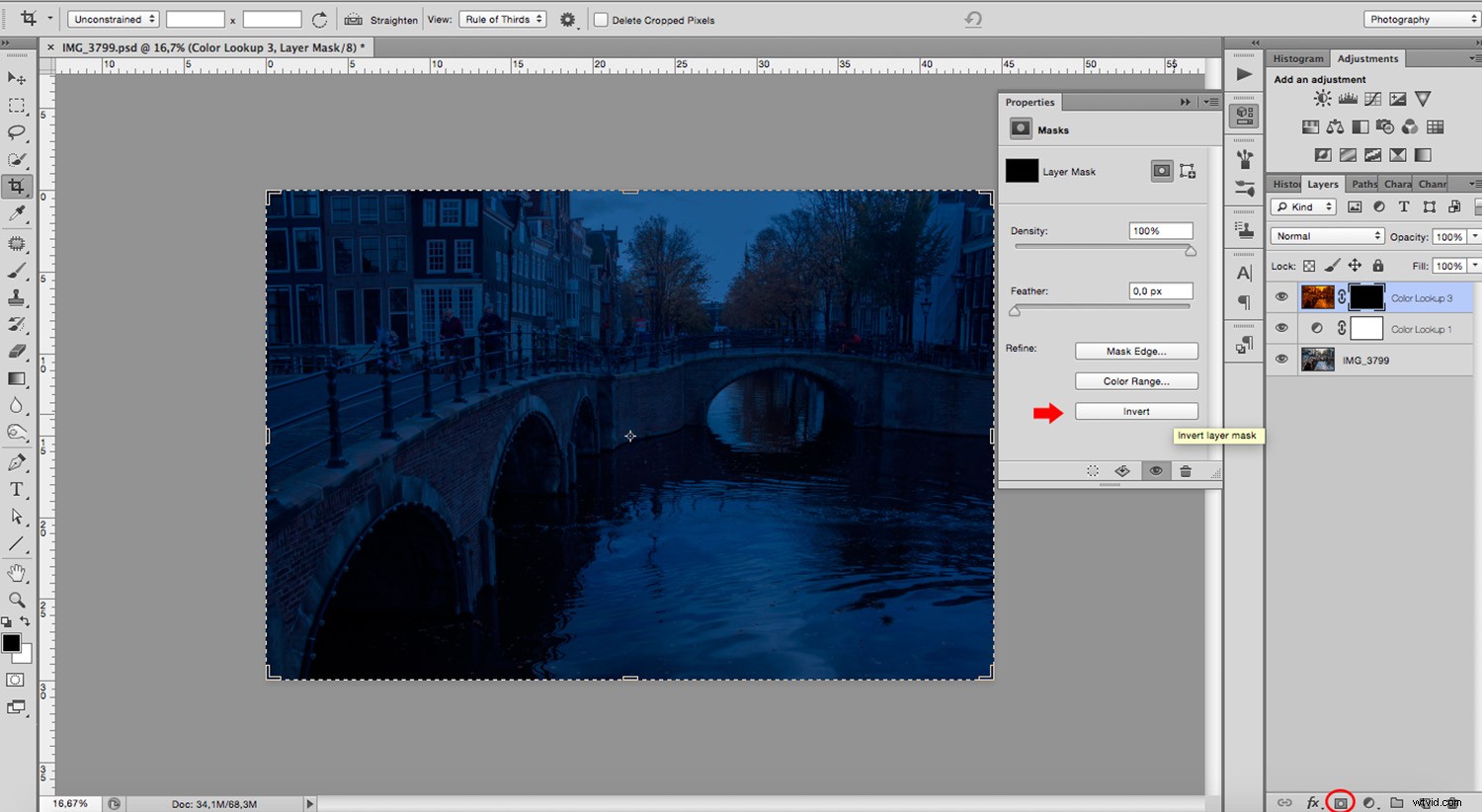
Kolor żółty odpowiada wolframowemu światłu z żarówek, którym można pomalować słupy lamp, okna i inne źródła światła, które mogą być dostępne w nocy. Zidentyfikuj te źródła i za pomocą narzędzia Pędzel rozpocznij malowanie w masce warstwy z pędzlem ustawionym na biały.
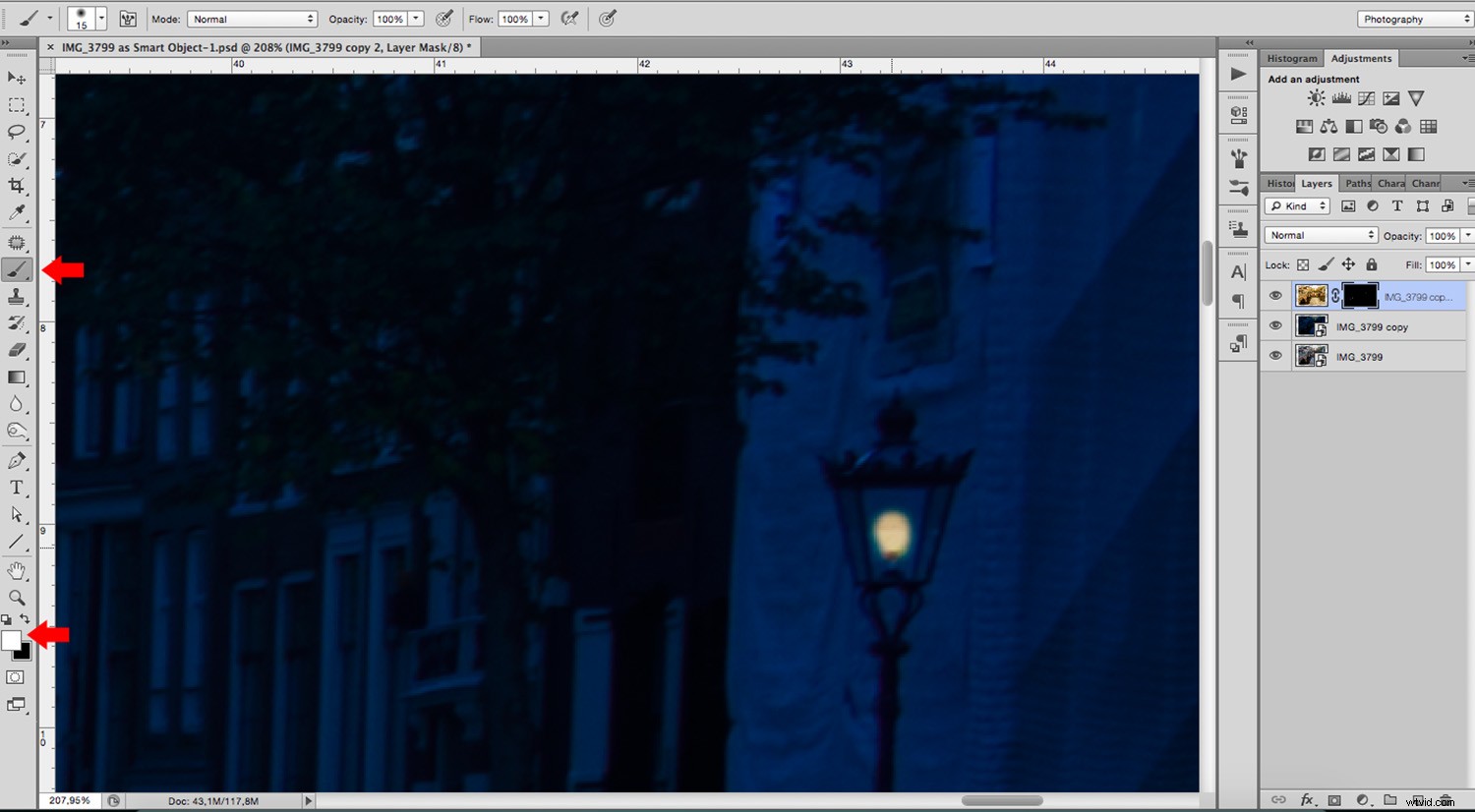
W przypadku okien łatwiej mi pomalować cały prostokąt, a następnie zamalować podziały czarnym pędzlem.
Działa to również w przypadku wszelkich poprawek lub prac szczegółowych. Jeśli malujesz coś przez przypadek, zmień kolor pędzla na czarny i zamaluj go ponownie, aby ponownie go zakryć. Dlatego używamy masek. Praca nie jest destrukcyjna i możesz łatwo poruszać się tam iz powrotem.
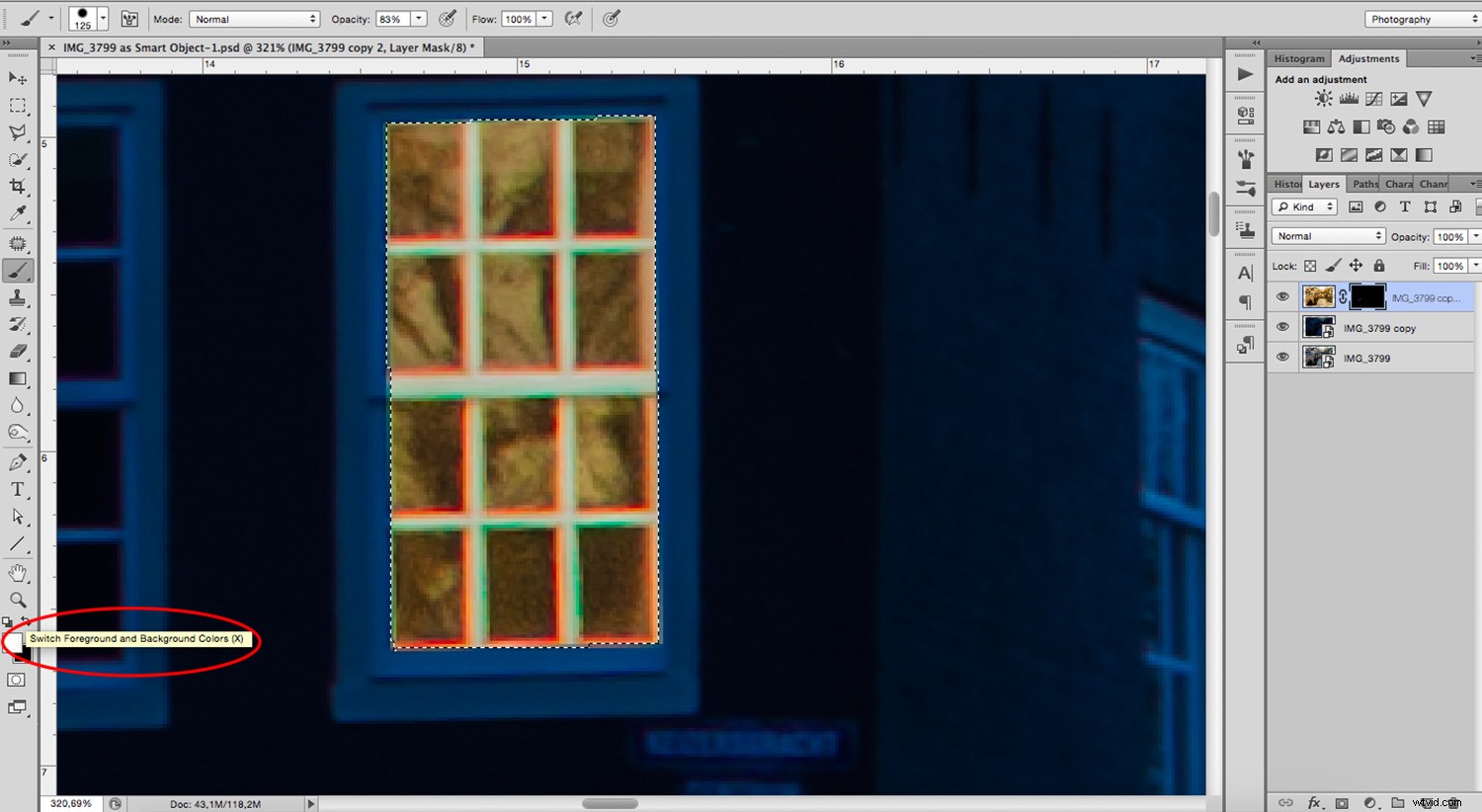
Prezenty
To od Ciebie zależy, ile pracy chcesz włożyć w transformację. Pamiętaj jednak, że im więcej szczegółów wykonasz, tym bardziej realistyczny będzie efekt.
Na przykład lampa rzuci trochę światła na ścianę, na której wisi, więc będziesz chciał oświetlić również tę część. Za pomocą tego samego narzędzia Pędzel, którego używałeś, zmniejsz krycie na pasku opcji i pomaluj ścianę, w którą będzie padać światło. W miarę oddalania się od źródła światła zmniejszaj krycie.
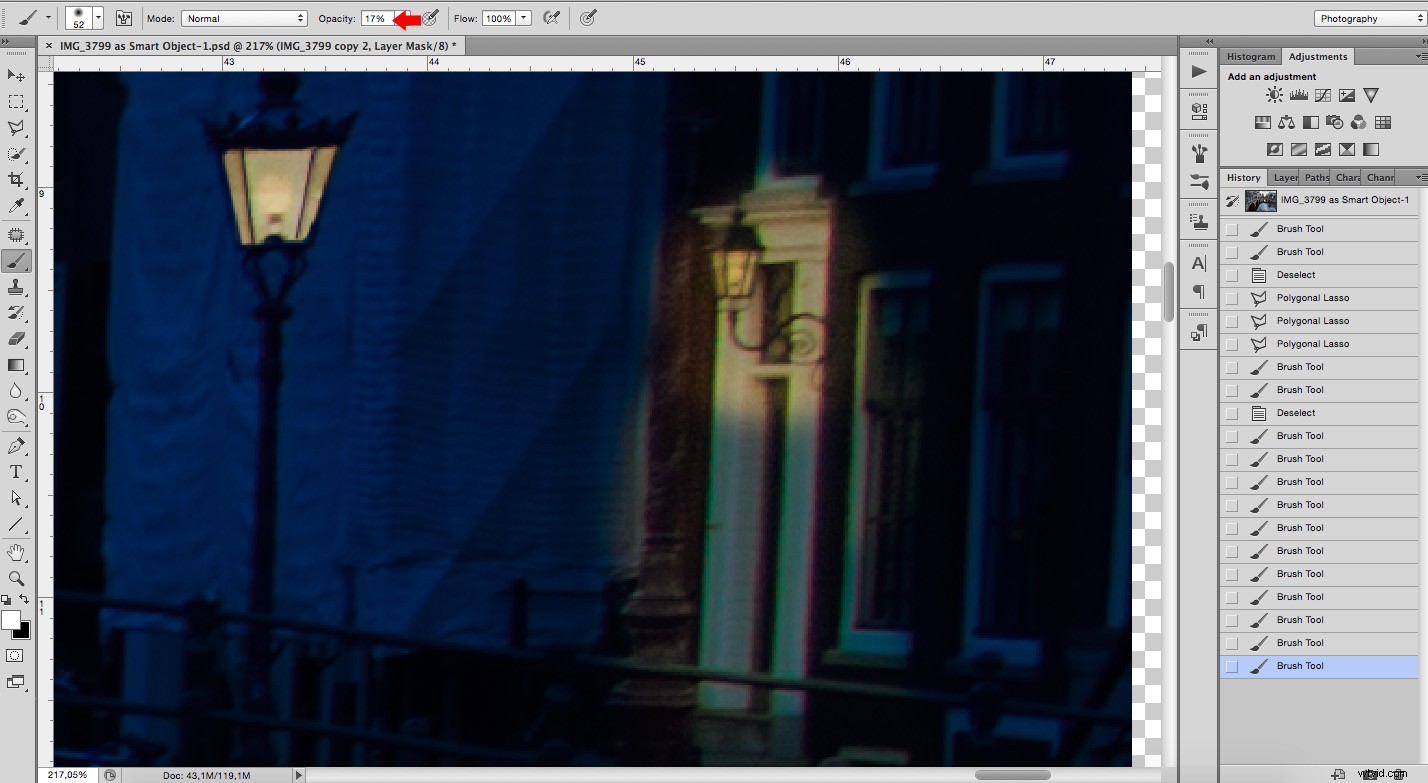
Kolejną wielką gratką są powierzchnie odbijające światło, ponieważ odbijałoby się od nich światło. W tym przykładzie woda w kanałach musi mieć odbite światło. Ale może być również potrzebny w przypadku samochodów lub kałuż, więc miej oko na swoją scenę i również je pomaluj.
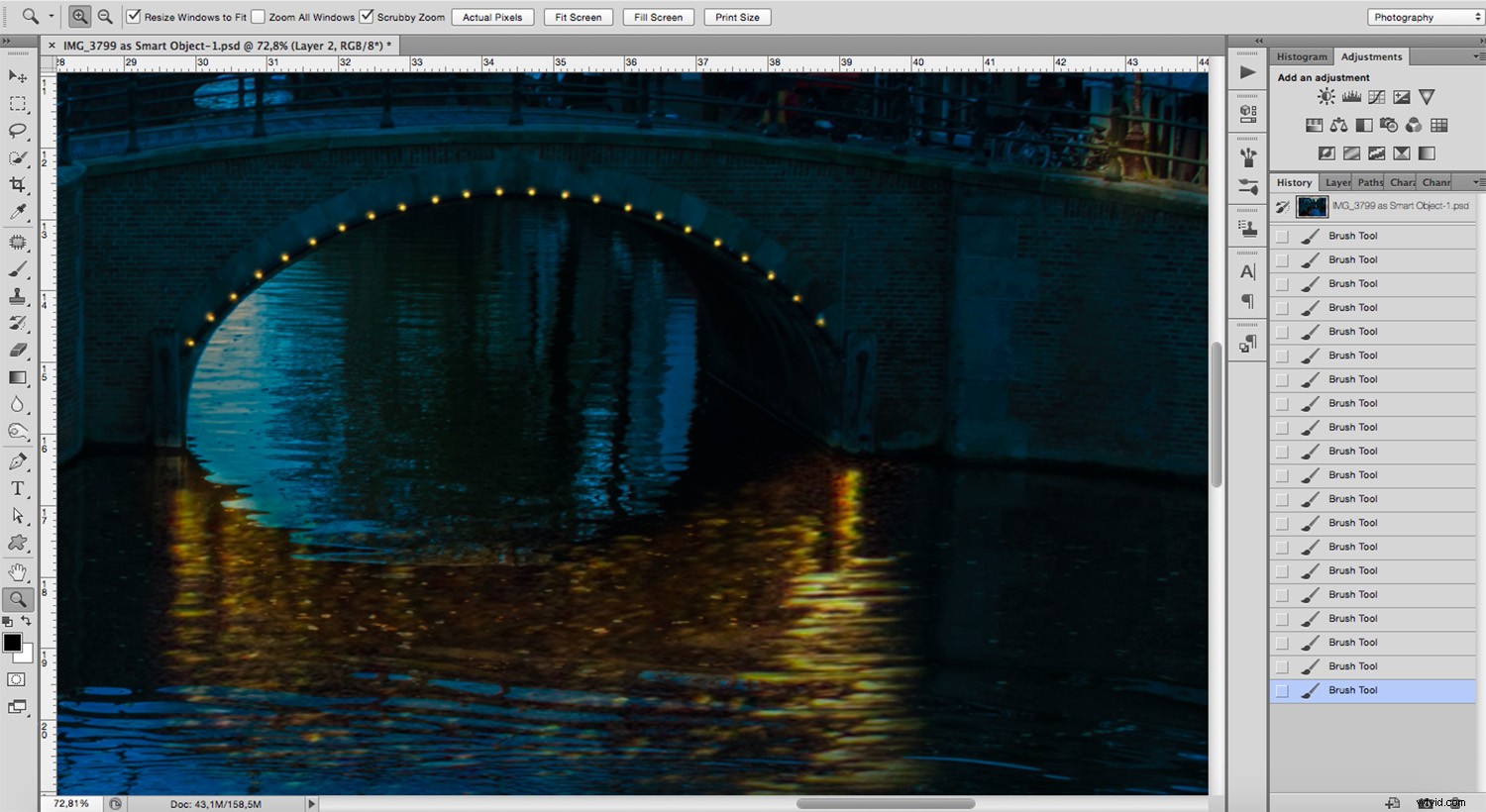
Masz to:od dnia do nocy używając jedynie warstw i masek.
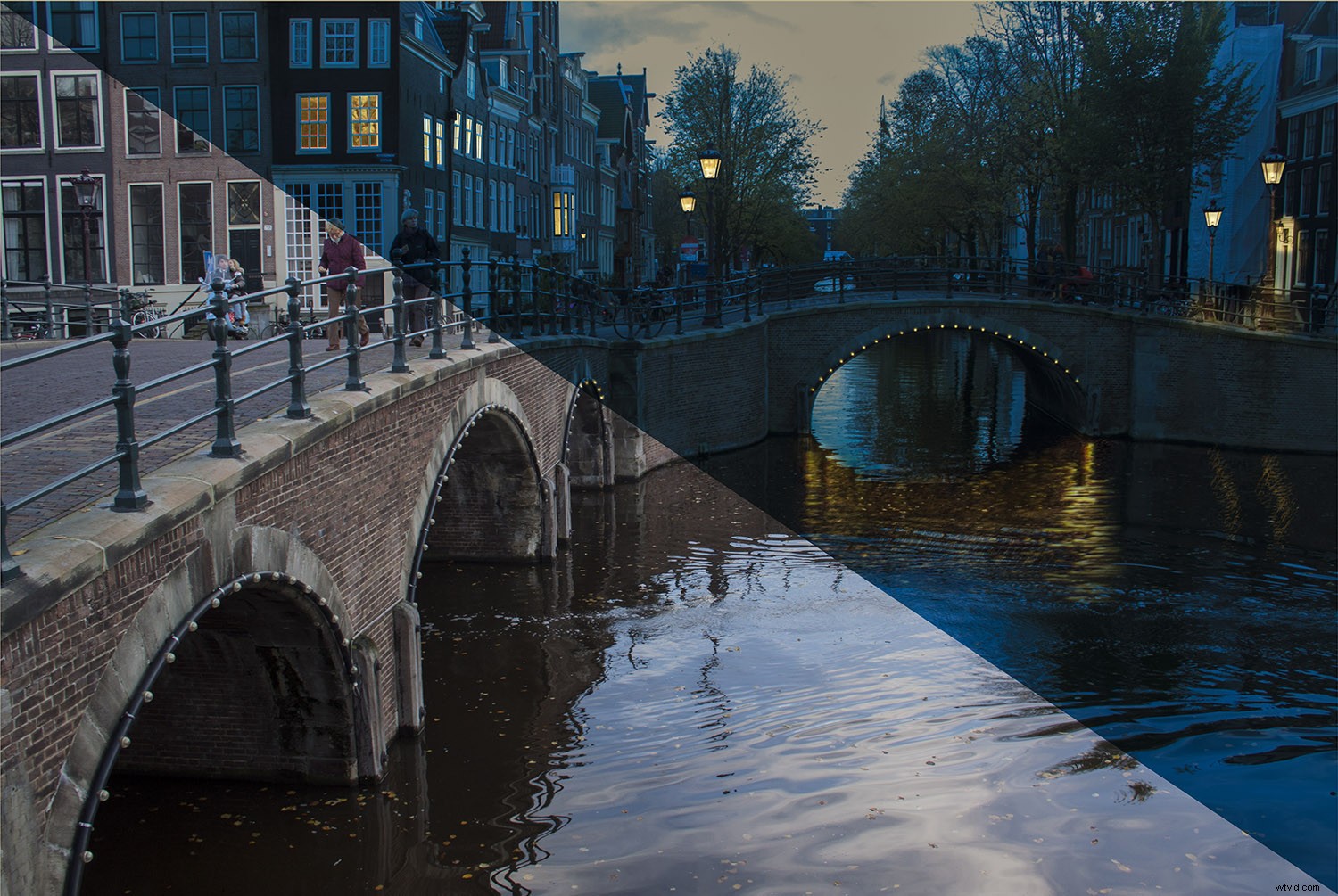
Mam nadzieję, że spodobała Ci się ta technika. Polecam wyjść i zrobić zdjęcia w nocy, aby dowiedzieć się, jak zachowują się światło, tony i kolory. Im lepiej to zrozumiesz, tym lepiej będziesz w stanie odtworzyć go w postprodukcji.
Jeśli potrzebujesz pomocy w rozpoczęciu pracy, zapoznaj się z The Ultimate Guide to Night Photography.
Aby uzyskać inspirację do następnych scen nocnych stworzonych cyfrowo, oto dwa świetne artykuły:
- Tworzenie nastrojów za pomocą skali Kelvina
- Po zmroku – 22 zdjęcia nocne.
