Czy kiedykolwiek robiłeś zdjęcie i zastanawiałeś się, jak by to wyglądało w innym kolorze? A może uważasz, że dany kolor rozprasza Cię i chcesz zamienić go na bardziej subtelny? Może chcesz zwiększyć efekt, używając żywszych kolorów, aby Twój obraz się wyróżniał?

Za pomocą Photoshopa zamiana kolorów różnych elementów na zdjęciu jest szybka i łatwa. Oto dwa sposoby przełączania kolorów na obrazie, aby były bardziej dynamiczne.
Metoda pierwsza – użycie panelu Zamień kolor
Zamień kolor panel to proste narzędzie przeznaczone do dostosowywania wybranych kolorów. Po wybraniu określonego koloru na obrazie funkcja Zamień kolor pobiera podobne kolory, umożliwiając ich zmianę w ramach tej samej akcji.
Krok 1 – Przygotowanie obrazu
Najpierw otwórz obraz w Photoshopie. Aby edytować nieniszcząco, musimy zduplikować warstwę. W ten sposób w każdej chwili możemy wrócić do oryginalnego obrazu. Wybierz swój obraz z palety warstw, a następnie przejdź do Warstwa -> Powiel warstwę . Możesz też kliknąć prawym przyciskiem myszy obraz w panelu warstw i kliknąć Powiel warstwę lub przeciągnąć warstwę na ikonę Nowa warstwa.
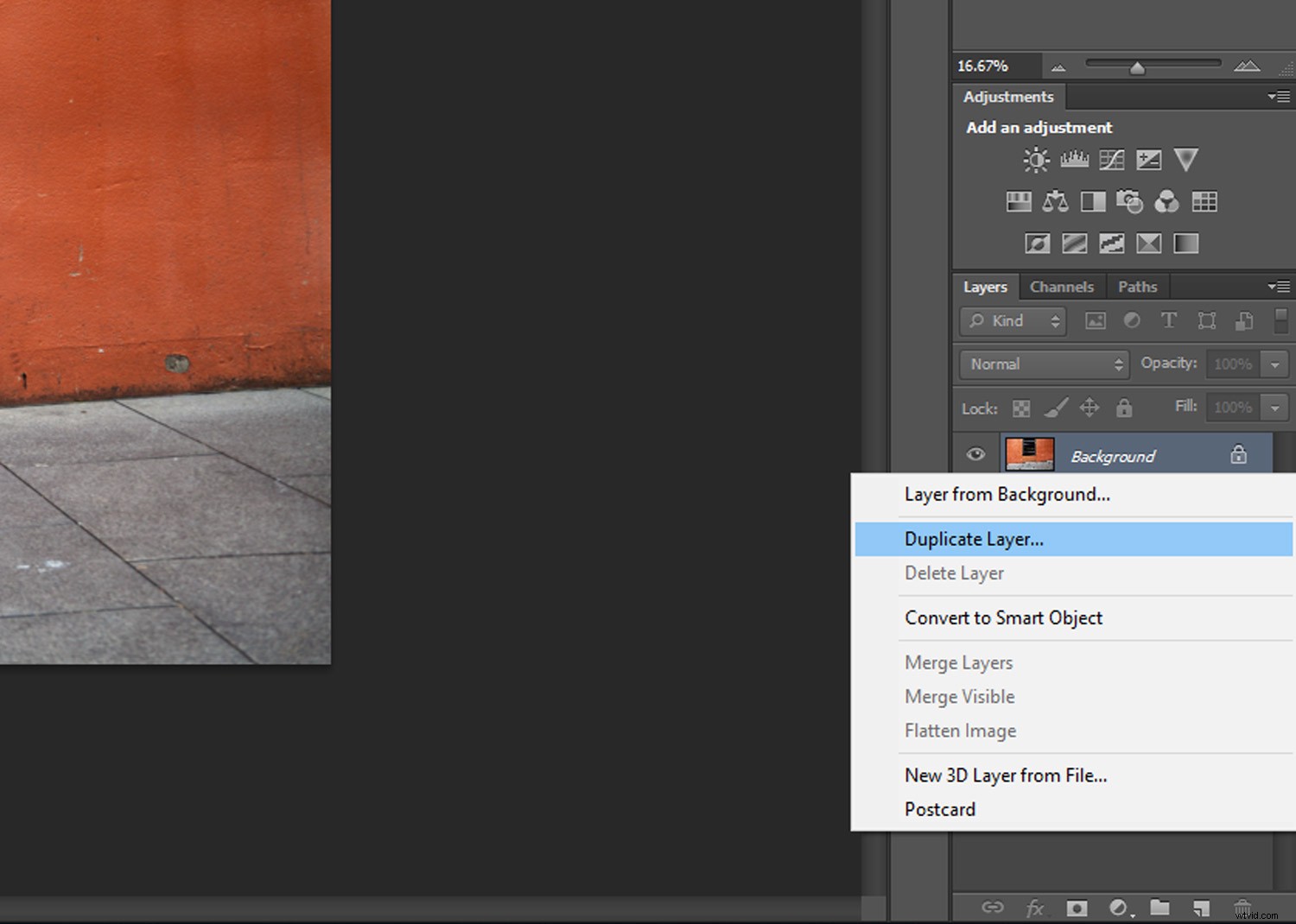
Krok 2 – Wybór koloru do zastąpienia
Po wybraniu zduplikowanej warstwy na palecie warstw przejdź do Obraz -> Dostosowania -> Zamień kolor i pojawi się panel Zamień kolor. Sprawdź Zlokalizowane klastry kolorów i Podgląd opcje. Kursor zostanie automatycznie przekonwertowany na ikonę kroplomierza, więc kliknij kolor obrazu, który chcesz zastąpić. Spowoduje to podświetlenie koloru na biało w miniaturze podglądu, dzięki czemu można zobaczyć, jaka część koloru jest zaznaczona.
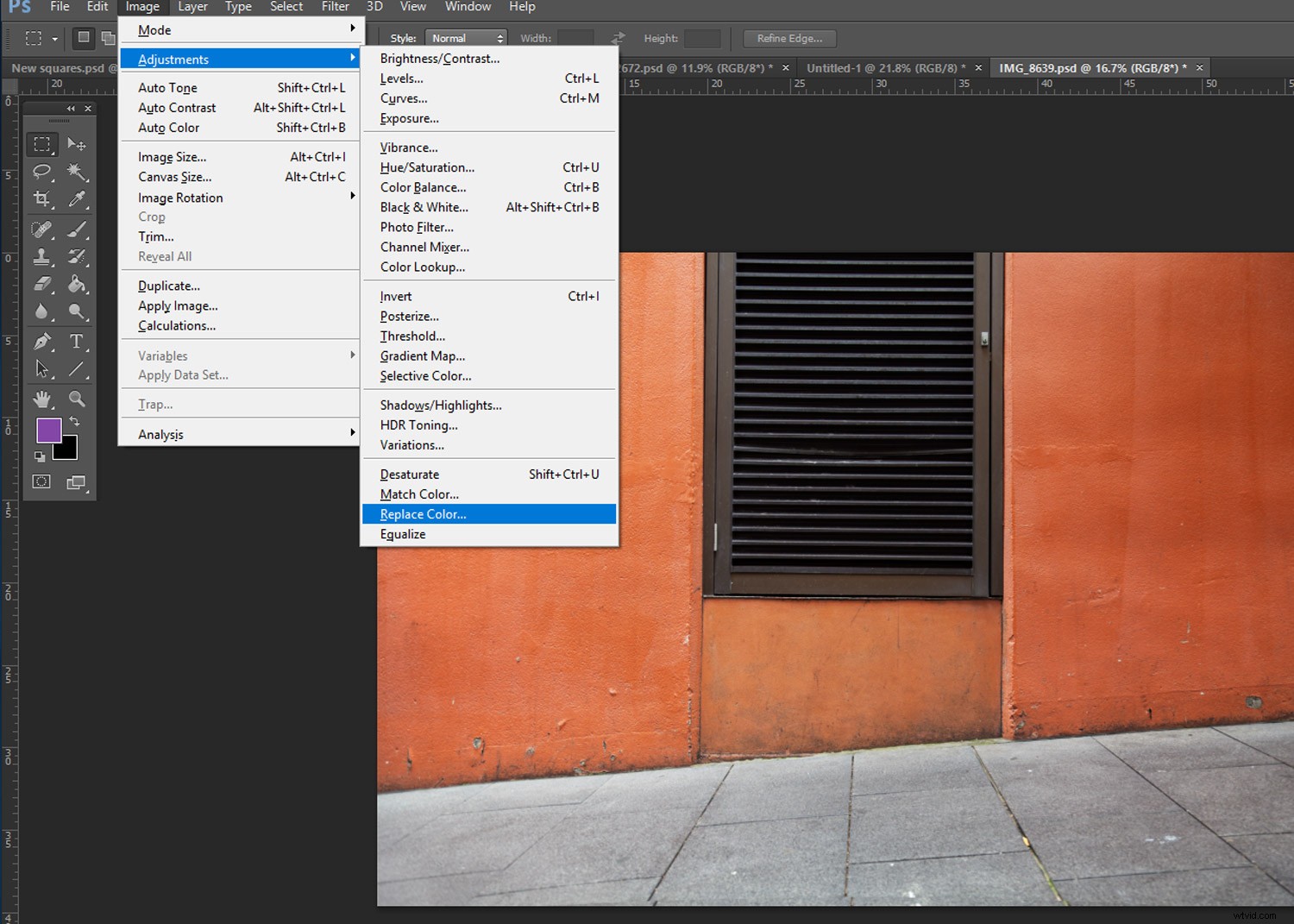
Przejdź do Obraz -> Dopasowania -> Zastąp kolor, aby otworzyć panel Zamień kolor
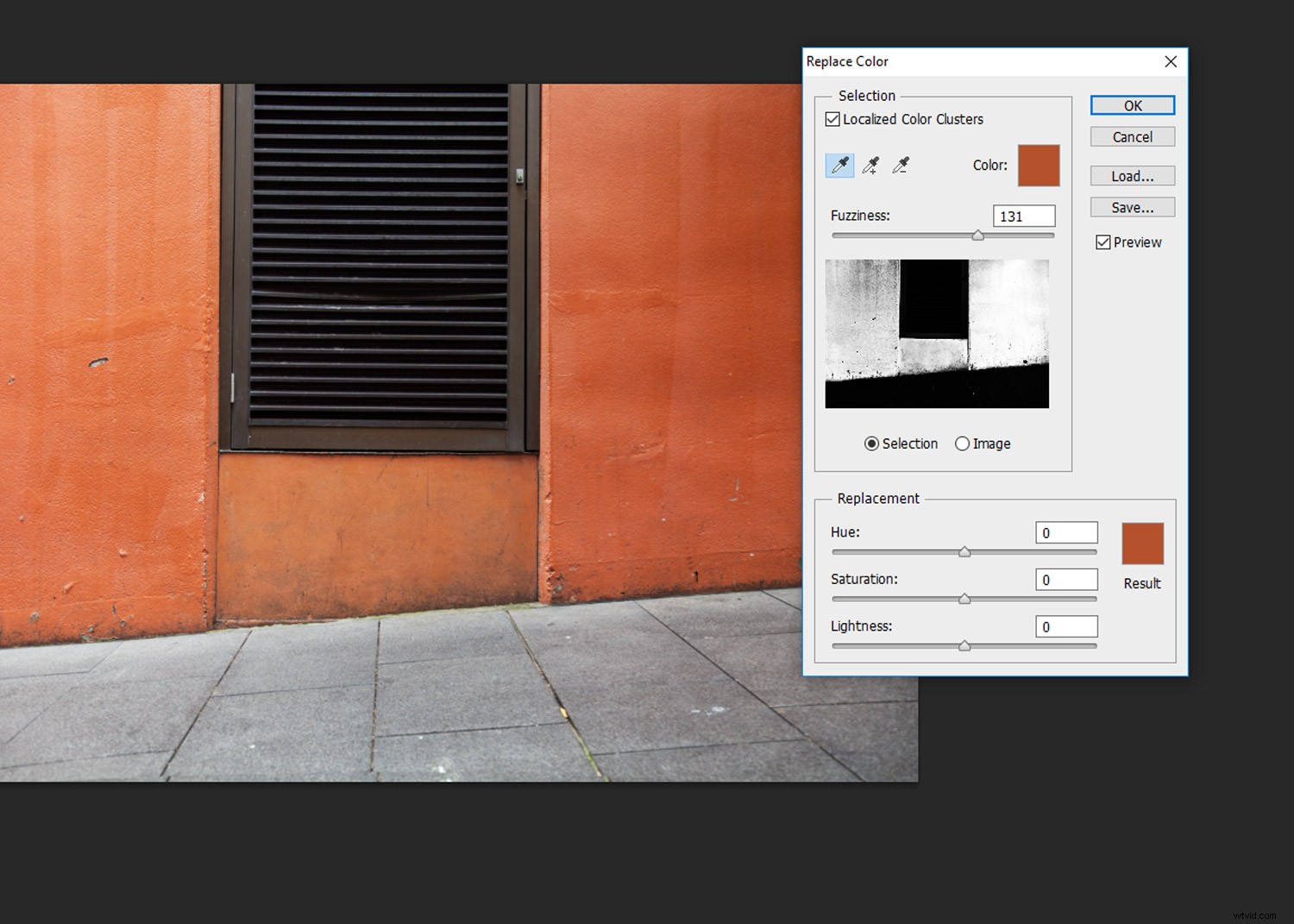
Kliknij kolor na obrazie, który chcesz zastąpić. Zaznacza to zaznaczenie na biało w miniaturze podglądu
Krok 3 – Dostosowanie zakresu
Następnym krokiem jest dodanie do wyboru kolejnych odcieni wybranego koloru, aby wyglądał bardziej naturalnie. Przy wciąż otwartym panelu Zamień kolor przytrzymaj klawisz Shift i kliknij więcej odcieni wybranego koloru na obrazie. Spowoduje to dodanie nowych odcieni wybranego koloru do miniatury podglądu.
Jeśli przypadkowo zaznaczysz obszar, przytrzymaj klawisz Alt i ponownie kliknij obszar, aby odznaczyć zaznaczenie. Możesz dostosować krawędzie zaznaczenia za pomocą Rozmycia suwak, dyktuje to ostrość krawędzi w zaznaczeniu.
Krok 4 – Zamiana koloru
W panelu Zamień kolor użyj opcji Zamień odcień suwak, aby dostosować kolor swojego wyboru. Gdy będziesz zadowolony z koloru, użyj Nasycenia suwak, aby zwiększyć lub zmniejszyć intensywność zastępowanego koloru. Możesz także dostosować Jasność suwak, który dostosowuje odcień zastępowanego koloru.
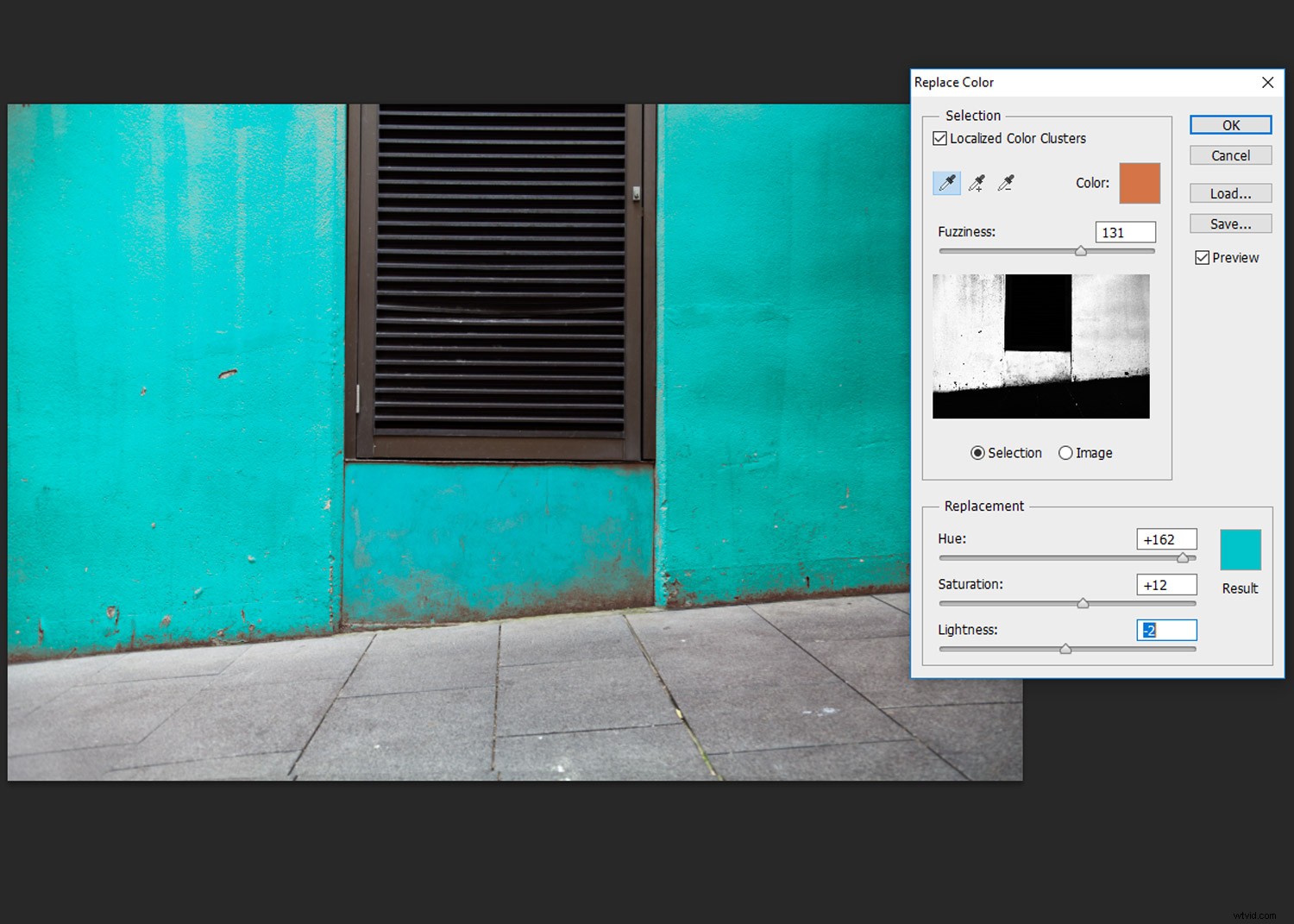
Użyj suwaka Zastąpienie odcienia, aby dostosować kolor swojego wyboru
Aby upewnić się, że krawędzie zaznaczenia mają odpowiednie pokrycie, może być konieczne ponowne ustawienie suwaka Fuzziness.
Gdy będziesz zadowolony z wyników, kliknij OK . Twoje zmiany zostaną zastosowane do obrazu i gotowe!
Metoda druga – Korzystanie z narzędzia do zamiany kolorów
Narzędzie do zamiany kolorów jest alternatywą dla panelu Zamień kolor. Za pomocą narzędzia do zastępowania kolorów możesz zastosować kolor zastępczy do bardziej docelowego obszaru obrazu.
Krok 1. Przygotowanie obrazu
Podobnie jak w pierwszej metodzie, musimy zduplikować oryginalną warstwę, aby w razie potrzeby móc wrócić do oryginalnego obrazu. Wybierz obraz w palecie warstw, a następnie przejdź do Warstwa -> Powiel warstwę lub kliknij prawym przyciskiem myszy warstwę w palecie warstw i kliknij opcję Powiel warstwę.
Krok 2 – Wybór narzędzia do zamiany kolorów
Dostęp do narzędzia wymiany kolorów jest trochę trudny. Kliknij i przytrzymaj kursor nad narzędziem Pędzel na lewym pasku narzędzi, a pojawi się kilka opcji pędzla. Wybierz Narzędzie do zamiany kolorów .
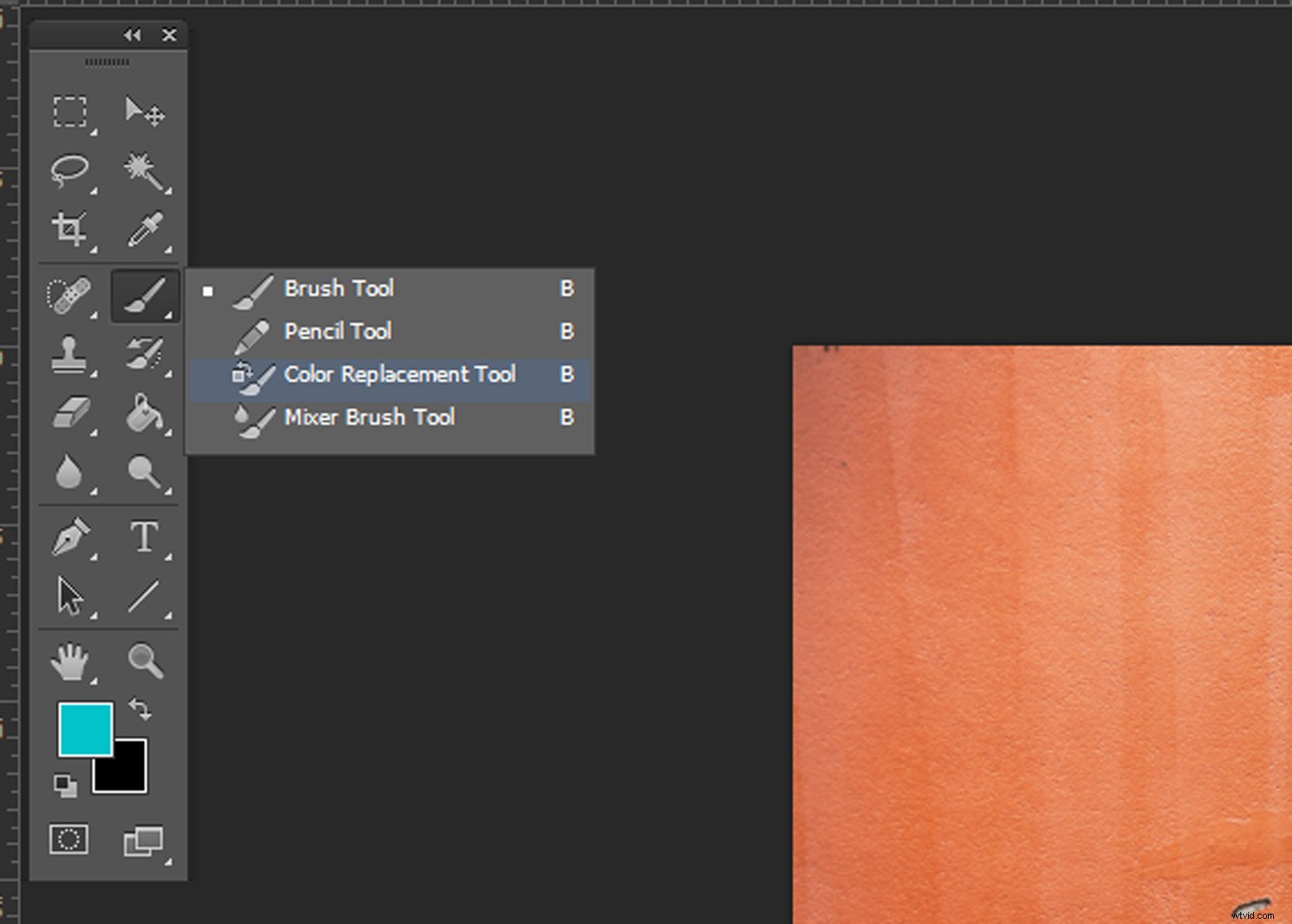
Krok 3 – Ustawianie koloru pierwszego planu
Po wybraniu narzędzia do zamiany kolorów ustaw kolor pierwszego planu na kolor, którym chcesz zastąpić bieżący kolor. Jeśli więc chcesz zmienić czerwony temat na niebieski, wybierz niebieski jako kolor pierwszego planu.
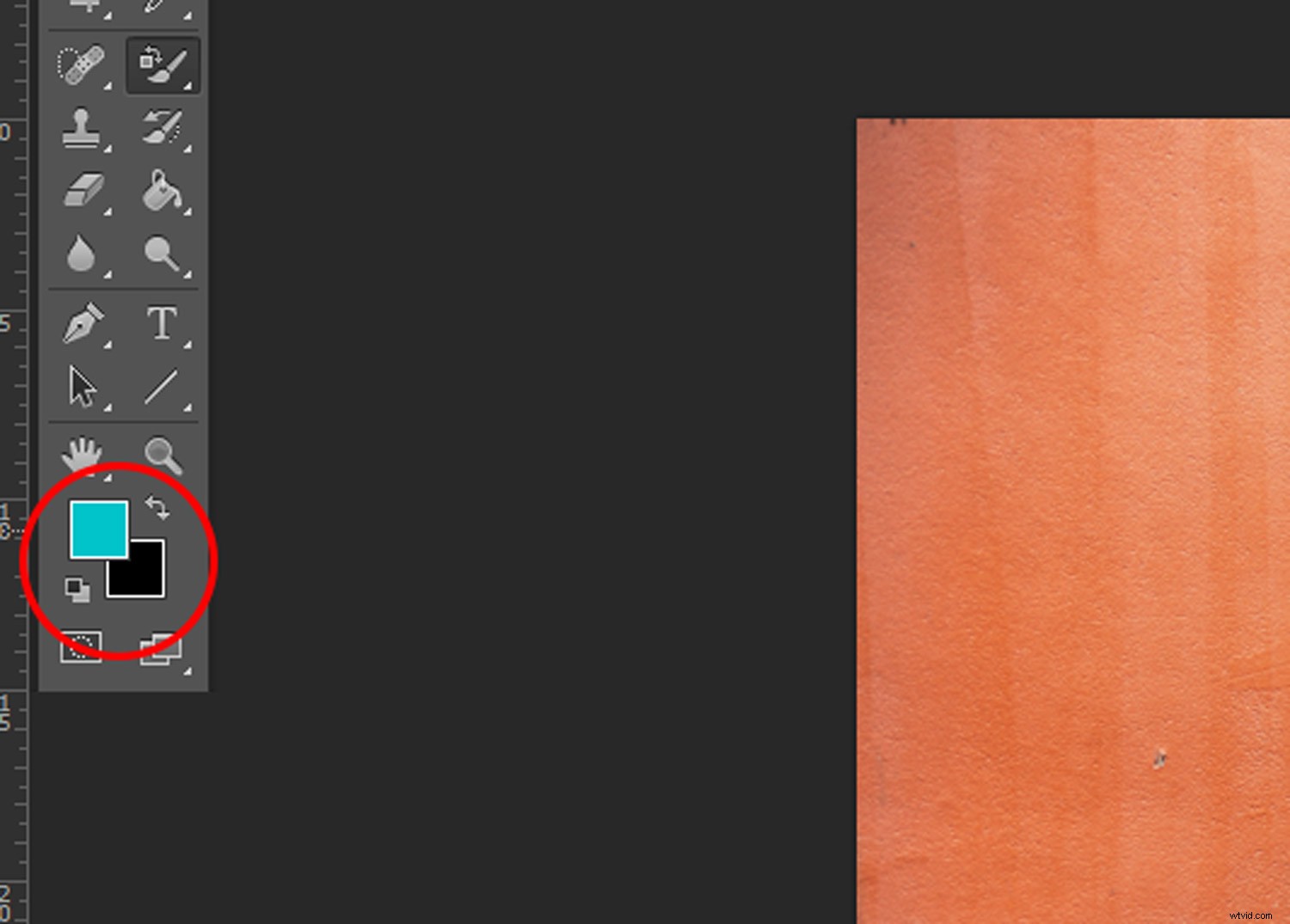
Ustaw kolor pierwszego planu na kolor, którym chcesz zastąpić bieżący kolor
Krok 4 – Stosowanie koloru za pomocą narzędzia do zastępowania kolorów
Po wybraniu narzędzia do zamiany kolorów pomaluj pędzlem obszar koloru, który chcesz zastąpić. Możesz dostosować ustawienia pędzla (rozmiar, kształt, tolerancję) na górnym pasku menu.

Po wybraniu narzędzia do zamiany kolorów narysuj pędzlem obszar koloru, który chcesz zastąpić
Wniosek
Kolor to wspaniały i wszechstronny element kompozycji. Ale czasami odpowiednia kolorystyka jest nieuchwytna. Tutaj przydają się narzędzia do wymiany kolorów. Teraz przeczytałeś przewodnik, dlaczego nie spróbować? Opublikuj swoje wyniki w komentarzach poniżej!
