
Chcesz użyć programu Photoshop, aby dodać ramkę lub ramkę wokół swoich zdjęć? W tym artykule przedstawię prosty, krok po kroku proces tworzenia ramki w Photoshopie. Pokażę ci również, jak dodać złożoną ramkę.
Gdy skończysz z tym samouczkiem, będziesz mógł tworzyć ramki i obramowania takie jak te opisane powyżej, które są gwarantowane aby Twoje zdjęcia wyglądały wyjątkowo elegancko.
Brzmi dobrze? W takim razie zacznijmy!
Jak zrobić ramkę w Photoshopie:proces krok po kroku
W tej sekcji pokażę Ci, jak stworzyć prostą białą ramkę wokół Twoich zdjęć – następnie wyjaśnię, jak stworzyć bardziej wyszukany, przyciągający wzrok efekt.
Dodawanie białej ramki
Białe ramki świetnie nadają się do nadania zdjęciu dodatkowej elegancji. Są również niezbędne, jeśli planujesz wydrukować obraz i chcesz uniknąć nakładania się na matę lub krawędź ramki.
Oto, co robisz:
Najpierw otwórz obraz w Photoshopie. Następnie wybierz Obraz>Rozmiar płótna .
Powinno pojawić się wyskakujące okienko Rozmiar płótna, które będzie zawierać Nowy rozmiar parametry:

Ustaw jednostki wysokości i szerokości na procent (zakreślone powyżej); pozwoli to stworzyć zbalansowaną ramkę bez konieczności wykonywania wielu obliczeń.
Następnie określ, jak duża ma być Twoja ramka (jako procent oryginału). W tym przykładzie chciałem utworzyć ramkę o 10% wielkości mojego obrazu, więc dodałem 10% do wartości Szerokość i Wysokość.
Upewnij się, że punkt zakotwiczenia znajduje się na środku ramki i wybierz kolor ramki. Jak widać, wybrałem białą ramkę:

Na koniec kliknij OK zastosować efekt.
W tym momencie będziesz mieć ramkę. Ale jeśli chcesz dodać miejsce na dole ramki – aby na przykład dodać podpis artysty lub adres URL strony internetowej – ponownie otwórz okno Rozmiar płótna. Dodaj 10% do wysokości, a następnie ustaw punkt zakotwiczenia na górnej środkowej wartości (w ten sposób dodatkowe białe płótno zostanie dodane tylko do dolnego pliku):
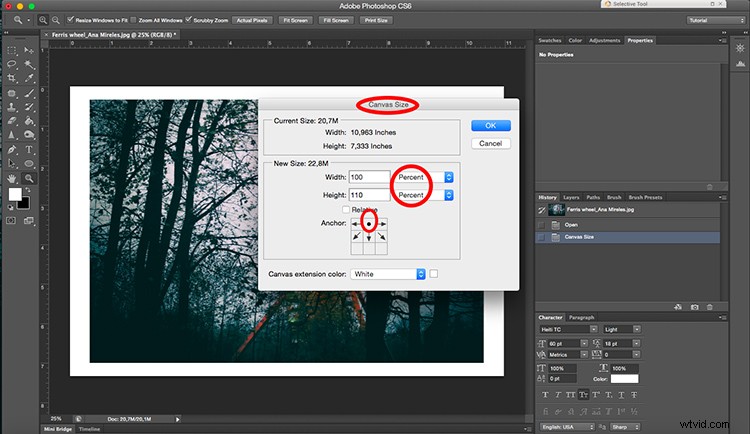
Naciśnij OK , a następnie dodaj swój podpis/znak wodny/informacje/itp. Oto ostateczny wynik:

Dodawanie bardziej zaawansowanej ramki
Jeśli chcesz stworzyć bardziej dopracowany ramka z niestandardowymi kolorami, a następnie zacznij od otwarcia obrazu w Photoshopie.
Następnie wybierz Obraz>Rozmiar płótna i wybierz szerokość i wysokość ramki, tak jak w powyższym zestawie instrukcji. Pamiętaj, aby kotwica znajdowała się na środku i możesz wybrać kolor rozszerzenia Canvas, który będzie pasował do Twojego obrazu. Gdy skończysz, kliknij OK . Powinieneś natychmiast zobaczyć pojedynczą ramkę wokół zdjęcia.
Następnie wybierz Obraz>Rozmiar płótna znowu , ale tym razem wybierz inny rozmiar i inny kolor rozszerzenia płótna. W poniższym przykładzie najpierw stworzyłem szarą ramkę na 3%, a następnie dodałem drugą, mniejszą ramkę, która jest dokładnie w kolorze winogron na zdjęciu:
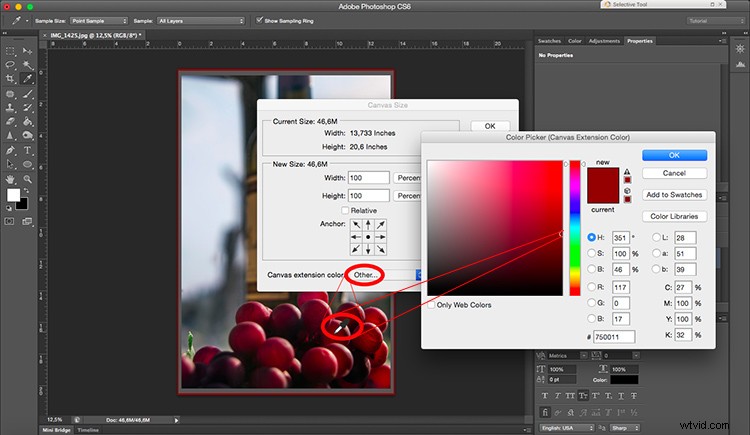
Naprawdę, możesz powtarzać to tyle, ile chcesz, dodając różne ramki wokół obrazu. I możesz mieć mnóstwo zabawy, wybierając różne kolory i rozmiary!
Wskazówka:aby wybrać niestandardowy kolor ramki, wybierz Inny w menu rozwijanym Kolor rozszerzenia płótna. Otworzy się nowe okno z każdym możliwym do użycia kolorem (a klikając swój obraz, możesz wybrać kolor ramki na podstawie elementów w ujęciu).

Jak dodać obramowanie w Photoshopie:proces krok po kroku
Ramki spójne z pełnymi prostokątami, ale obramowania są znacznie bardziej złożone. Ramka może być pociągnięciem pędzla, wzorem, a nawet obrazem – to świetny sposób na nadanie zdjęciom bardziej osobistego charakteru.
Poniżej wyjaśniam, jak w kilku prostych krokach stworzyć stylową ramkę grunge.
Jak zrobić grunge border
Najpierw musisz wybrać obraz panoramy (może być miejski lub przyrodniczy). W tym przypadku używam zdjęcia drzew w stawie. Otwórz go w Photoshopie.
Następnie wybierz Obraz>Dostosowania>Próg i wybierz wysoki numer (np. 125). Celem jest uzyskanie obrazu, który jest zasadniczo czarno-biały, taki jak ten:
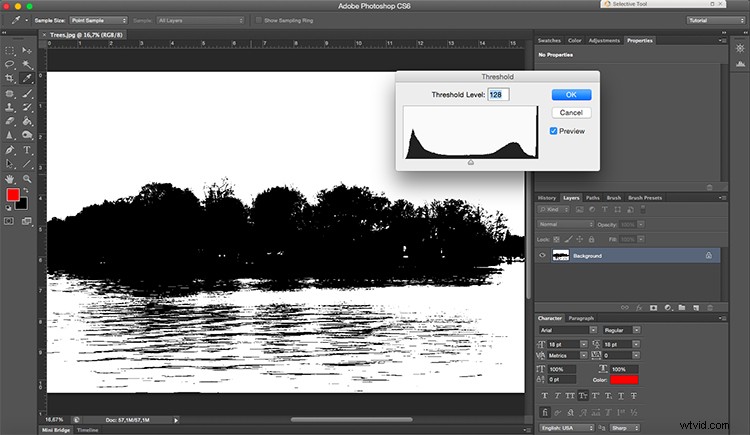
Wybierz swój obraz (naciśnij Ctrl/Cmd+A ) i skopiuj go (naciśnij Ctrl/Cmd+C ). Następnie wklej go w nowe puste płótno (naciśnij Ctrl/Cmd+V ).
Wybierz Edytuj>Darmowe przekształcenie , a następnie ściśnij obraz, aż utworzy cienką linię:
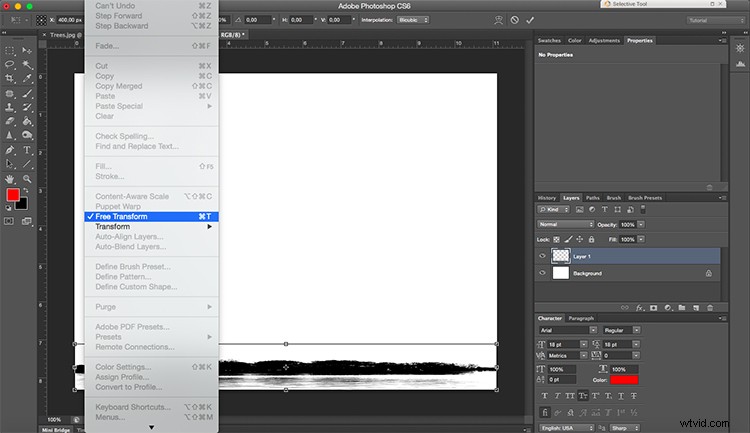
Przejdź do menu i wybierz Warstwa>Powiel warstwę . Zrób to w sumie trzy razy (a więc masz cztery warstwy, po jednej z każdej strony granicy).
Wybierz każdą warstwę i umieść jej zawartość wokół płótna. Możesz użyć opcji Przekształć, aby obrócić i zmienić rozmiar każdej krawędzi obramowania, aby uzyskać bardziej nieregularny wygląd, ale jeśli wolisz równe obramowanie, możesz pozostawić każdą warstwę bez zmian.
(Wskazówka dla profesjonalistów:jeśli chcesz, aby krawędzie obramowania wyglądały mniej jednolicie, spróbuj dostosować tryby mieszania poszczególnych warstw).
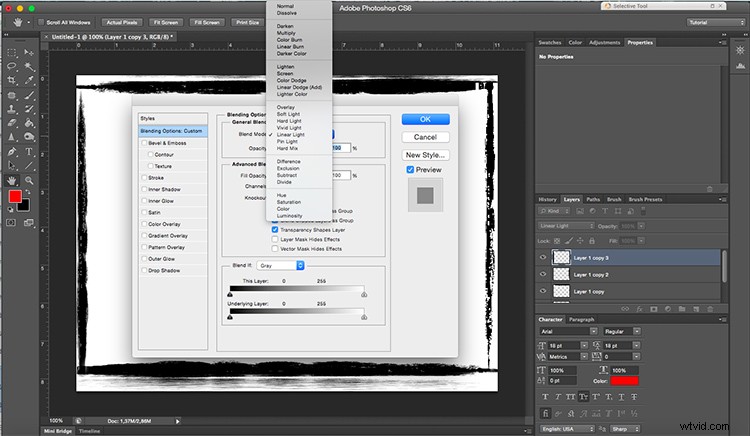
Teraz masz oryginalną ramkę, której możesz użyć z dowolnym obrazem! Pamiętaj, że obramowanie nie tylko uzupełni obraz, ale także wyrazi Twoją kreatywność i osobowość.
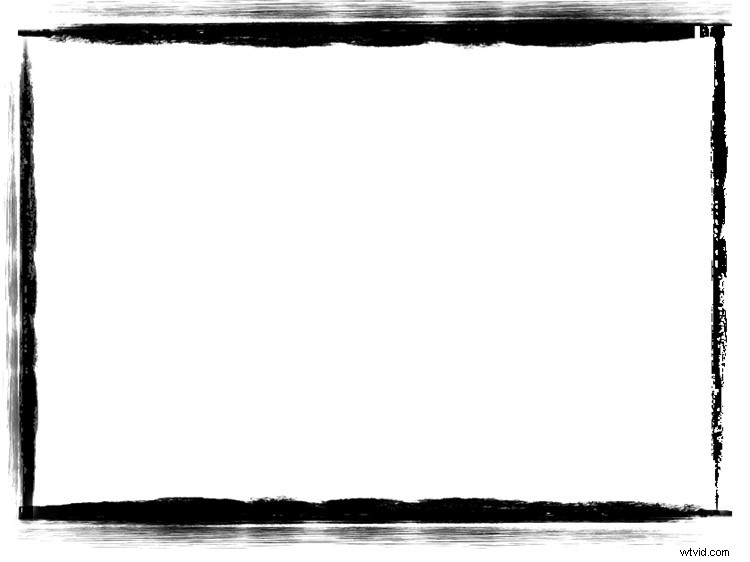
Jak zastosować obramowanie do obrazu
Pokazałem Ci, jak tworzyć obramowanie, ale jak zastosować je do obrazu? Na szczęście jest to łatwy proces, jak wyjaśnię poniżej.
Najpierw otwórz ramkę w Photoshopie, a następnie wybierz Plik>Umieść i wybierz główny plik obrazu. Spowoduje to wklejenie zdjęcia w obramowaniu dokumentu, ale prawdopodobnie będziesz musiał dokonać ostatecznych korekt rozmiaru, przeciągając krawędzie:
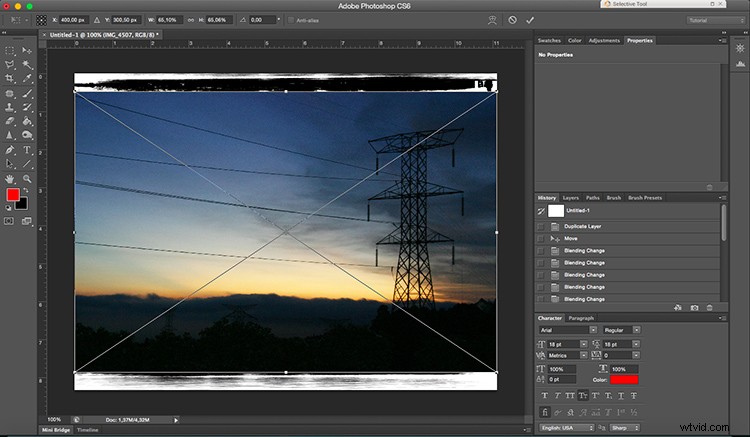
W tym momencie będziesz miał swój obramowany obraz, ale nie będzie on wyglądał na bardzo zintegrowany. Musisz zmienić tryb mieszania obrazów, aż uzyskasz lepszy efekt.
W moim przykładzie użyłem trybu mieszania Darken, ale zawsze powinieneś wypróbować różne opcje, aż uzyskasz pożądany wynik.

I to wszystko! Gotowe.
Jak tworzyć ramki i ramki w Photoshopie:ostatnie słowa
Teraz znasz kilka prostych sposobów na urozmaicenie zdjęć za pomocą ramek i ramek. Otwórz więc kilka zdjęć i zobacz, jak wyglądają z odrobiną elegancji!
Do Ciebie:
Co planujesz zrobić ze swoimi zdjęciami? Czy masz własne wskazówki dotyczące dodawania obramowań lub ramek? Podziel się swoimi przemyśleniami w komentarzach poniżej!

