Mozaika fotograficzna to obraz złożony z wielu zdjęć. Fotomozaiki to wyrafinowany sposób na wykonanie kolażu. Możesz zrobić fotomozaikę przedstawiającą osobę z pojedynczych kafelków przedstawiających sceny z życia danej osoby. Możesz też stworzyć fotomozaikę z logo firmy, na którą składają się osoby z firmy. W tym samouczku stworzyłem jeden z kolekcji zdjęć z podróży do Indii, przedstawiający ludzi i sceny z tego kraju.
W tym samouczku Adobe Photoshop krok po kroku pokażę, jak stworzyć mozaikę ze zdjęć.

Tworzenie fotomozaiki w Photoshopie
Do wykonania fotomozaiki potrzebne będzie jedno zdjęcie główne i do 100 pojedynczych zdjęć na płytki. Nie będziesz umieszczać każdego kafelka osobno. Duża część procesu jest zautomatyzowana. Tworzenie mozaiki ze zdjęć jest całkiem proste dzięki odpowiednim technikom Photoshopa!
Krok 1:Otwórz główny obraz w Adobe Photoshop
Wybierz jeden główny obraz, który chcesz wyróżnić. Wybierz zdjęcie, które jest natychmiast rozpoznawalne i nie jest zbyt zajęte. Jeśli obraz jest zbyt skomplikowany, efekt mozaiki może zostać utracony. W tym samouczku wybrałem rozpoznawalny symbol Indii — Tadż Mahal.
Otwórz obraz w Photoshopie, przechodząc do menu rozwijanego Plik. Wybierz Plik> Otwórz (Ctrl lub Cmd+O) i przejdź do swojego zdjęcia.
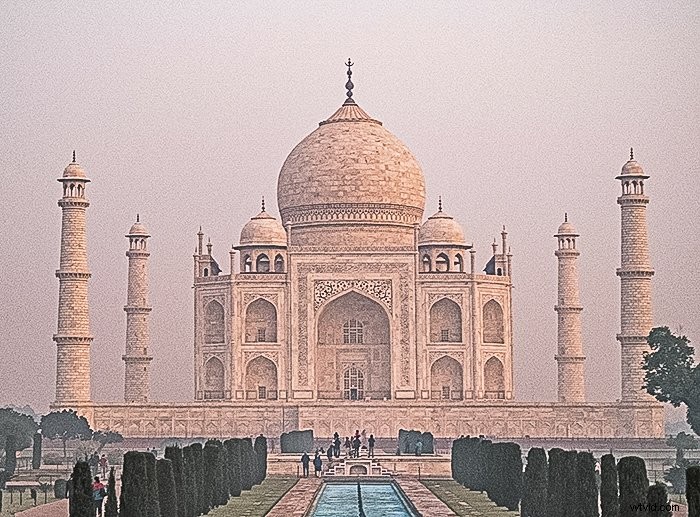
Krok 2:Sformatuj obrazy mozaikowe
Wybierz małe obrazy, których chcesz użyć jako mozaiki tła. Możesz użyć do 100 obrazów. Ale najlepiej, jeśli całkowita liczba jest idealnym kwadratem. Na przykład wybierz 64 (8×8), 81 (9×9) lub 100 (10×10) zdjęć. Umieść je w folderze oznaczonym „Mozaika”. Możesz użyć duplikatów, jeśli chcesz. Tylko upewnij się, że zduplikowane obrazy nie znajdują się obok siebie w folderze.
Wzór mozaiki będzie łatwiejszy do stworzenia, jeśli wszystkie obrazy będą miały ten sam rozmiar. W Photoshopie musisz zmieniać rozmiar każdego obrazu jeden po drugim. Ale możesz zautomatyzować ten proces w Lightroom.
Zacznij od zaimportowania obrazów do Lightroom. Następnie umieść je w Kolekcji.
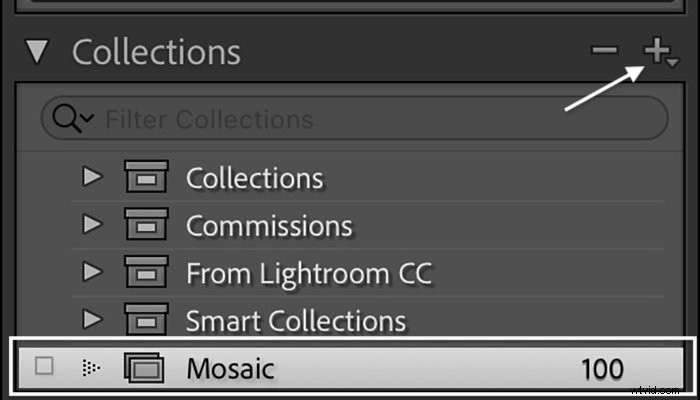
Wybierz pierwszy obraz. Użyj narzędzia Kadrowanie w module Develop, aby dopasować rozmiar do proporcji, których chcesz użyć dla wzoru mozaiki. Na przykład, możesz ustawić rozmiar płytek jako prostokątny 2:3 lub kwadratowy 1:1. Podświetl obraz o zmienionym rozmiarze, przytrzymaj klawisz Shift i wybierz inne obrazy w Kolekcji. Kliknij Synchronizuj u dołu prawej kolumny. Zaznacz pole obok Przytnij. Kliknij Synchronizuj.
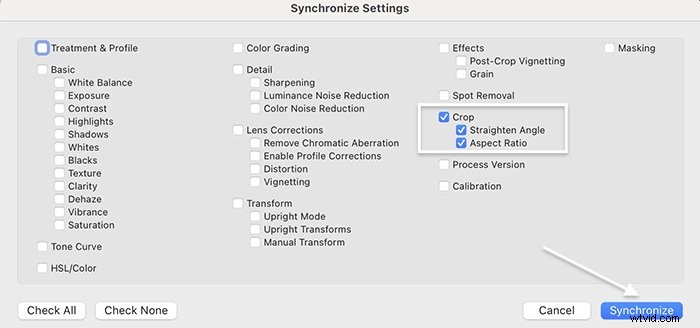
Wybrane obrazy mają teraz ten sam rozmiar. Wyeksportuj obrazy do folderu Mosaic. Rozmiar obrazu może być mały — 300 pikseli w rozdzielczości 72 dpi powinno wystarczyć.
Krok 3:Utwórz wzór mozaiki w Photoshopie
Aby zrobić tło fotomozaiki, utwórz stykówkę. Stykówka to seria miniatur zdjęć. Pierwotnie stykówki pokazywały obrazy na rolce filmu. Nadal używamy stykówek, aby jednym spojrzeniem zaprezentować wiele zdjęć. Możesz utworzyć podstawową stykówkę w Photoshopie, ale proces jest bardziej elastyczny w Lightroom. Zacznijmy od zrobienia stykówki w Photoshopie. Następnie pokażę Ci, jak używać Lightroom do tworzenia stykówki.
W programie Photoshop przejdź do menu rozwijanego Plik. Wybierz Plik> Automatyzacja> Stykówka II .
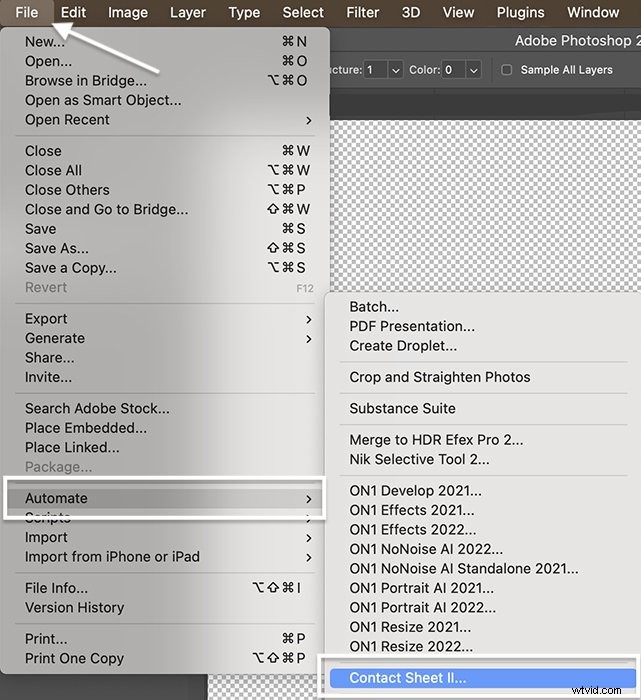 W oknie dialogowym kliknij przycisk Wybierz i przejdź do folderu zawierającego obrazy mozaikowe.
W oknie dialogowym kliknij przycisk Wybierz i przejdź do folderu zawierającego obrazy mozaikowe.
W sekcji Dokument usuń zaznaczenie pola Spłaszcz wszystkie warstwy. Każdy obraz stanie się warstwą, którą możesz później zmienić. Następnie wprowadź rozmiar płótna. Utwórz prostokątne płótno, jeśli Twoje obrazy źródłowe są prostokątne (20x30cm lub 12×8″). Utwórz kwadratowe płótno (25x25cm lub 10×10″), jeśli Twoje pliki są kwadratowe.
W sekcji Miniatura zaznacz pole obok opcji Użyj automatycznego odstępów. Następnie wprowadź liczbę obrazów w każdej kolumnie i wierszu. Jeśli masz 64 obrazy, wpisz 8 i 8. Jeśli masz 100 obrazów, wpisz 10 i 10. Możesz umieścić je na początku lub w dół.
Kliknij OK i poczekaj, aż Photoshop załaduje wszystkie obrazy w pliku.
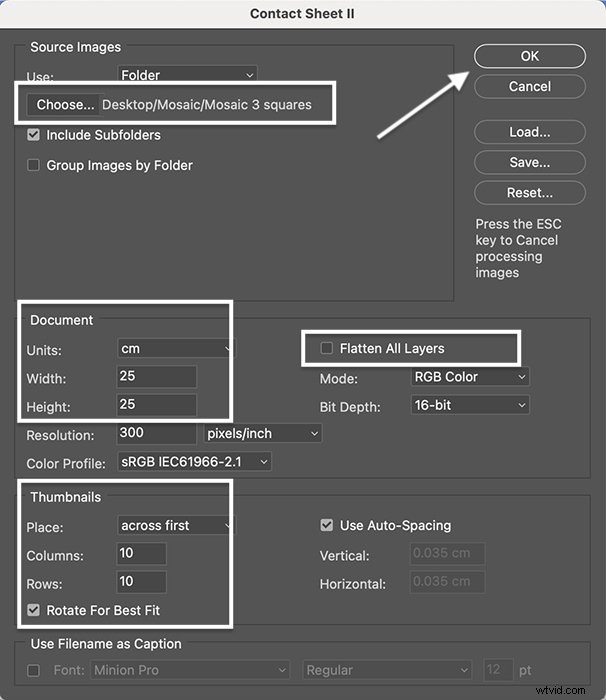
Krok 4:Edytuj i zmień kolejność wzorca
Twoja stykówka powinna wyglądać mniej więcej tak. Możesz przesuwać obrazy, aby uzyskać przyjemniejszy wzór. Zwróć uwagę, że niektóre z moich zduplikowanych zdjęć są obok siebie. Te przyciągają wzrok. Użyj narzędzia Przenieś, aby przeciągnąć te pliki w nowe miejsce na stronie.
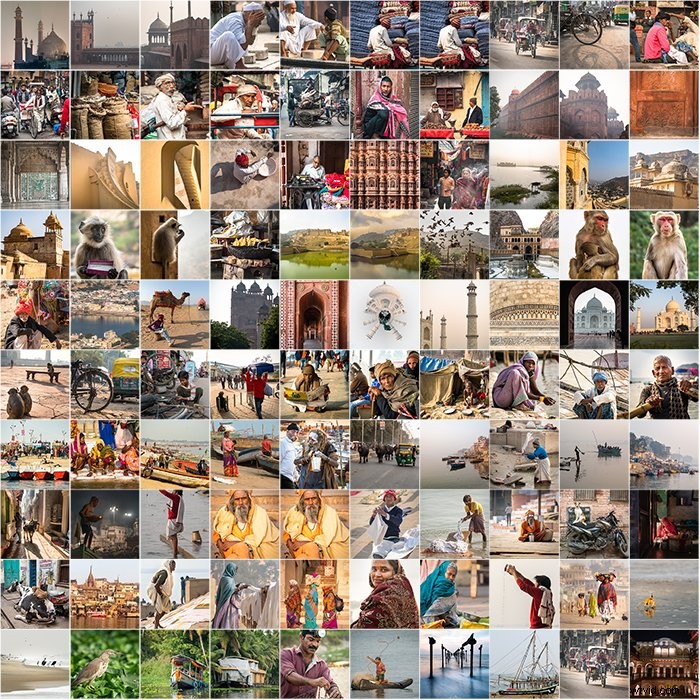
Wybierz warstwę zawierającą obraz, który chcesz przenieść. Wybierz narzędzie Przesuń i przenieś obraz w inne miejsce. Powtórz ten proces, aby przenieść kolejny obraz w puste miejsce.
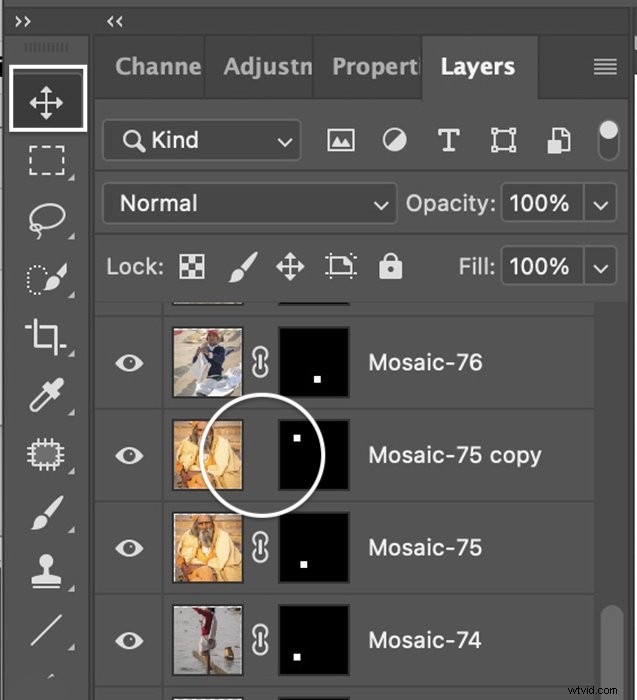 Jeśli wokół obrazu jest dużo wolnego miejsca, wybierz warstwę zawierającą ten obraz. Odłącz miniaturę od maski warstwy, klikając łańcuch między warstwą a maską warstwy. Przejdź do menu rozwijanego Edytuj. Wybierz Edytuj> Swobodne przekształcanie (Ctrl lub Cmd+T). Przytrzymaj klawisz Shift i przeciągnij krawędzie obrazu, aż wypełni przestrzeń.
Jeśli wokół obrazu jest dużo wolnego miejsca, wybierz warstwę zawierającą ten obraz. Odłącz miniaturę od maski warstwy, klikając łańcuch między warstwą a maską warstwy. Przejdź do menu rozwijanego Edytuj. Wybierz Edytuj> Swobodne przekształcanie (Ctrl lub Cmd+T). Przytrzymaj klawisz Shift i przeciągnij krawędzie obrazu, aż wypełni przestrzeń.
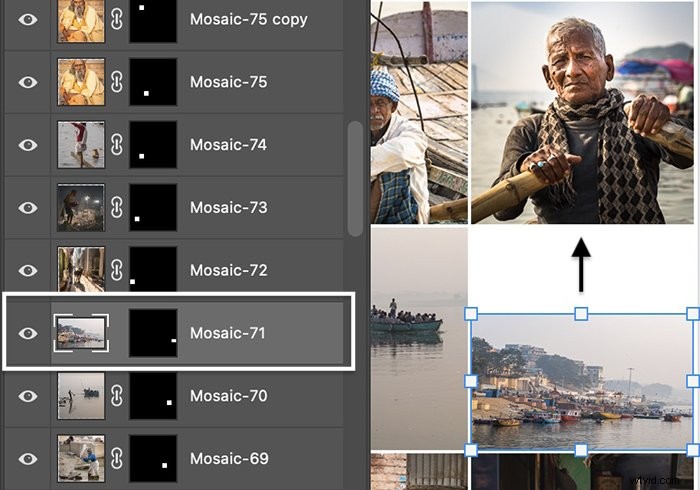
Przejdź na dół panelu Warstwy i wyłącz ikonę oka obok warstwy białego tła.
Alternatywny krok:utwórz stykówkę w Lightroomie
W Lightroomie proces tworzenia stykówki jest bardziej elastyczny niż w Photoshopie. Łatwiej jest zmienić rozmiar kafelków w Lightroomie, a ten program pozwala stworzyć wzór mozaiki bez linii podziału między obrazami.
Zaimportuj obrazy do Lightroom i wybierz je. Otwórz moduł drukowania. W obszarze Styl układu wybierz opcję Pojedynczy obraz/arkusz kontaktowy. W obszarze Ustawienia obrazu zaznacz pole obok opcji Powiększ do wypełnienia. Dzięki temu możesz dołączyć obrazy o różnych rozmiarach.
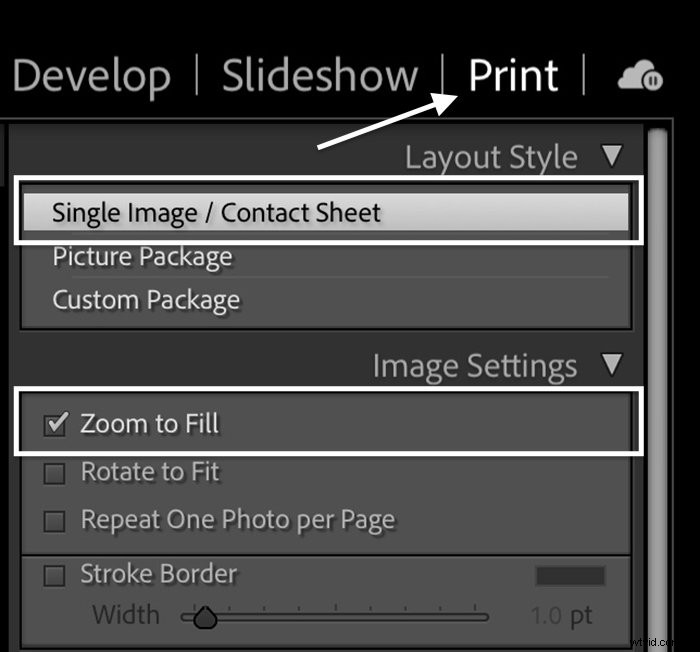 W sekcji Układ ustaw marginesy na zero. Aby utworzyć dokument kwadratowy, przesuń suwak Lewy margines, aż wysokość i szerokość komórki będą równe. Wprowadź liczbę obrazów w każdej kolumnie i wierszu. Jeśli masz 64 zdjęcia, wpisz 8 i 8. Jeśli masz 100 zdjęć, wprowadź 10 i 10.
W sekcji Układ ustaw marginesy na zero. Aby utworzyć dokument kwadratowy, przesuń suwak Lewy margines, aż wysokość i szerokość komórki będą równe. Wprowadź liczbę obrazów w każdej kolumnie i wierszu. Jeśli masz 64 zdjęcia, wpisz 8 i 8. Jeśli masz 100 zdjęć, wprowadź 10 i 10.
Kliknij Drukarka. Wybierz menu rozwijane PDF i zapisz go w formacie PDF. Zapisz plik jako „Mozaika” i otwórz go w Photoshopie.
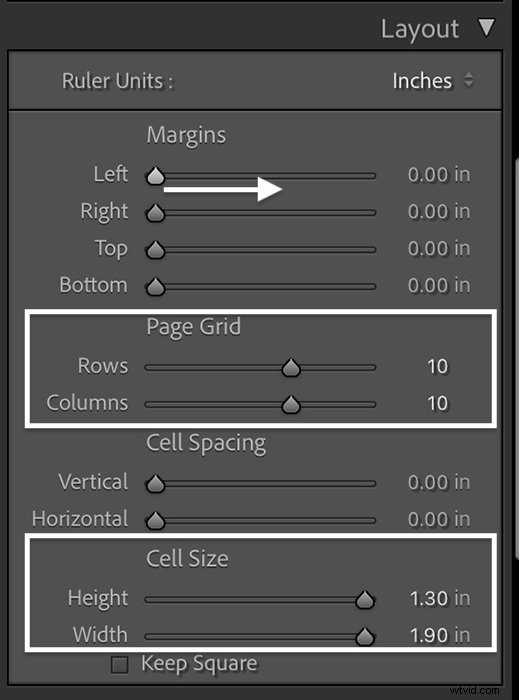 Krok 5:Utwórz wzór mozaiki ze zdjęć
Krok 5:Utwórz wzór mozaiki ze zdjęć
Po otwarciu mozaiki w Photoshopie przejdź do menu rozwijanego Edycja. Wybierz Edytuj> Zdefiniuj wzorzec .
Nazwij wzór „Mozaika”, a następnie kliknij OK.
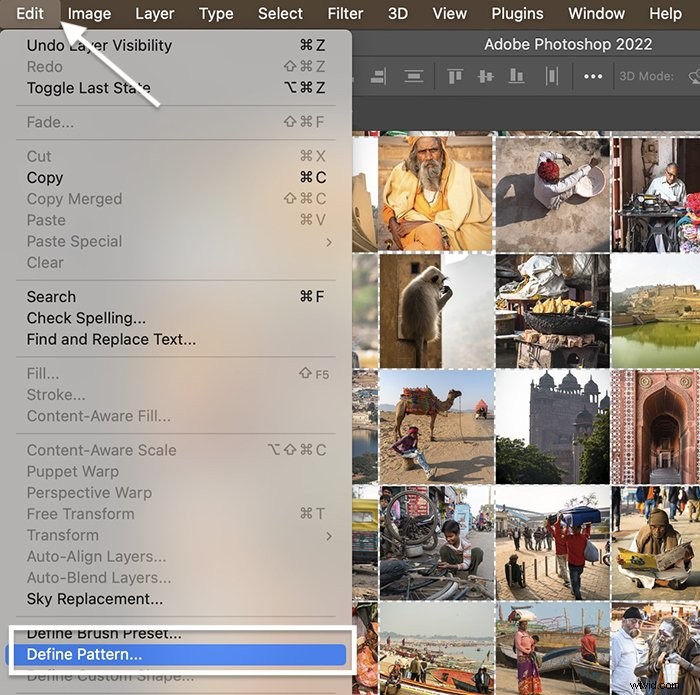
Krok 6:Dodaj wzór mozaiki do głównego obrazu
Teraz nadszedł czas, aby połączyć mozaikowy wzór z polecanym obrazem. Przejdź do obrazu otwartego w kroku 1. Wybierz menu rozwijane Warstwa i wybierz Warstwa> Nowa warstwa wypełnienia> Wzór .
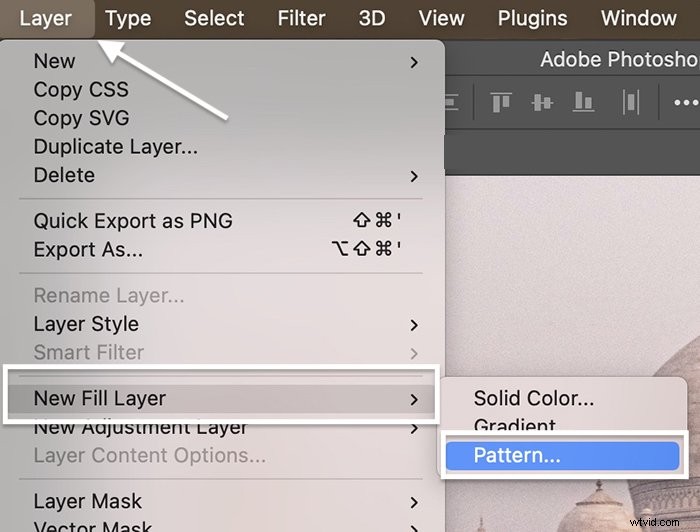 Nazwij nową warstwę „Mozaika”, a następnie kliknij OK.
Nazwij nową warstwę „Mozaika”, a następnie kliknij OK.
W oknie dialogowym Wypełnienie wzorkiem przełącz kursor obok okna wzorka. Przejdź do swojego wzoru mozaiki. Powinien znajdować się na dole.
Kliknij OK. Twój wzór powinien wypełnić nową warstwę. Photoshop zadba o powtarzanie wzoru, dopóki nie wypełni on całej klatki.
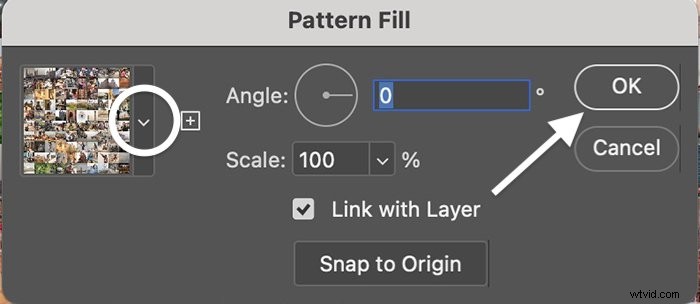
Krok 7:Zmień tryb mieszania
Po wybraniu warstwy Mosaic zmień tryb mieszania na Miękkie światło lub Nakładka. Jeśli nie zmieniałeś wcześniej trybów mieszania, znajdują się one w rozwijanym menu u góry panelu Warstwy. Domyślnie menu jest ustawione na Normalne.
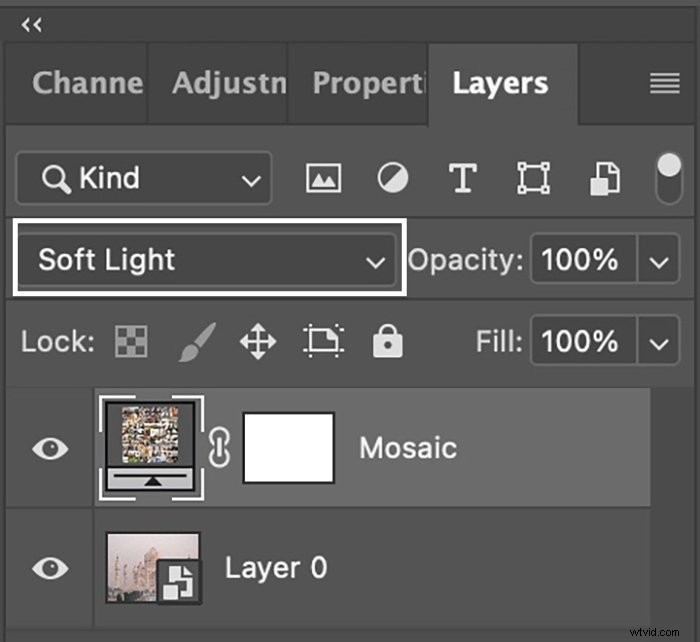
Krok 8:Wyświetl polecany obraz (opcjonalnie)
Otóż to! Utworzyłeś mozaikę zdjęć!
Możesz wprowadzić kilka poprawek, aby główny obraz był bardziej widoczny. Możesz zmniejszyć krycie warstwy Mosaic. Możesz też dodać warstwę dopasowania Jasność/Kontrast. Przenieś tę warstwę między warstwę zawierającą główny obraz a warstwę Mosaic. Dostosuj jasność i kontrast, aż pojawi się główny obraz.
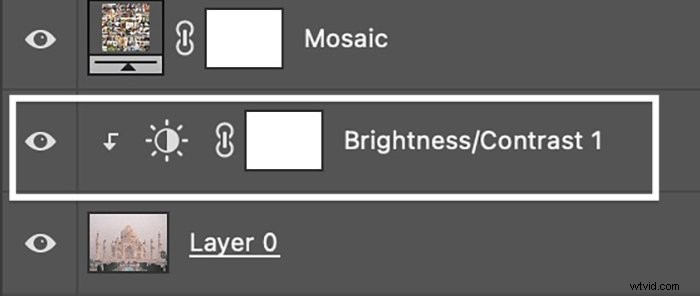 Wniosek
Wniosek
Tworzenie mozaiki zdjęć w programie Adobe Photoshop to kreatywny sposób na jednoczesne zaprezentowanie dziesiątek obrazów. Wybierz do 100 zdjęć, aby zrobić mozaikę ze zdjęć. Utwórz stykówkę z obrazów mozaiki i zdefiniuj ją jako wzór. W tym miejscu możesz zastosować wzór mozaiki do dowolnego obrazu.
Ostateczny produkt wygląda tak, jakbyś spędził godziny na jego tworzeniu. Ale w tym samouczku Photoshopa proces był zaskakująco łatwy i szybki. Wystarczy kilka kliknięć, aby zrobić mozaikę ze zdjęć!
