Szukasz sposobu, aby Twoje obrazy zniknęły z ekranu? Jeśli tak, stwórzmy efekt filmu 3D w Adobe Photoshop. Jest to szybkie i łatwe, nawet dla początkującego użytkownika Photoshopa.
W tym samouczku Photoshopa krok po kroku pokażę Ci sekret. To tak proste, że wystarczy kilka kliknięć. Zajmie Ci to mniej niż minutę!
Ten proces działa również na wideo. Więc podam dodatkowe instrukcje. Załóż okulary 3D, a Twój film pojawi się w 3D!


Co to jest efekt filmu 3D?
Wykonujemy zdjęcia i filmy w dwóch wymiarach – długości i szerokości. Świat rzeczywisty rzutujemy na płaską powierzchnię. Nie ma znaczenia, czy płaską powierzchnią jest ekran, czy kawałek papieru fotograficznego. Ale widzimy świat w trzech wymiarach. Brakujący wymiar to głębokość.
Fotografowie używają wielu technik kompozycyjnych, aby nadać głębi. Ale jest inny sposób. Możemy oszukać mózg, aby zobaczył iluzję 3D. Możemy stworzyć efekt filmowy 3D poprzez przesunięcie dwóch obrazów w różnych kolorach — zwykle czerwonym i niebieskim (cyjan). Efekt filmowy 3D jest czasami nazywany czerwono-niebieskim efektem 3D ze względu na sposób przesunięcia kolorów na obrazie.
Okulary Anaglyph lub 3D filtrują kolory wpadające do każdego oka. Skłaniają mózg do oglądania obrazu 2D w 3D. Jest to prosty, ale skuteczny sposób tworzenia obrazów 3D. Bez okularów 3D zobaczysz klasyczne kontury retro (czerwony i niebieski) efektu fotograficznego 3D. Załóż okulary, a dodasz głębi obrazowi.

Jak stworzyć efekt 3D w Photoshopie
Tworzenie obrazu 3D w Photoshopie jest proste. Efekt 3D jest potężny. Ale twój mózg wykonuje całą pracę.
W tym samouczku krok po kroku będziemy pracować z obrazem. Przy tworzeniu tekstu 3D w Photoshopie stosujemy inne podejście. Omówimy to w innym samouczku.
Krok 1:Otwórz obraz w Adobe Photoshop
Zacznij od otwarcia zdjęcia w Photoshopie. Darmowy obraz można znaleźć w Adobe Stock lub w innej witrynie giełdowej. Wybrałem ten obraz w stylu retro z Unsplash.
Możesz wysłać obraz z Lightroom lub przejść do menu rozwijanego Plik i wybrać Plik> Otwórz (Ctrl/Commnd+O). Następnie przejdź do zdjęcia.
Kliknij Otwórz.
Jeśli pracujesz z wideo, otworzy się okno Oś czasu.

Krok 2:Powiel warstwę
Aby zduplikować oryginalny obraz, przejdź do menu rozwijanego Warstwa i wybierz Warstwa> Nowa> Warstwa przez kopiowanie (Ctrl/Command+J). Możesz też przeciągnąć warstwę tła na ikonę nowej warstwy (znak plus) na dole panelu Warstwy.
Zmień nazwę tej warstwy „Efekt 3D”. Powinieneś mieć dwie warstwy w panelu Warstwy — warstwę Efekt 3D i oryginalny obraz na warstwie Tło.
W tej chwili umieściliśmy duplikat na oryginalnym obrazie. Efekt 3D powstaje poprzez przesunięcie tych warstw. Ale najpierw musimy zrobić jeszcze jedną rzecz.
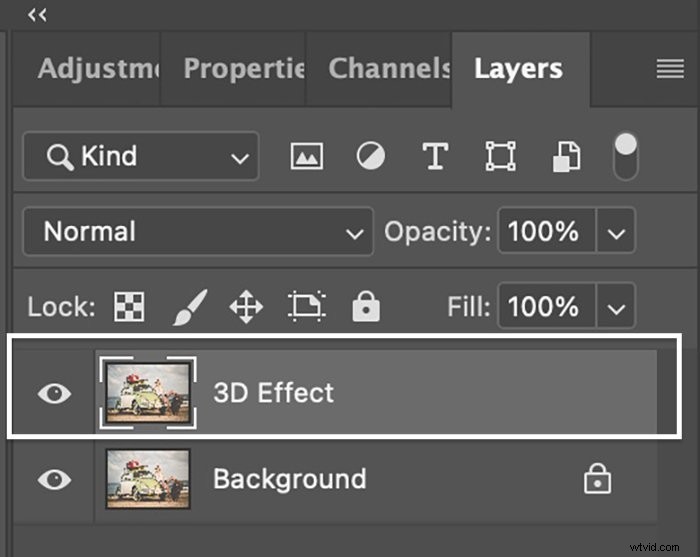
W przypadku wideo przeciągnij warstwę grupy wideo na ikonę nowej warstwy.
Krok 3:Otwórz okno dialogowe Styl warstwy
Otwórz okno dialogowe Styl warstwy, klikając dwukrotnie warstwę Efekt 3D. Możesz także kliknąć ikonę Fx na dole panelu Warstwy i wybrać „Opcje mieszania”.
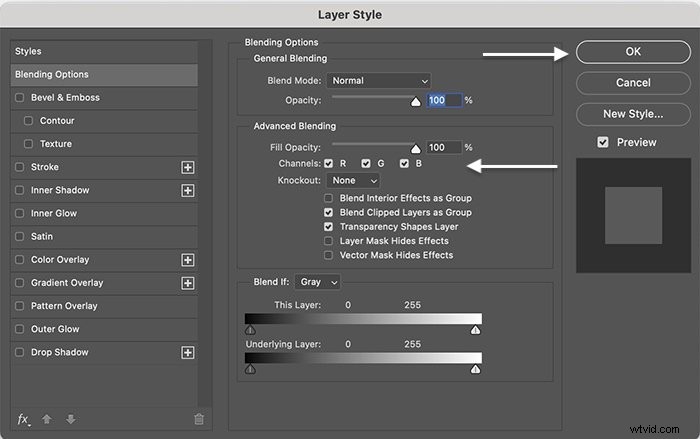
Krok 4:Wyłącz kanały zielony i niebieski
W oknie dialogowym Styl warstwy można zrobić wiele zabawnych rzeczy. Ale wprowadzimy tylko dwie małe zmiany.
Na środku okna w sekcji Zaawansowane mieszanie znajdź pola wyboru Kanały. „R” oznacza czerwony, „G” to zielony, a „B” to niebieski. To właśnie oznacza RGB w przestrzeni kolorów RGB.
Odznacz zielony (G) i niebieski (B).
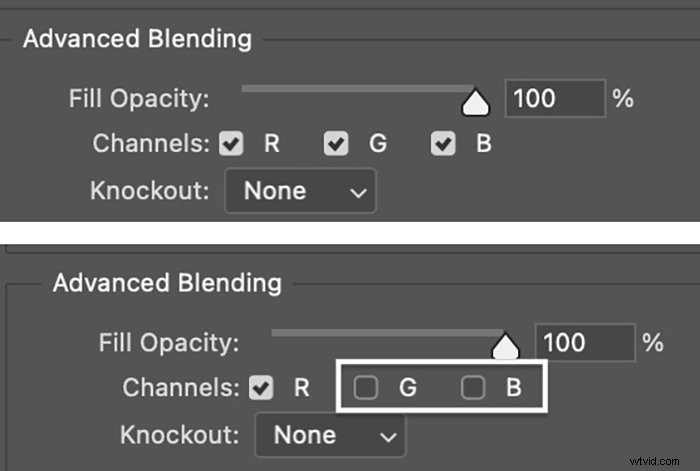
Kliknij OK.
W różnych kombinacjach czerwienie, zielenie i błękity tworzą kolorowy obraz. Warstwa efektu 3D zawiera teraz tylko czerwone piksele. Gdy kanały zielony i niebieski są wyłączone, widzimy tylko czerwony.
Możemy to zobaczyć, jeśli wyłączymy warstwę tła, klikając ikonę widoczności. Obraz jest czerwony. Włącz ponownie warstwę tła, aby zobaczyć wszystkie kolory.

Krok 5:Przenieś warstwę 3D
Podświetl warstwę Efekt 3D w panelu Warstwy. Wybierz narzędzie Przesuń (skrót „V”). Przytrzymaj klawisz Shift i naciśnij klawisz strzałki w lewo pięć do dziesięciu razy lub przeciągnij warstwę w lewo.
Kolorowy kontur pojawia się na oryginalnym obrazie, gdy czerwona warstwa oddziela się od warstwy tła. Kolory stają się grubsze, im więcej przeciągasz.
Po lewej stronie zobaczysz czerwoną aureolę. Po prawej stronie pojawi się niebieskozielony kontur. (Odwrotnością czerwonego jest cyjan lub niebieski.) Mój przykładowy obraz jest złożony i zawiera wiele nakładających się linii.
Warstwy offsetowe powinny być widoczne. Ale nie przesuwaj ich zbytnio, bo wygląda to jak podwójna ekspozycja.

Przesunięcie warstwy 3D tworzy klasyczny efekt obrazu 3D, który działa z niebiesko-czerwonymi okularami.
Możesz być trochę kreatywny, jeśli po prostu szukasz efektu retro. W sekcji Zaawansowane mieszanie spróbuj pozostawić włączone zielone i niebieskie kanały, a wyłączyć czerwony. Możesz także przeciągnąć warstwę w górę zamiast w lewo.

Krok 6:Przytnij obraz
Sprawdź krawędź ramki. Może być twarda linia pokazująca, gdzie przesunęliśmy warstwy. Na niektórych obrazach nakładanie się jest bardziej zauważalne niż na innych. Użyj narzędzia do przycinania (skrót „C”), aby usunąć nakładającą się krawędź.

Wniosek
W tym samouczku Photoshopa stworzyliśmy obraz, który wyskakuje ze strony z fajnym efektem filmowym retro 3D. Wyizolowaliśmy kanał koloru czerwonego i przesunęliśmy kopię obrazu. Rezultat krzyczy retro 3D.
Efekt 3D w Photoshopie jest łatwy do uzyskania, ale wyglądasz jak mistrz Adobe Photoshop. Aby zobaczyć swój efekt 3D w akcji, chwyć za czerwono-cyjanowe okulary 3D.
Wypróbuj e-booka Magical Photography Spellbook, by tworzyć bardziej żywe i żywe zdjęcia!
