Photoshop ma wiele filtrów, takich jak rozmycie promieniste, aby dodać wiarygodne efekty do twoich zdjęć. Nawet jeśli wyniki nie są doskonałe, mogą wywołać pewne uczucia lub emocje, które zmienią obraz.
Jeśli wcześniej używałeś filtrów rozmycia Photoshopa, być może znasz rozmycie Gaussa. Ten filtr sprawia, że Twoje zdjęcie jest nieostre i można go używać na wiele różnych sposobów.
Dzisiaj skupimy się na rozmyciu radialnym. Pod koniec tego artykułu dowiesz się, jak działa ta metoda rozmycia i jak jej używać w prostej edycji w Photoshopie.


Co to jest rozmycie promieniste?
Efekt rozmycia promieniowego jest podobny do efektu rozmycia ruchu. Możesz rozmazać zdjęcia, używając długiego czasu otwarcia migawki i poruszając aparatem w określony sposób. Im bardziej bezpośrednie i precyzyjne będziesz wykonywać swoje ruchy, tym lepszy będzie efekt.
Dzięki funkcji rozmycia ruchu wyobraź sobie aparat na statywie przesuwającym się od prawej do lewej z długim czasem otwarcia migawki. Ten ruch zabiera otoczenie obrazu i zamienia je w rozmyte równoległe linie.
Dzięki promieniowemu efektowi rozmycia wyobraź sobie, że Twój aparat znajduje się na talerzu obrotowym i obraca się wokół środka obiektywu. Jeśli następnie zrobisz zdjęcie z długim czasem otwarcia migawki, uzyskasz okrągły obraz.
Efekt rozmycia promieniowego można również uzyskać, przybliżając obraz z małą szybkością migawki. Jeśli zrobiłeś to poprawnie, wygląda na to, że podróżujesz w kosmosie z prędkością warp. Albo będzie wyglądać, jakbyś miał znaczące widzenie w tunelu.
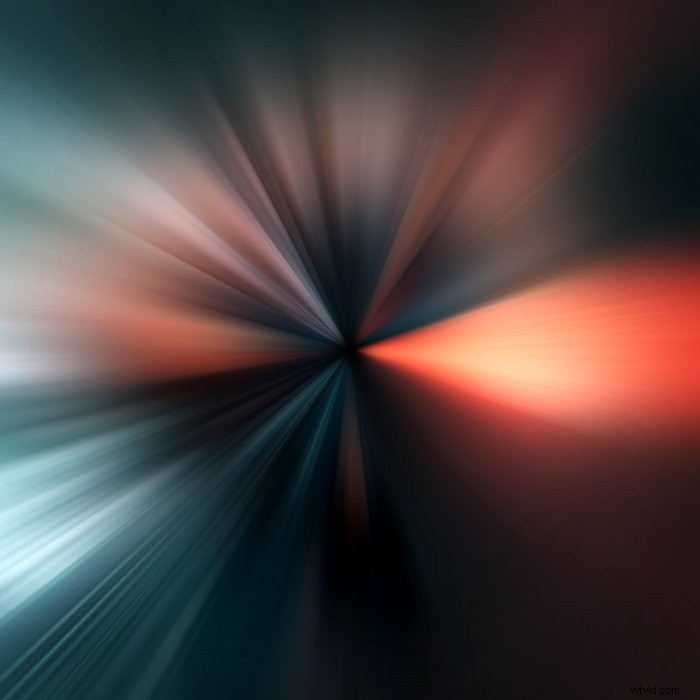
Co to jest filtr promieniowego rozmycia w Photoshopie?
W programie Adobe Photoshop można symulować zarówno ruch, jak i rozmycie promieniste. Photoshop może odczytać obraz i zastosować filtr, który dokładnie wyobraża, jak będzie wyglądać metoda rozmycia.
Filtr rozmycia promieniowego w programie Photoshop ma dwa różne ustawienia — obracanie i powiększanie — oba dość oczywiste. Obrót symuluje promieniowe rozmycie gramofonu, a powiększenie tworzy promieniowe rozmycie tunelu.
Możesz zastosować rozmycie promieniste, aby Twoje zdjęcia były bardziej dramatyczne. Rozmycie promieniste może dodać wrażenie szybkości obrazom szybko poruszających się obiektów. Może również dodać efekt zawrotów głowy do wysokiego budynku lub zdjęcia z lotu ptaka.
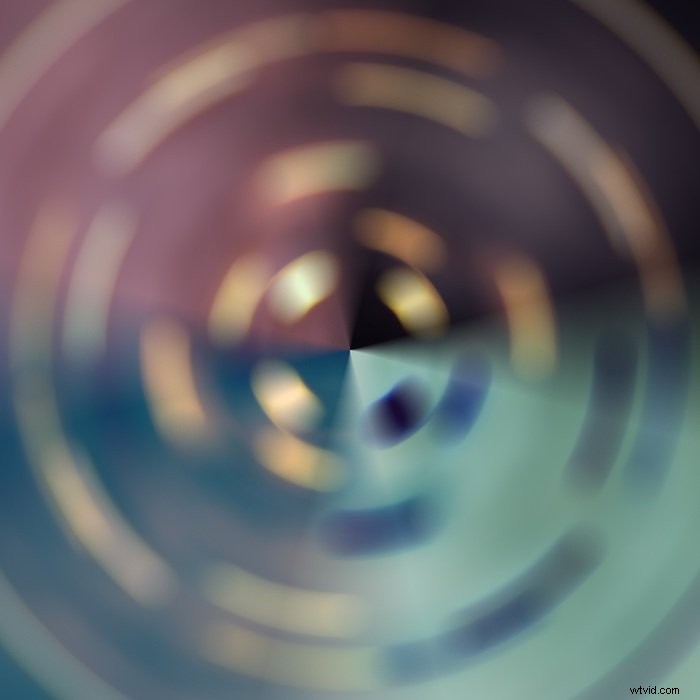
Jak zrobić proste rozmycie promieniste w Photoshopie
Teraz poprowadzę Cię przez prostą edycję rozmycia promieniowego, którą możesz zastosować do wielu różnych obrazów. W tym przykładzie użyjemy funkcji powiększenia promieniowego rozmycia. Użyjemy filtra Radial Blur, aby dodać wygląd prędkości do oryginalnego obrazu samochodów wyścigowych.
Krok 1:Przytnij oryginalny obraz i utwórz zduplikowaną warstwę
Najpierw otwieramy oryginalne zdjęcie w Photoshopie.
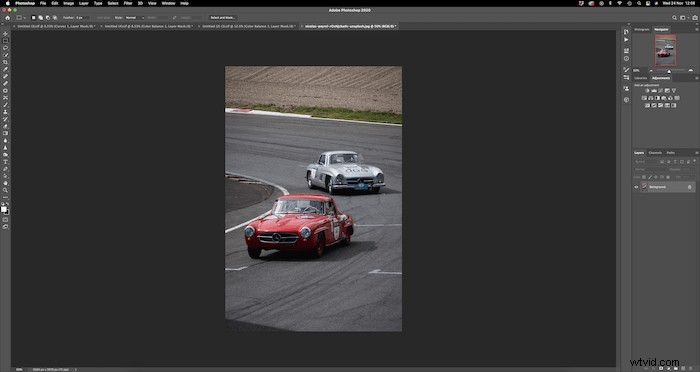
Jeśli obraz wymaga lekkiego przycięcia, użyj narzędzia Kadrowanie i dostosuj ramkę do swoich preferencji.
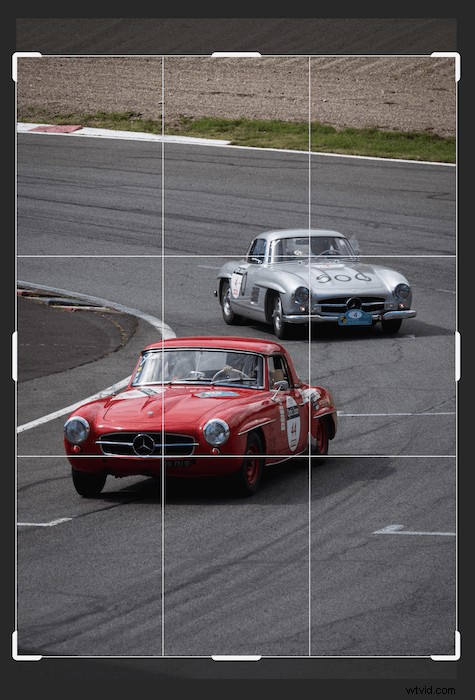
Zrób duplikat warstwy „Tło” w panelu warstw (Warstwa> Powiel warstwę ).
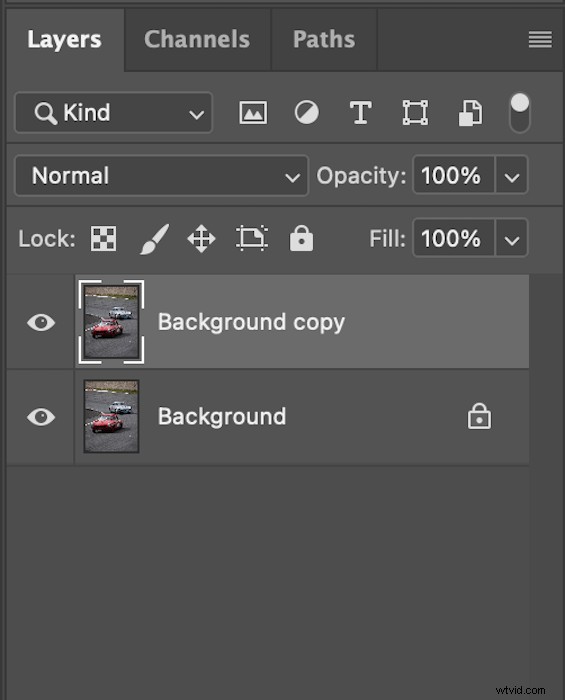
Krok 2:Wybierz i ustaw temat jako nową warstwę
Teraz wybierz część obrazu, na którą nie ma wpływu rozmycie promieniowe. W moim przypadku był to samochód z przodu. Utrzymywanie ostrości na obiekcie zwróci uwagę na ten element.
W tym kroku korzystamy z narzędzia Szybki wybór. Istnieje wiele sposobów na zaznaczenie określonych części obrazu. Używam narzędzia Szybki wybór, ponieważ nie musisz ściśle określać, gdzie leżą krawędzie, stosując w ten sposób rozmycie promieniste.
Najpierw wybierz narzędzie Szybki wybór. Następnie upewnij się, że wybrano zduplikowaną warstwę tła. Upewnij się również, że pędzel jest ustawiony na dodatnie dodawanie na górnym pasku narzędzi.

Następnie zacznij malować wewnątrz obiektu, aby „maszerujące mrówki” obejmowały Twój temat. Aby doprecyzować, wybierz negatywne dodanie narzędzia Szybki wybór.

Teraz możemy zacząć usuwać miejsca, które wypełniło narzędzie Szybki wybór. W moim przypadku był to cień pod samochodem. Po krótkim dopracowaniu nasz obraz powinien wyglądać tak.

Jeśli klikniemy Command+J (Ctrl+J), Photoshop uczyni to zaznaczenie nową warstwą. Tak wygląda mój panel Warstwy.
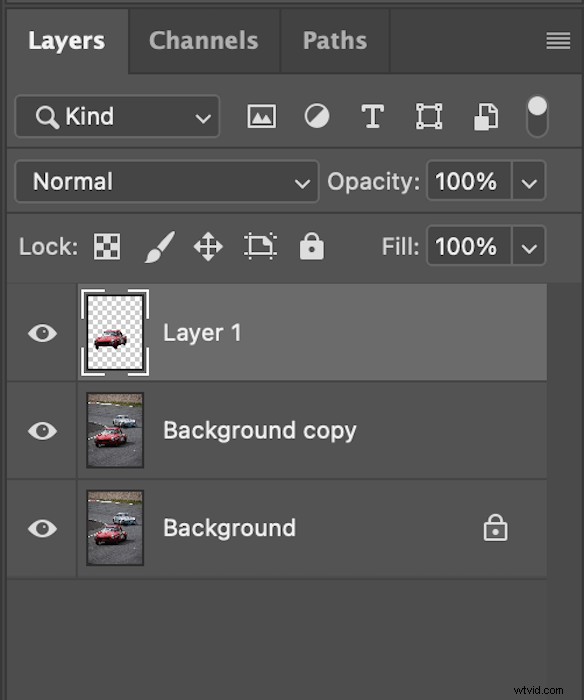
Krok 3:Dodaj rozmycie promieniste
Aby dodać rozmycie promieniste, najpierw chcemy upewnić się, że wybrana jest warstwa „Kopia w tle”. Następnie przejdź do Filtr> Rozmycie> Rozmycie promieniste . Widzimy teraz okno dialogowe Radial Blur ze wszystkimi potrzebnymi kontrolkami.
Zastosowałem lekkie rozmycie 12. Otrzymasz podgląd nasilenia promieniowego rozmycia, które umieścisz na swoim obrazie w białym polu.
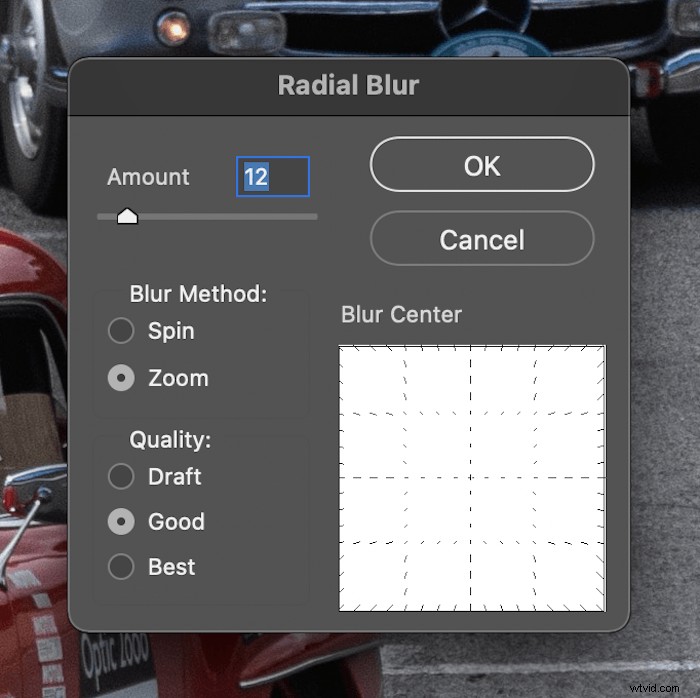
To właśnie pokazuje białe pole, jeśli zwiększysz liczbę do 80.
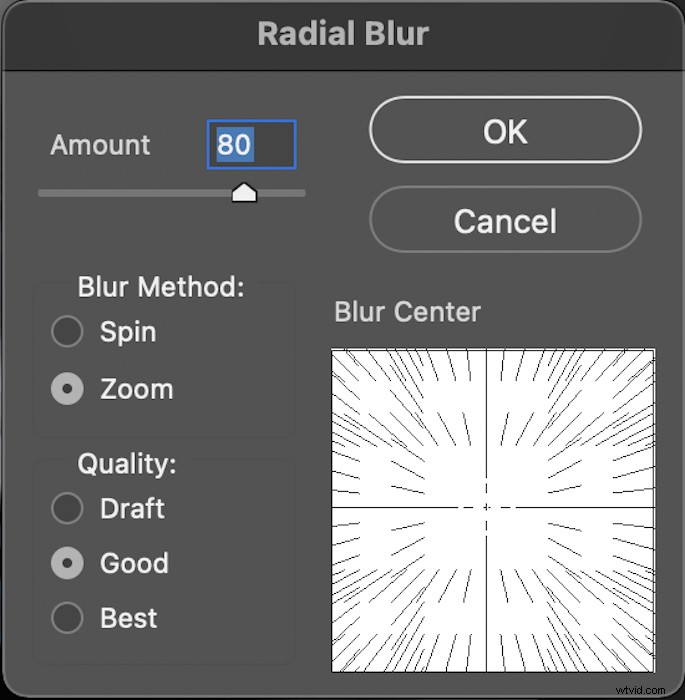
Tutaj możemy również dostosować centralny punkt rozmycia. Zastosuj to do punktu obrazu podobnego do tego, w którym znajduje się obiekt. Oto przykład przesuwania centralnego punktu rozmycia promienistego.
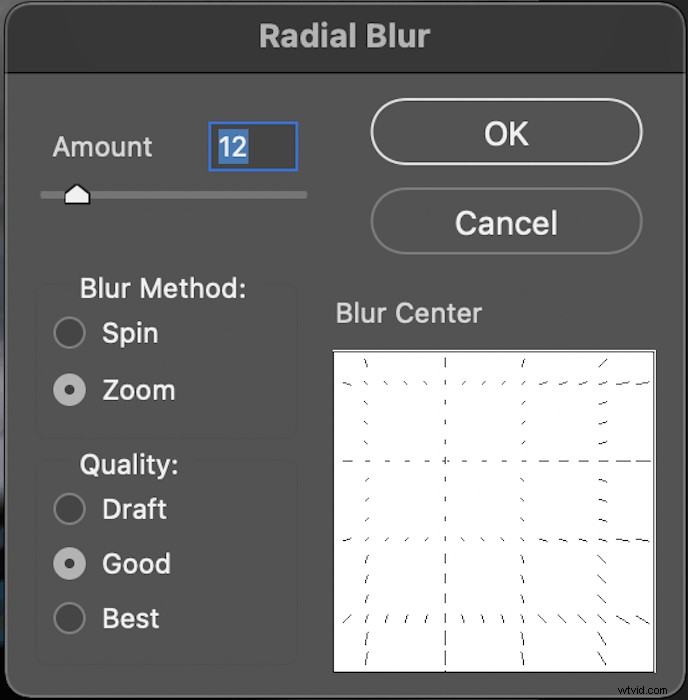
Poeksperymentuj z ustawieniami w oknie dialogowym. Być może trzeba będzie wrócić do tego punktu, aby ponownie dostosować rozmycie promieniste. Po zastosowaniu rozmycia promieniowego obraz powinien wyglądać podobnie do tego.

Krok 4:Popraw rozmycie promieniste
Aby udoskonalić efekt rozmycia promieniowego, najpierw chcemy utworzyć nową maskę warstwy dla obiektu. Kliknij ikonę „Dodaj maskę warstwy” u dołu panelu Warstwy. Tak powinien teraz wyglądać twój panel warstw.
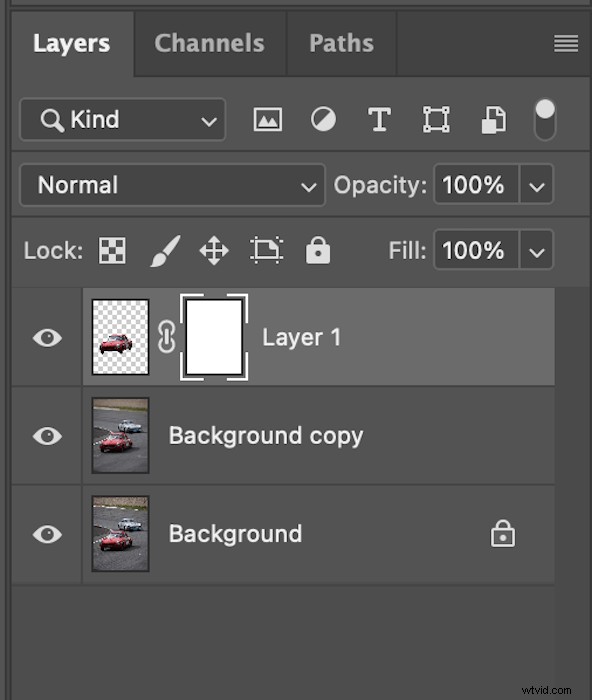
Chwyć narzędzie Pędzel i upewnij się, że malujesz na czarno (kolor pierwszego planu). Upewnij się również, że przezroczystość i przepływ są w 100%.

Teraz powoli maluj wokół części obiektu, na których nie chcesz skupiać się. Dla mnie to był tył samochodu, ponieważ chciałem, żeby wyglądał, jakby wyskakiwał na ostrość. Tak wyglądała sama miniatura mojej maski warstwy.

I to był mój ostateczny obraz z nałożoną maską warstwy. Teraz zdjęcie wygląda o wiele bardziej dramatycznie niż wcześniej. Promieniste rozmycie nadaje obrazowi wrażenie szybkości i pilności.

Wskazówka 1:Użyj wielu warstw, aby porównać promieniste rozmycie
Zabawa z intensywnością rozmycia promieniowego może być długim procesem. Zamiast wracać do zmiany intensywności w różnych momentach, rozważ wykonanie różnych warstw.
Zrób wiele kopii warstwy tła i dodaj do każdej z nich różne promieniowe filtry rozmycia. Umożliwia to szybkie pokazywanie i ukrywanie różnych filtrów w celu porównania wyników.
Małe zmiany w przepływie pracy, takie jak ten, mogą zaoszczędzić czas, zwłaszcza jeśli jesteś drobiazgowy. Zrób krok dalej i zmień nazwy przyrostów, do których dostosowujesz rozmycie promieniowe. Wtedy wyraźnie zobaczysz dokładną intensywność i środek ostrości, które chcesz.
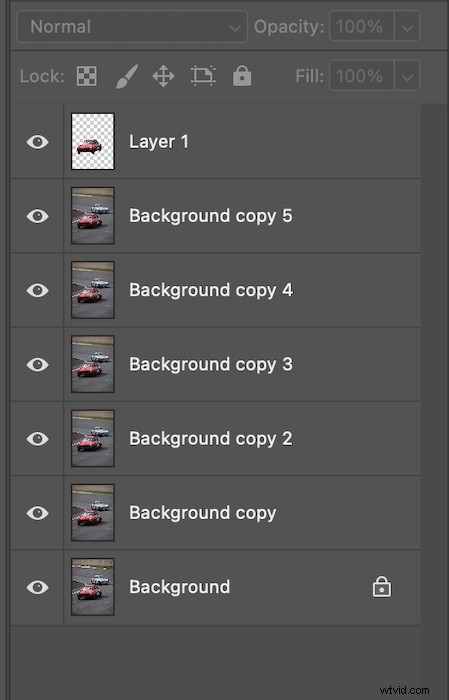
Wskazówka 2:Upewnij się, że Twoje obrazy to inteligentne obiekty
Kiedy wycinasz obrazy w Photoshopie, chcesz wiedzieć, czy obraz został zarejestrowany jako inteligentny obiekt. Inteligentny obiekt to warstwa, na której można dokonywać bezpiecznych edycji. Oznacza to, że możesz zmieniać rozmiar obrazu niezliczoną ilość razy, nie martwiąc się o jakość obrazu.
Jeśli twoja warstwa nie jest zarejestrowana jako obiekt inteligentny, możesz pogorszyć jakość obrazu przy każdej dokonanej transformacji. Na przykład, jeśli pomniejszyłeś obraz, a następnie zdecydowałeś, że chcesz go powiększyć po zastosowaniu transformacji, zauważysz wyraźną pikselację.
Photoshop wyświetli monit przed przekształceniem obrazu, jeśli nie jest to inteligentny obiekt. Upewnij się, że konwertujesz swoje warstwy na inteligentne obiekty!
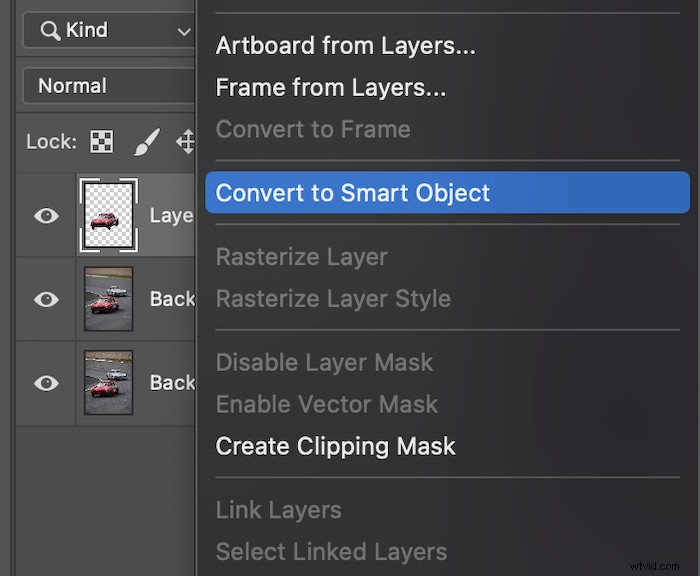
Wniosek
Po przyjrzeniu się temu procesowi widać, że proste rozmycie promieniste może znacząco zmienić wrażenie zdjęcia. Oryginalny obraz był stosunkowo statyczny i nie oddawał poczucia prędkości, jaką te samochody wyścigowe będą osiągać na torze wyścigowym. Teraz obraz ma nieco więcej dramatyzmu, ale nie jest przesadny.
Taka prosta edycja może zająć mniej niż pięć minut. Są też inne sposoby zastosowania metody rozmycia promieniowego do innych rodzajów obrazów. Pamiętaj, że możesz rozmyć tak dużo lub tak mało, jak chcesz, używając różnych masek.
Photoshop bardzo nagradza tych, którzy eksperymentują. Najlepszym sposobem, aby być w tym dobrym, jest wielokrotne ćwiczenie tego rozmycia promieniowego. Wkrótce będziesz wprowadzać bardziej złożone zmiany w krótkim czasie!
Wypróbuj Księgę zaklęć Magical Photography, by robić zachwycające zdjęcia o każdej porze roku!
