Efekt blasku w Adobe Photoshop jest niesamowicie wszechstronny. Możesz stworzyć miękki, rozmarzony portret. Lub możesz wybrać ostry neonowy blask. Istnieje kilka różnych sposobów na rozświetlenie portretów. Możesz być zaskoczony, jakie to proste.
Po zapoznaniu się z podstawowymi zasadami możesz dostosować je do swoich potrzeb. Ten samouczek przeprowadzi Cię krok po kroku przez trzy sposoby tworzenia efektu blasku w programie Photoshop:
- Efekt rozmycia Gaussa
- Podświetl efekt blasku
- Efekt neonowej poświaty
Idź dalej i pozwól swojej kreatywności prowadzić!

1. Jak dodać efekt rozmycia Gaussa do portretów
Dodanie rozmycia gaussowskiego do portretu to najłatwiejszy i najpopularniejszy sposób na dodanie subtelnego efektu blasku w programie Photoshop. Możesz dodać trochę lub dużo. To zależy od Ciebie. Dodajmy delikatny blask do tego portretu baletnicy.


Krok 1:Utwórz duplikat
Otwórz swój obraz w Photoshopie. Wybierz obraz (warstwa „Tło”). Utwórz kopię, przechodząc do menu rozwijanego Warstwa i wybierając Warstwa> Powiel warstwę (Ctrl lub Command+J). Kliknij dwukrotnie tytuł i zmień nazwę warstwy „Rozmycie Gaussa”.
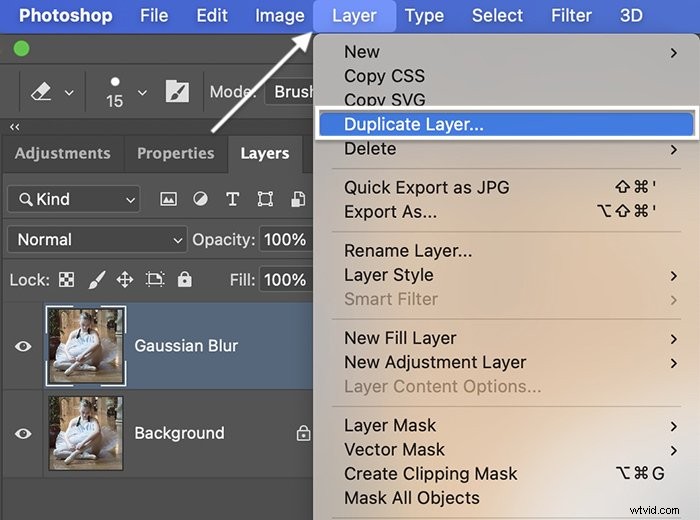
Krok 2:Konwertuj warstwę rozmycia na obiekt inteligentny
Kliknij prawym przyciskiem myszy warstwę „Rozmycie Gaussa” i wybierz Konwertuj na inteligentny obiekt. W prawym dolnym rogu miniatury pojawi się symbol. Jeśli jest to obiekt inteligentny, możesz w dowolnym momencie ponownie dostosować stopień rozmycia. 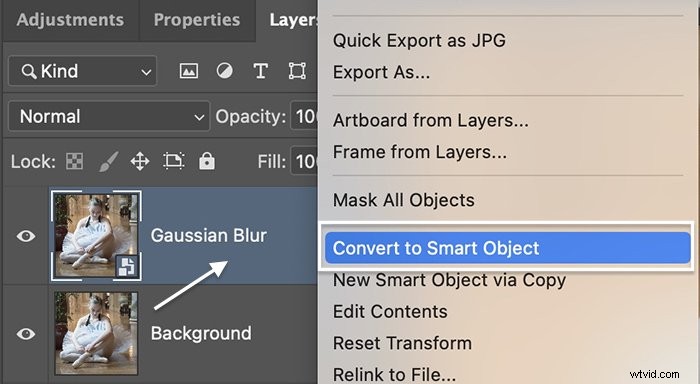
Krok 3:Dodaj rozmycie gaussowskie
Przejdź do menu rozwijanego Filtr i wybierz Filtr> Rozmycie> Rozmycie gaussowskie. Dostępne są inne opcje rozmycia. Gaussian jest najpopularniejszym wyborem, ponieważ tworzy płynne rozmycie. Ale zachęcamy do odkrywania pozostałych.
W oknie Rozmycie gaussowskie wprowadź liczbę w polu Promień lub przesuń suwak w prawo, aby dodać rozmycie. Możesz wybierać z zakresu od 0,1 do 1000 pikseli. Zwykle wystarczy od 10 do 20 pikseli. Zintegrujemy go w następnym kroku, więc nie martw się, jeśli na tym etapie rozmycie wydaje się zbyt duże.
Kliknij OK.
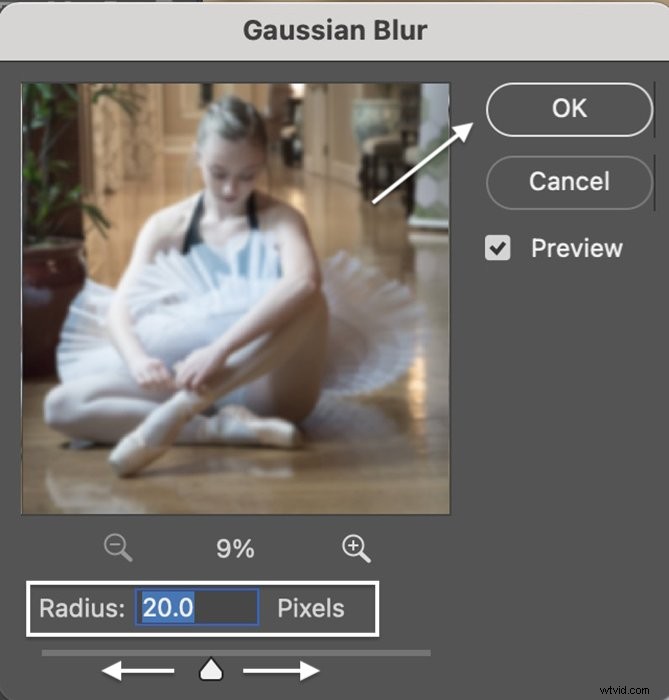
Krok 4:Zmień tryb mieszania
Po wybraniu warstwy rozmycia otwórz menu rozwijane Tryb mieszania u góry panelu Warstwy. Domyślnie jest ustawiony na Normalny. Masz kilka opcji.
Miękkie światło, nakładka i ekran dobrze sprawdzają się w dodawaniu efektów poświaty do portretu. Nakładka zwiększa kontrast, a ekran rozjaśnia ekspozycję. Zarówno nakładka, jak i miękkie światło dodają nieco nasycenia do obrazu.
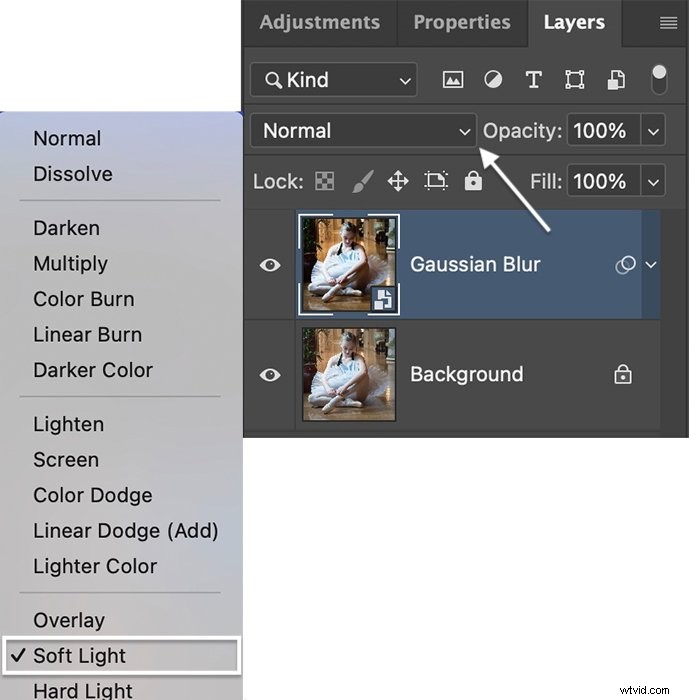
Krok 5:Zmniejsz krycie
Jeśli efekt poświaty jest zbyt silny, zmniejsz krycie warstwy rozmycia. Dzięki temu oryginalny obraz będzie widoczny i zmniejszy efekt.
Możesz dodatkowo dostroić blask, otwierając symbol karetki obok nazwy warstwy. Kliknij dwukrotnie opcję Rozmycie gaussowskie, aby otworzyć okno i ponownie dostosować rozmycie. Lub usuń rozmycie z wybranych obszarów za pomocą maski warstwy.
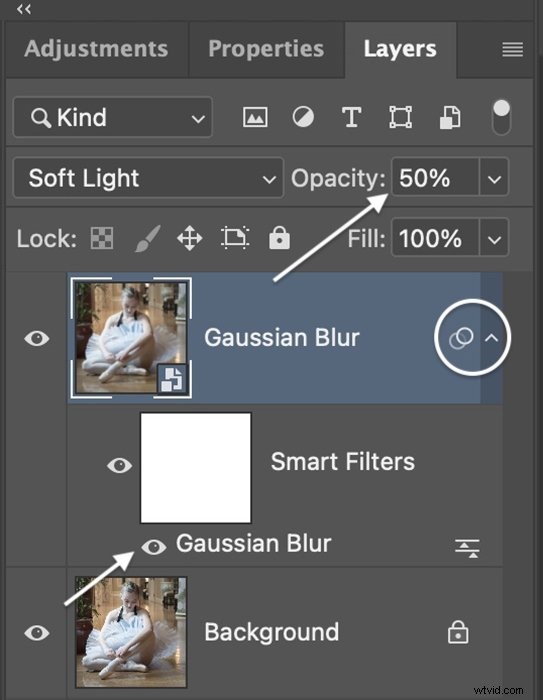
2. Jak dodać efekt blasku podświetlenia do portretów
Dodanie rozmycia do całego obrazu to szybki sposób na tworzenie efektów blasku na portrecie. Możesz uzyskać bardziej wyrafinowany blask, jeśli dodasz go tylko do świateł… W rzeczywistości cienie nie świecą.
Photoshop ułatwia namierzanie świateł i tworzenie wyglądu świecącego źródła światła. Dodajmy świecące światło do najjaśniejszych punktów na tym portrecie czarującej modelki. Na koniec dodamy blasku subtelny kolor.


Krok 1:Utwórz zduplikowaną warstwę
Otwórz obraz w Photoshopie i kliknij prawym przyciskiem myszy warstwę „Tło”. Wybierz Powiel warstwę (Ctrl lub Command+J).
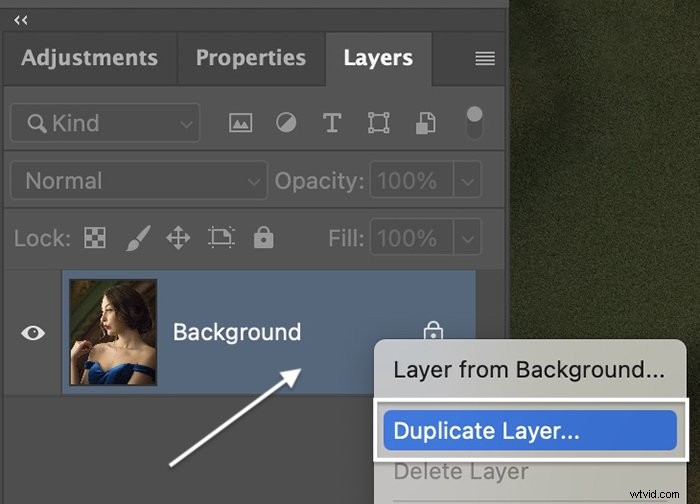
Krok 2:Konwertuj warstwę na inteligentny obiekt
Kliknij prawym przyciskiem myszy zduplikowaną warstwę i wybierz Konwertuj na obiekt inteligentny. W prawym dolnym rogu miniatury pojawi się symbol oznaczający ją jako obiekt inteligentny.
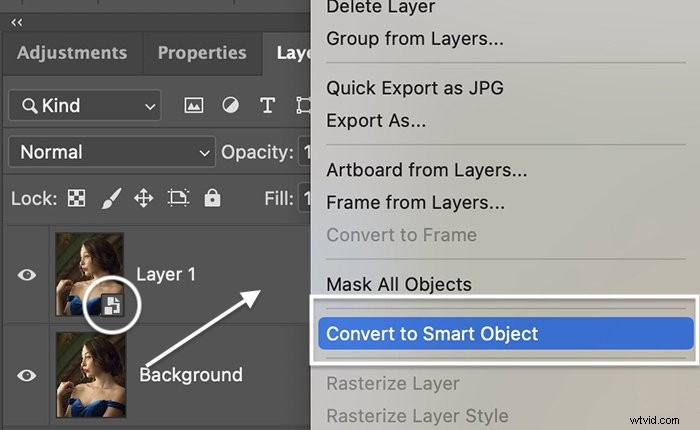
Krok 3:Wybierz Najciekawsze
Aby wybrać najciekawsze momenty, przejdź do menu rozwijanego Wybierz. Wybierz Wybierz> Zakres kolorów . To narzędzie pozwala wybrać gamę kolorów na obrazie. Ale może również wybierać cienie, półcienie i światła.
W oknie Zakres kolorów otwórz menu rozwijane Wybierz i wybierz opcję Podświetlenia. Użyj suwaka Zakres, aby zwiększyć lub zmniejszyć zakres podświetlenia. W oknie podglądu zobaczysz wybrane (białe) podświetlenia.
Kliknij OK.
Punkty kulminacyjne będą otoczone maszerującymi mrówkami. Photoshop zachowa siłę podświetleń. Tak więc przejścia między światłami a półcieniami są zachowywane.
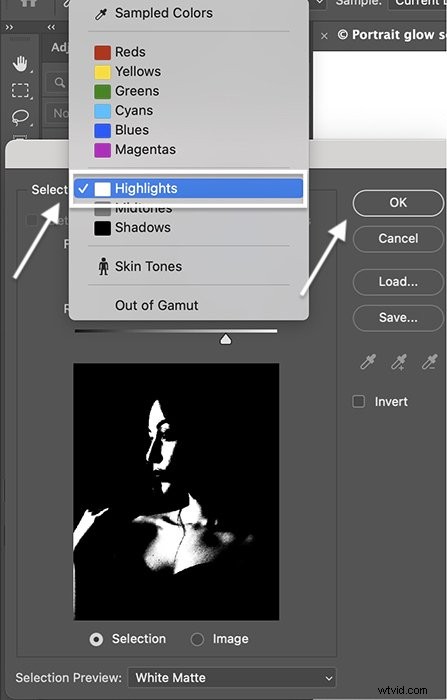
Krok 4:Skopiuj najciekawsze momenty do nowej warstwy
Przejdź do menu rozwijanego Warstwa. Wybierz Warstwa> Nowa> Warstwa przez kopię (Ctrl lub Command+J). Spowoduje to utworzenie nowej warstwy zawierającej podświetlenia.

Krok 5:Dodaj rozmycie gaussowskie do najciekawszych
Wybierz nową warstwę zawierającą podświetlenia. Przejdź do menu rozwijanego Filtr. Wybierz Filtr> Rozmycie> Rozmycie gaussowskie . Wpisz wartość w pikselach lub użyj suwaka, aby dodać rozmycie. Wybierz rozmycie około 100. Nie martw się, jeśli rozmycie wydaje się silne. Zintegrujemy go z obrazem w następnym kroku.
Kliknij OK.
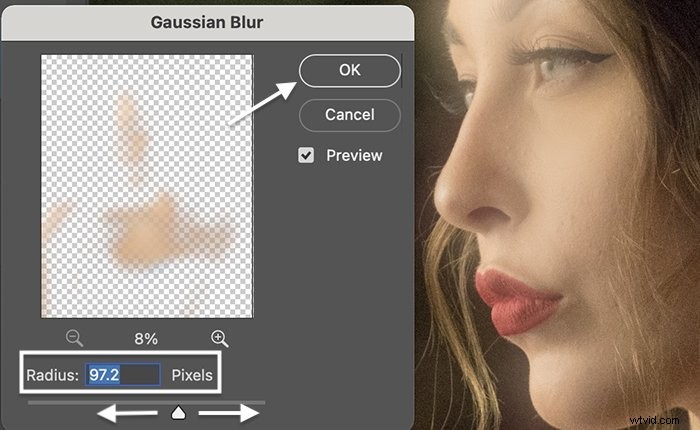
Krok 6:Zmień tryb mieszania i krycie warstwy
Na warstwie zawierającej podświetlenia zmień tryb mieszania w górnej części panelu Warstwy na Ekran i zmniejsz krycie do około 50%. Tryby mieszania miękkiego światła i nakładki również działają dobrze. Eksperymentuj z nieprzezroczystością, aż uzyskasz subtelny blask.
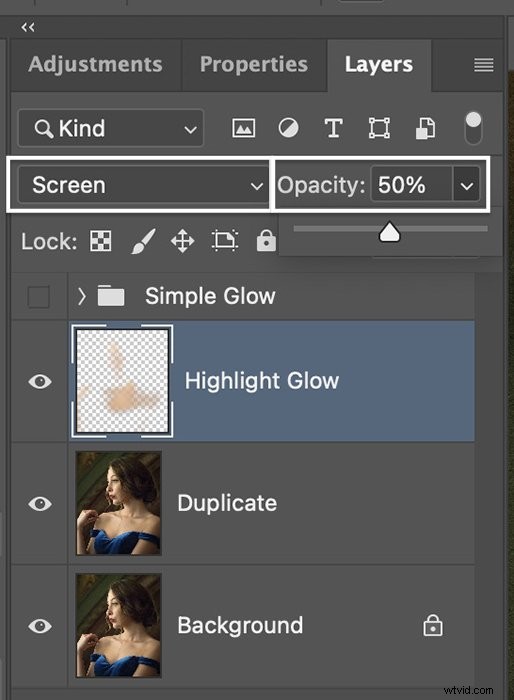
Krok 7:Połącz ze stylem warstwy (opcjonalnie)
Dwukrotne kliknięcie warstwy zawierającej podświetlenia otwiera okno Styl warstwy. Aby dostroić efekt poświaty, użyj suwaków „Blend If”. Będziemy pracować z suwakiem „Ta warstwa”.
Po lewej stronie pod gradientem znajduje się zakładka, która kontroluje cienie, a po prawej zakładka, która kontroluje światła. W tym przypadku nie ma cieni, tylko światła.
Przesunięcie prawej zakładki w kierunku środka usuwa efekt poświaty z najjaśniejszych świateł. Właściwie chcemy, żeby stało się coś odwrotnego. Chcemy ograniczyć blask do najjaśniejszych świateł.
Przytrzymaj klawisz Alt lub Option, przesuwając kartę w lewo. Zakładka dzieli się na dwie części. To przywróci niektóre ciemniejsze szczegóły utracone w blasku.
Kliknij OK.

Krok 8:Dodaj kolor do blasku (opcjonalnie)
Aby dodać blasku subtelny kolor, wybierz pasemka. Przejdź do menu rozwijanego Warstwa. Wybierz Warstwa> Nowa warstwa wypełnienia> Jednolity kolor . Możesz także poeksperymentować z dodawaniem gradientu.
Nazwij warstwę i kliknij OK.
Otworzy się okno Próbnik kolorów. Wypróbuj różne kolory, aż znajdziesz taki, który Ci się podoba.
Domyślnie wypełnienie kolorem dotyczy tylko warstwy podświetlenia. Jest to pokazane strzałką w dół po lewej stronie etykiety.
Jeśli nie widzisz strzałki, przejdź do menu rozwijanego Warstwa i wybierz Warstwa> Utwórz maskę przycinającą (Alt+Ctrl+G lub Option+Command+G).
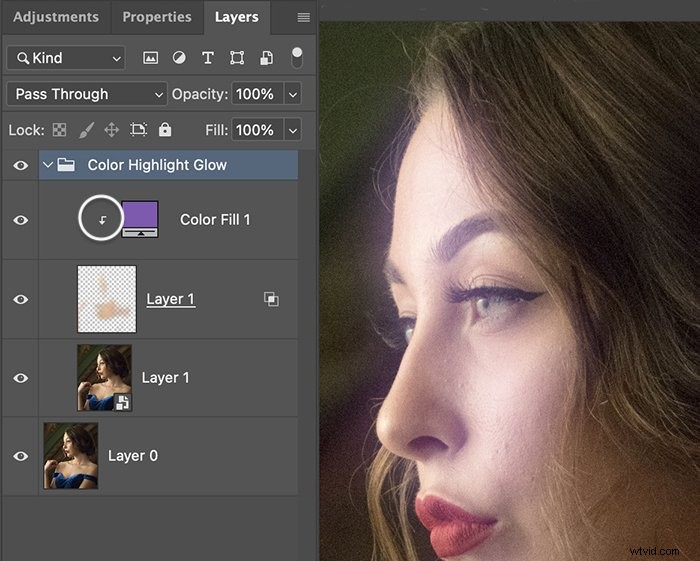
3. Jak dodać efekt neonowej poświaty do portretów
Korzystając z jasnych kolorów i trybów mieszania, program Photoshop umożliwia łatwe tworzenie efektu neonowej poświaty. To dodaje ostry element do ciemnego portretu.
Możesz stworzyć ten efekt, używając technik, które już poznałeś na temat tworzenia blasku. Aby uzyskać ten efekt, najpierw dodamy kolor. Następnie dodamy rozmycie.


Krok 1:Dodaj wypełnienie gradientowe
Otwórz swój obraz w Photoshopie. Aby dodać kolory neonowe, przejdź do menu rozwijanego Warstwa. Wybierz Warstwa> Nowa warstwa wypełnienia> Gradient . Możesz dodać blasku jednym kolorem. Ale dzięki gradientom możesz dodać dwa lub więcej różnych kolorów.
Nazwij warstwę i kliknij OK.
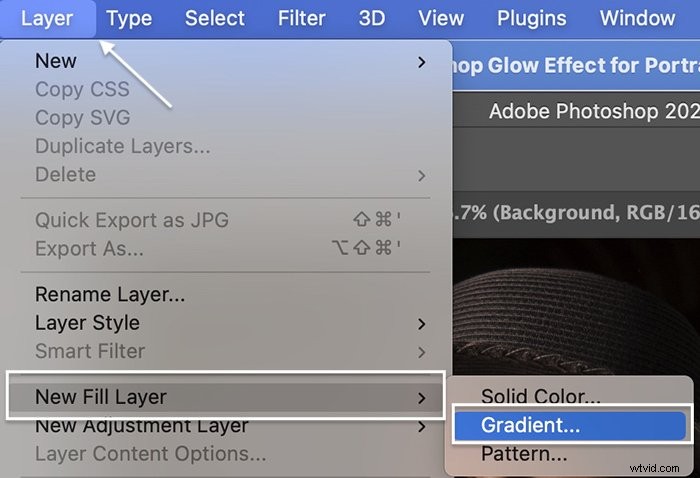
Krok 2:Wybierz kąt gradientu i kolory
W oknie Wypełnienie gradientem ustaw kierunek gradientu, wprowadzając liczbę w polu Kąt lub dostosowując kompas. Aby powtórzyć ten przykład, wprowadź 0. Kolory będą poziome w poprzek obrazu. Możesz ustawić swoje światło pod kątem.
Kliknij pole Gradient, aby otworzyć Edytor Gradientu. Wybierz gradient.
Photoshop zawiera wiele różnych ustawień wstępnych. Dla przykładowego obrazu zastosowałem Purple_18. Ale wypróbuj kilka różnych gradientów i wybierz ten, który Ci się podoba.
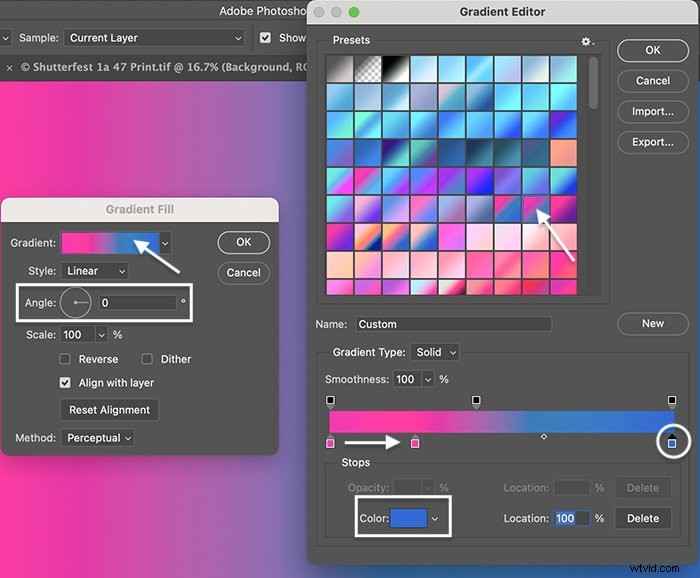
Możesz dostosować kolory i mieszać za pomocą suwaka kolorów w dolnej części okna. Kwadrat po lewej stronie pokazuje kolor po lewej stronie obrazu. Kwadrat po prawej pokazuje kolor po prawej stronie. Photoshop stopniowo łączy kolory w środku kadru.
Aby zmienić kolory, wybierz kwadrat, a następnie pole Kolor na dole okna. Kliknij suwak, aby dodać więcej kolorów. Przesuń kwadraty do środka, aby zachować pełną intensywność kolorów na krawędziach.
Aby odtworzyć przykładowy obraz, zmień różowy na #cd408f, a niebieski na #094fc3. Ponadto przesuń różowy kwadrat w prawo, aż Lokalizacja wskaże 25%.
Kliknij dwukrotnie OK.
Krok 3:Zmień tryb mieszania
Po wybraniu warstwy wypełnienia gradientem zmień tryb mieszania na Kolor.
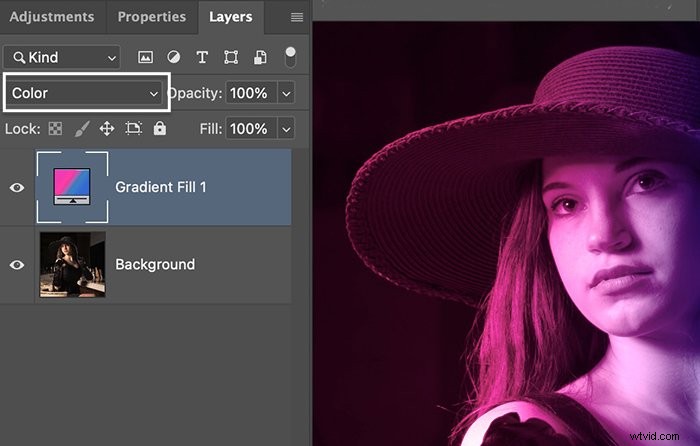
Krok 4:Powiel warstwę wypełnienia gradientem
Powiel wypełnienie gradientowe, przechodząc do menu rozwijanego Warstwa. Wybierz Warstwa> Powiel (Ctrl lub ⌘J). Nazwij warstwę i kliknij OK.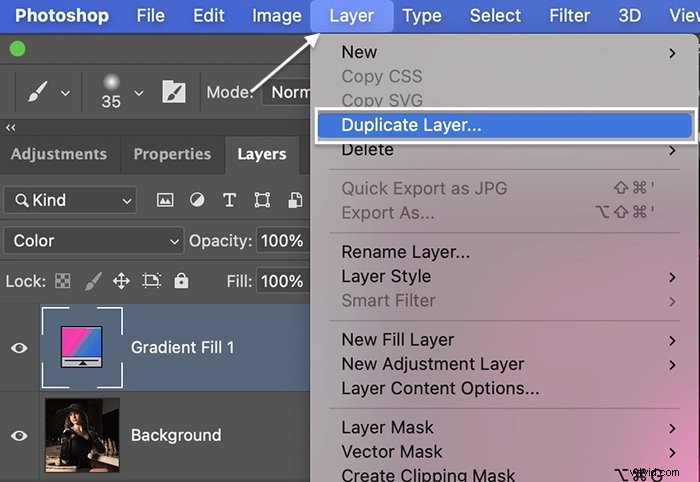
Krok 5:Zmień tryb mieszania zduplikowanej warstwy wypełnienia gradientem
Wybierz zduplikowane wypełnienie gradientowe. Zmień tryb mieszania na Miękkie światło.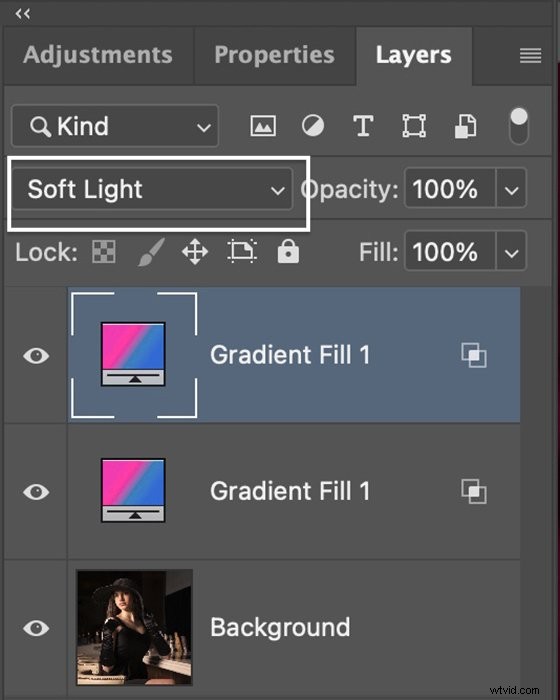
Krok 6:Utwórz scaloną inteligentną warstwę
Zaznacz wszystkie warstwy i przytrzymaj Shift+Alt lub Option+Command+E. Spowoduje to utworzenie nowej scalonej warstwy w górnej części panelu Warstwy. Zmień nazwę warstwy „Warstwa scalona”.
Kliknij prawym przyciskiem nową warstwę. Wybierz Konwertuj na inteligentny obiekt.
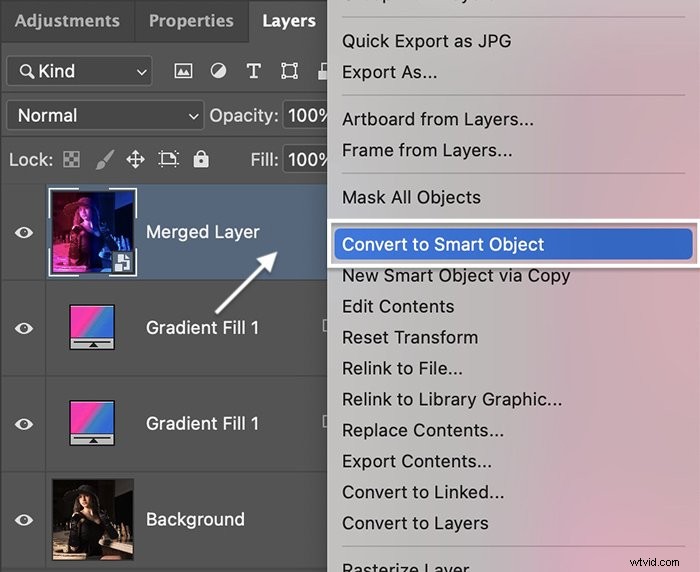
Krok 7:Dodaj rozmycie gaussowskie i zmień tryb mieszania
Wybierz warstwę Scalona i dodaj niewielkie rozmycie Gaussa. Przejdź do menu rozwijanego Warstwa. Wybierz Filtr> Rozmycie> Rozmycie gaussowskie . Wybierz rozmycie około 20 pikseli.
Kliknij OK.
Tym razem zmień tryb mieszania na Linear Dodge (Add). Ta opcja zapewnia bardziej ostry wygląd niż tryby mieszania, takie jak Miękkie światło lub Nakładka.
Zmniejsz krycie, aby zmieszać efekt neonowej poświaty z obrazem. Trochę to długa droga.
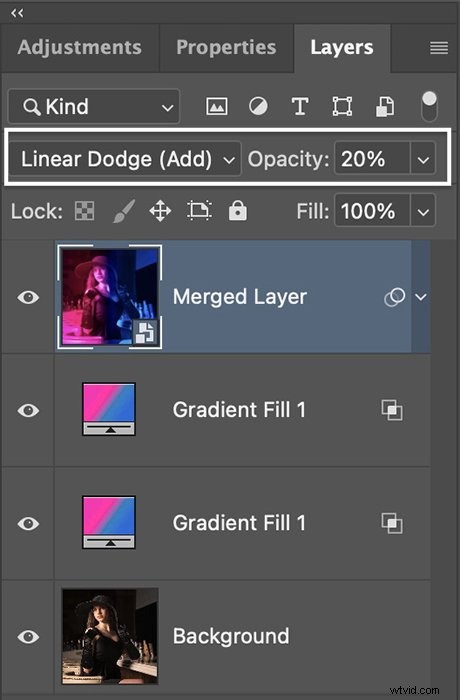
Wniosek
W tym samouczku pokazano, jak dodać rozmycie do całego obrazu, aby uzyskać senny efekt i jak można stworzyć blask tylko w podświetleniach.
Rozmycie gaussowskie to potężny sposób na dodanie efektu poświaty Photoshopa… a używając warstw wypełnienia, możesz dodać subtelny kolor lub pójść na całość i dodać potężną poświatę neonową.
A co najlepsze, te wyglądy można w pełni dostosować. Możesz więc stworzyć w Photoshopie dokładnie taki efekt poświaty, jaki chcesz!
Wypróbuj naszego e-booka Dreamy Childhood Portraits, aby stworzyć własne, niepowtarzalne, artystyczne i ponadczasowe zdjęcia!
