Nie będziesz korzystać z programu Photoshop na długo, zanim zdasz sobie sprawę, że narzędzie Pióro jest niezbędne. Nie możesz uciec od używania narzędzia Pióro podczas nauki średnio zaawansowanych technik edycji, takich jak składanie zdjęć.
Dzisiaj porozmawiamy o tym, jak korzystać z narzędzia Pióro w Photoshopie. Wyjaśnię wszystkie jego funkcje, a następnie udzielę szybkich instrukcji krok po kroku, jak wykonać ścieżkę i kształt. Pod koniec artykułu dowiesz się, jak radzić sobie ze złożonymi edycjami w Photoshopie za pomocą narzędzia Pióro.

Co to jest narzędzie Photoshop Pen Tool?
Narzędzie Pióro w Photoshopie jest kreatorem ścieżek. Pozwala nam tworzyć dokładne, szczegółowe selekcje i wycięcia z dowolnej sekcji obrazu.
Narzędzie Pióro działa poprzez umieszczanie różnych punktów kontrolnych w celu dokładnego śledzenia obiektu. Możemy zmienić krzywiznę każdego punktu kontrolnego, klikając i przeciągając z nowego punktu kontrolnego.
Narzędzie Pióro jest najdokładniejszym narzędziem do zaznaczania, ponieważ możemy ustawić parametry i uzyskać tak szczegółowe informacje, jak tylko sobie życzymy. Może to być żmudny proces, ale szybkie tworzenie ścieżek staje się drugą naturą.
Gdzie jest narzędzie Pióro w Photoshopie?
Możemy znaleźć narzędzie pióra na lewym pasku narzędzi w twoim programie Photoshop.
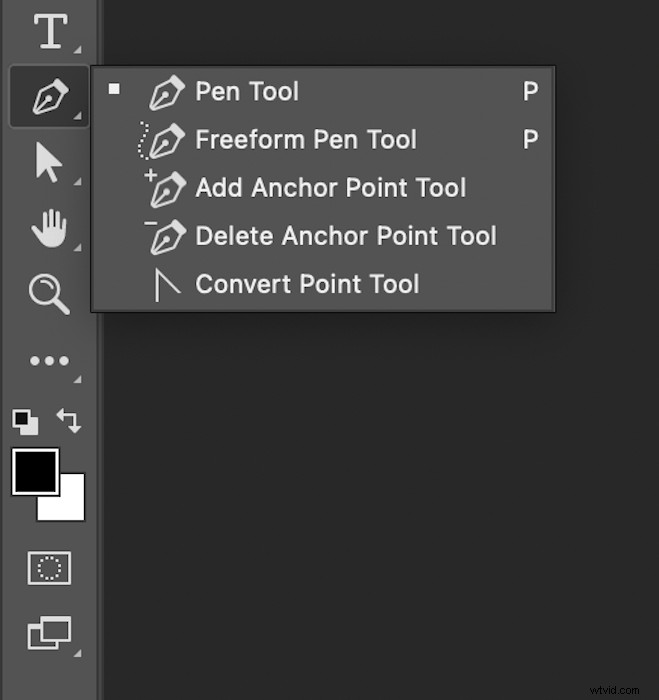
4 odmiany narzędzia Photoshop Pen Tool
Istnieją cztery odmiany standardowego narzędzia Pióro i specjalne opcje edycji istniejących ścieżek:
- Narzędzie Pióro o dowolnym kształcie — jest uproszczoną wersją standardowego narzędzia Pióro. Pozwala nam narysować ścieżkę przy wciśniętym kliknięciu. Po zwolnieniu naszego kliknięcia mamy ścieżkę z punktami zakotwiczenia rozmieszczonymi w całym tekście. Jest to przydatne w przypadku szybkich, niechlujnych wyborów, w których dokładność nie stanowi problemu.
- Narzędzie Dodaj punkt kontrolny —do edycji istniejącej ścieżki.
- Narzędzie Usuń punkt kontrolny — aby edytować istniejącą ścieżkę.
- Narzędzie Konwertuj punkt— pozwala nam zmodyfikować ustawiony punkt zakotwiczenia z wybranej przez Ciebie ścieżki. Możemy zmienić krzywiznę do lub od tego punktu zakotwiczenia.
Uwaga — istnieje również narzędzie Pióro krzywizny w najnowszej wersji programu Photoshop. Dodatkowo możemy włączyć narzędzie Pióro rozpoznające treść przechodząc do Photoshop> Preferencje> Podgląd technologii . Ale ta ostatnia wciąż jest w fazie testów i może być nieco trudna.
Tryby kształtu i ścieżki narzędzia Pióro
Narzędzie Pióro może tworzyć ścieżkę lub kształt. Po wybraniu narzędzia Pióro możesz zmieniać je na przemian na górnym pasku narzędzi.
Ścieżka jest linią graniczną na naszym obrazie, kiedy dokonujemy selekcji. Posiada punkty zakotwiczenia na obu końcach i może być prosty lub zakrzywiony. Tryb Ścieżka nie pozostawia żadnych rzeczywistych linii na zdjęciu.
Kształt to nowa forma wizualna tworzona automatycznie, gdy ustalamy Twoją ścieżkę i punkty kontrolne. W trybie kształtów możemy dyktować zarówno obrys (kontur), jak i wypełnienie konstruowanego kształtu.
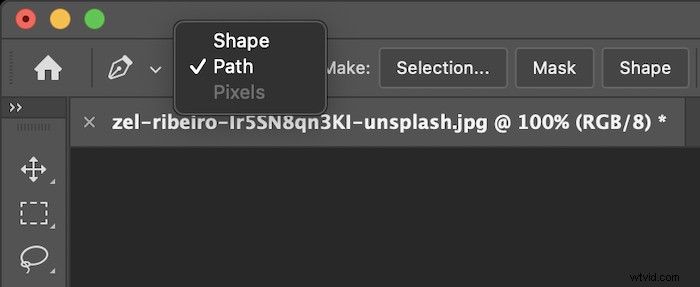
Łączenie kształtów
W trybie Ścieżka dostępna jest opcja, która wygląda jak dwa nakładające się kwadraty. Widzimy to również, gdy zaczynamy rysować kształt. Użyj tego, aby połączyć różne formy w ten sam wybór. Jest to niezwykle przydatne podczas pracy nad szczegółową częścią zdjęcia.

Jak używać narzędzia Pióro do tworzenia ścieżki
Standardowe narzędzie Pióro pozwala nam śledzić obiekt z ogromną dokładnością. Początkowo może się to wydawać nieco powolne i nużące. Ale jest to cenna umiejętność do opanowania. Ponadto nie musimy się zbytnio martwić o zepsucie, ponieważ zawsze możemy wrócić i edytować ścieżkę.
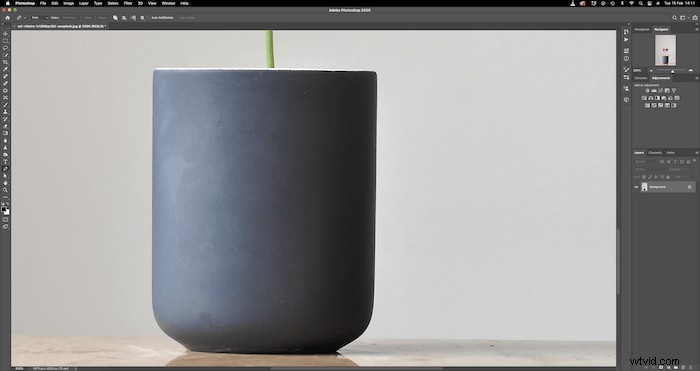
Krok 1:skonfiguruj narzędzie Pióro dla ścieżki
Najpierw wybierz narzędzie Pióro. Następnie przejdź do górnego paska narzędzi, aby wybrać opcję Ścieżka.

Krok 2:Utwórz odcinek ścieżki w linii prostej
Teraz powiększmy nasz temat (Ctrl/Command+). W zależności od tego, jak duży i złożony jest nasz temat, możemy ustawiać różne odległości powiększenia. Polecam tworzenie ścieżki w co najmniej 100% powiększeniu. Im większe zbliżenie, tym dokładniej i dokładniej możemy być. Kliknij w miejscu, w którym chcesz umieścić swój pierwszy punkt kontrolny.

Następnie narysuj wyimaginowaną linię wzdłuż krawędzi wybranego tematu. Zanim ścieżka się zmieni, kliknij, aby umieścić kolejny punkt kontrolny. Photoshop tworzy linię prostą.

Krok 3:Utwórz zakrzywiony segment ścieżki
Proste linie są dość łatwe do wykonania. Krzywe są o wiele trudniejsze. Zbliżając się do zakrętu, upewnij się, że ostatni punkt kontrolny znajduje się przed jego wykonaniem.
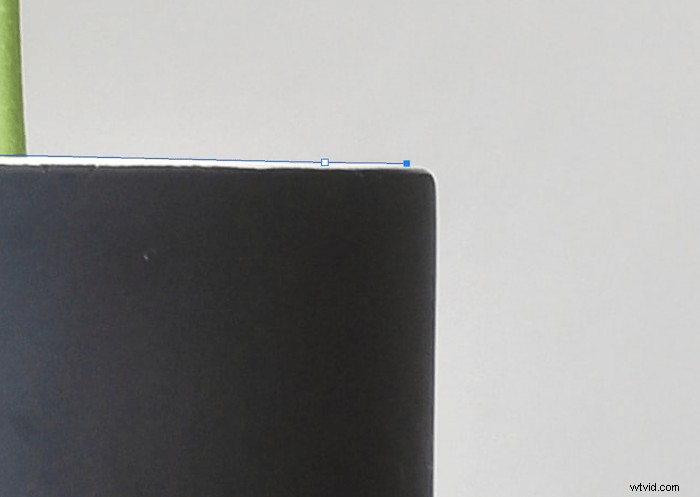
Następnie kliknij w miejscu, w którym chcesz umieścić następny punkt kontrolny. Ale przed zwolnieniem kliknięcia przeciągnij zaznaczenie (i nie puszczaj). Tworzy to linię odniesienia od naszego ostatniego punktu zakotwiczenia do naszego nowego i kolejnej, równoodległej linii odniesienia. Dwie sekcje linii odniesienia nazywamy „uchwytami”.
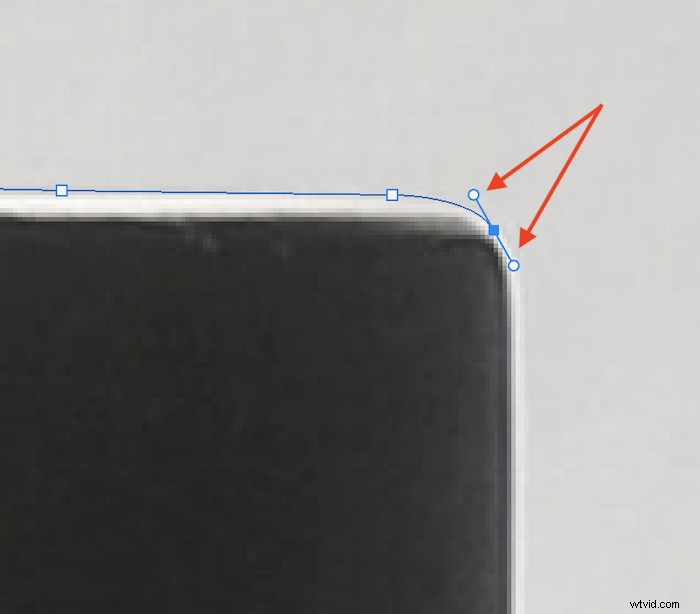
Przeciągając zaznaczenie w różnych kierunkach, możemy znaleźć krzywą pasującą do kształtu naszego obiektu. Jeśli nie, zawsze możemy powiększyć obraz i spróbować zbliżyć do siebie punkty zakotwiczenia.
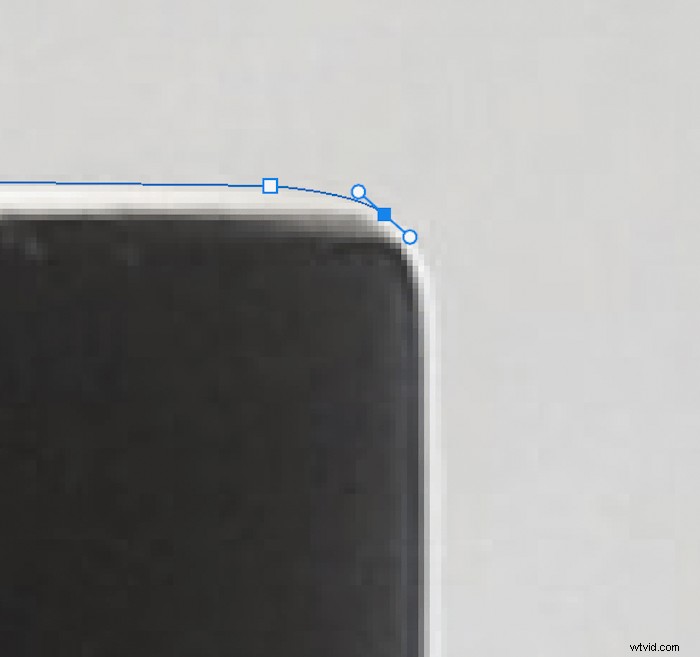
Przydatną wskazówką jest podążanie za trajektorią konturu podczas przytrzymywania kliknięcia. Zwykle może to dać dokładną krzywą dla twojego obiektu.
Zauważ, że uchwyt postępu pozostaje po wykonaniu naszej nowej kotwicy. Zapewnia to, że następna krzywa jest oparta na informacjach z ostatniej krzywej dla lepszej dokładności.
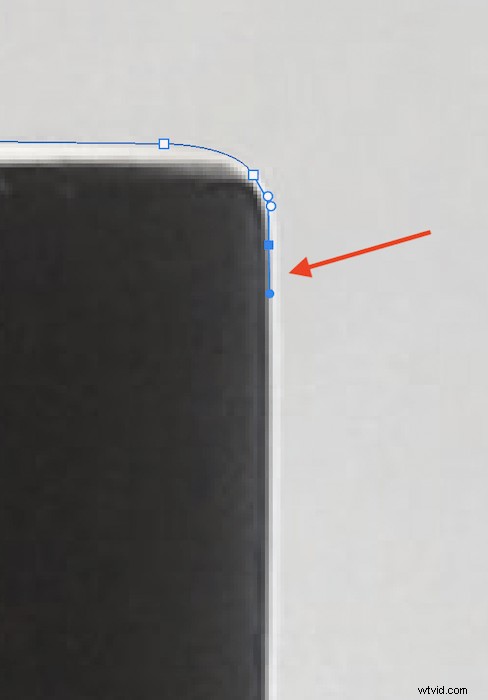
Krok 4:Utwórz prostą ścieżkę po zakrzywionej ścieżce
Czasami nie chcemy informacji o ostatniej krzywej. Zazwyczaj dzieje się tak z powodu drastycznej zmiany kształtu. Zawsze możemy zdjąć uchwyt progresywny. W tym celu wystarczy przytrzymać Alt/Option i kliknąć poprzedni punkt kontrolny.
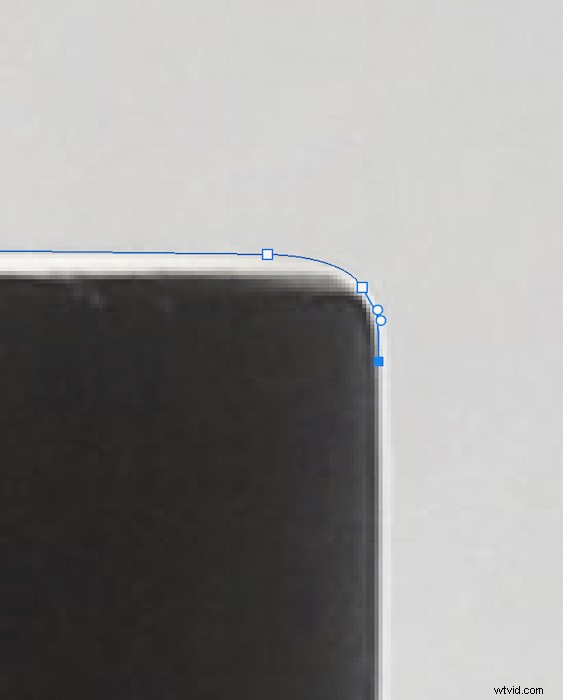
Teraz możemy kontynuować i ponownie tworzyć proste linie.

Krok 5:Zamknij ścieżkę
Chcemy zamknąć naszą ścieżkę, kiedy już prawie wróciliśmy do twojego pierwszego punktu zaczepienia. Umieść punkt blisko pierwszego.
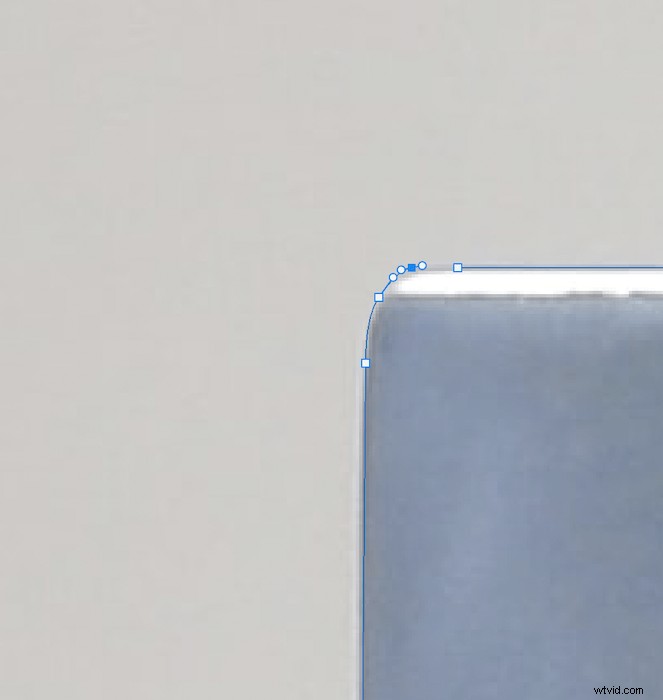
Kiedy najedziemy kursorem na pierwszy punkt kontrolny, po prawej stronie naszej ikony narzędzia Pióro pojawi się małe kółko. Następnie możemy kliknąć nasz pierwszy punkt kontrolny i zamknąć naszą ścieżkę.
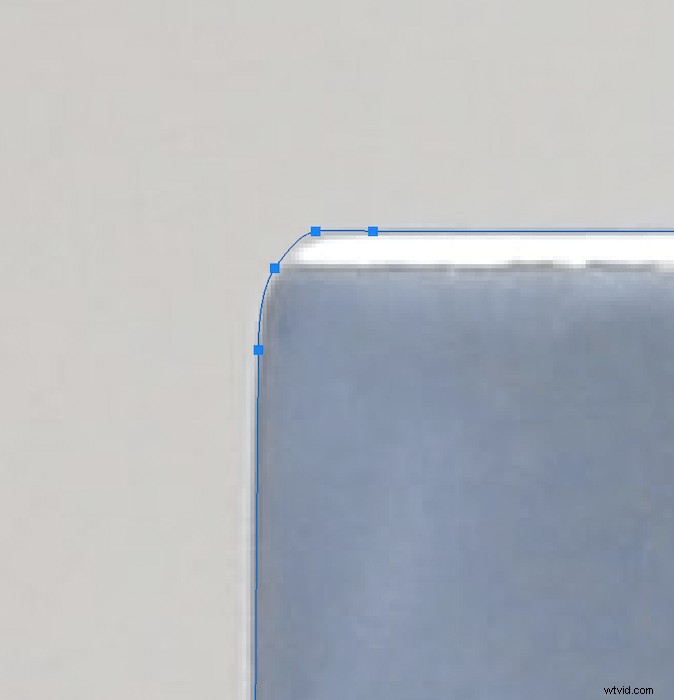
Jak zapisać ścieżkę
Zapisanie naszej ścieżki zapewnia, że nasza bieżąca będzie nadal dostępna po utworzeniu kolejnych. W tym celu przejdź do panelu Ścieżki. Znajdziesz go po prawej stronie panelu Warstwy.

Tutaj możemy kliknąć "Utwórz nową ścieżkę" - ikonę znaku plus na dole. Sprawia, że nasza bieżąca ścieżka znika i daje nam pustą tabliczkę na następną ścieżkę.
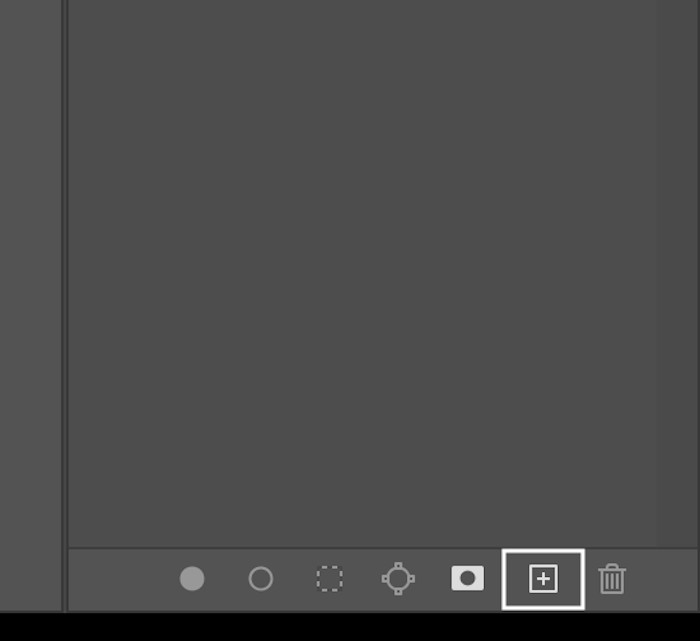
Jak modyfikować istniejące ścieżki
Jeśli musisz dokonać zmian, nie martw się! Nie musimy od nowa tworzyć ścieżki. Po zamknięciu nadal możemy go edytować. Porozmawiam teraz o tym, jak edytować zamkniętą ścieżkę.
Jak utworzyć ścieżkę wewnątrz ścieżki
Przekonasz się, że wiele tematów, które próbujesz wyciąć, będzie zawierało sekcje w środku, a nie część twojego tematu. Musimy wyciąć te sekcje z naszego wyboru, aby całkowicie odizolować nasze tematy nową ścieżką.
Najpierw chcemy się upewnić, że nasza ścieżka została wybrana w panelu Ścieżki.
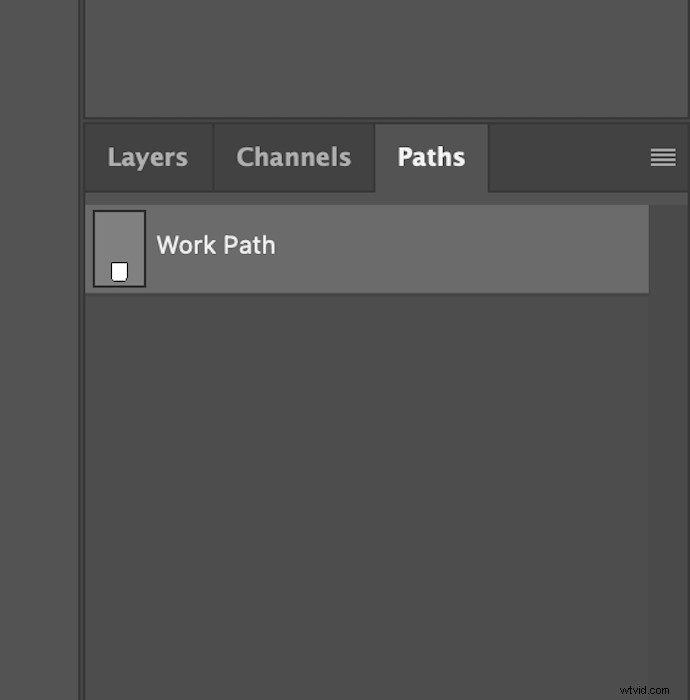
Następnie przejdź do paska narzędzi u góry i kliknij ikonę, która wygląda jak dwa nakładające się kwadraty.

Wybierz „Wyklucz nakładające się kształty” z tego menu rozwijanego.
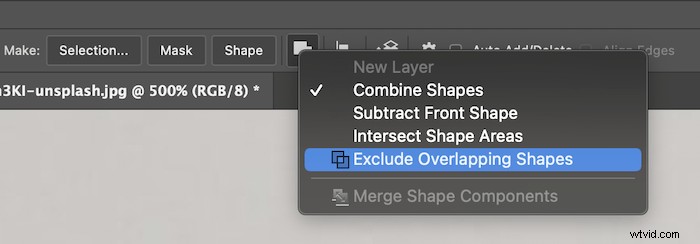
Utworzenie i zamknięcie nowej ścieżki spowoduje automatyczne usunięcie tej sekcji z naszej oryginalnej ścieżki.
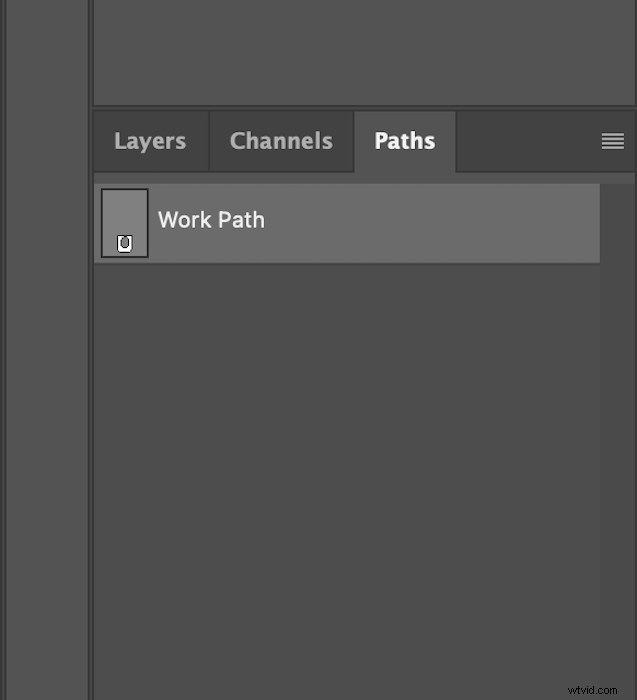
Jak dodać nowy punkt zakotwiczenia
Aby dodać nowy punkt kontrolny do ścieżki, kliknij narzędzie Dodaj punkt kontrolny. Znajduje się w dokładnej lokalizacji jako narzędzie Pióro.
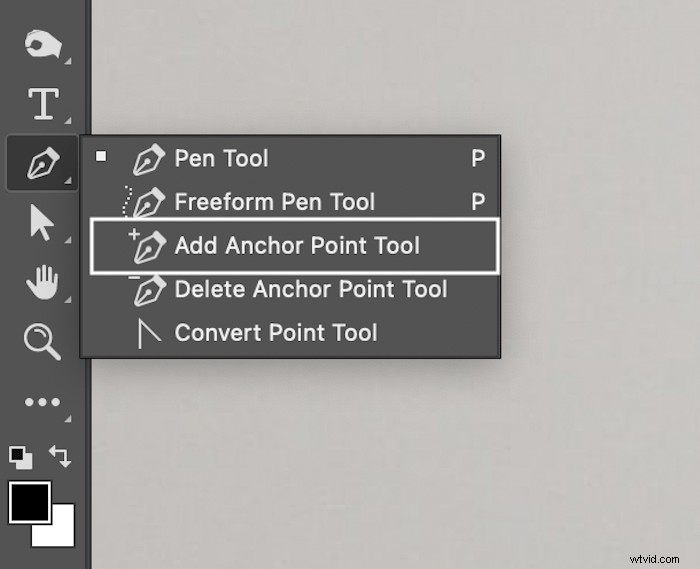
Kliknij w dowolnym miejscu na ścieżce, aby dodać punkt.
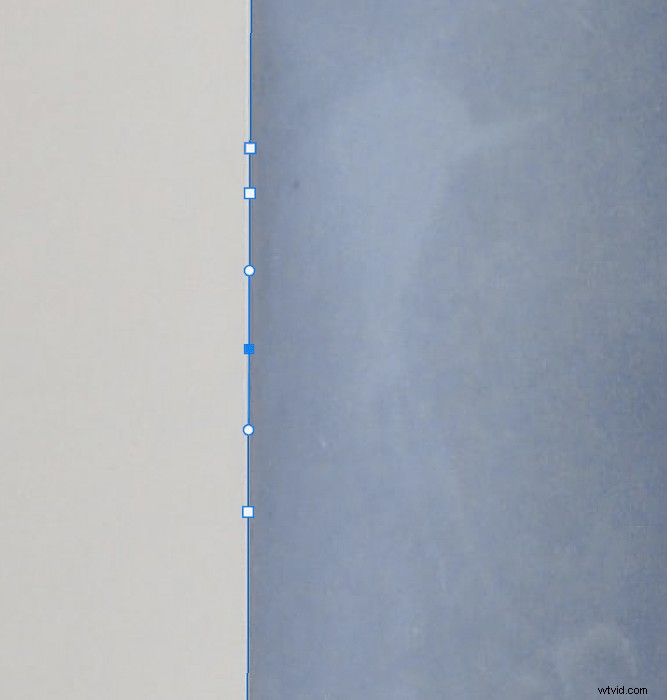
Przytrzymaj kliknięcie, jeśli chcesz automatycznie dodać krzywą do i od punktu.
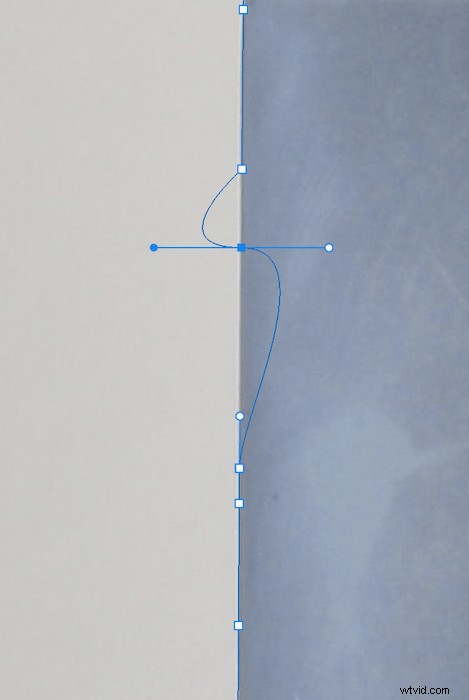
Do edycji położenia nowego punktu można użyć narzędzia Zaznaczanie bezpośrednie.
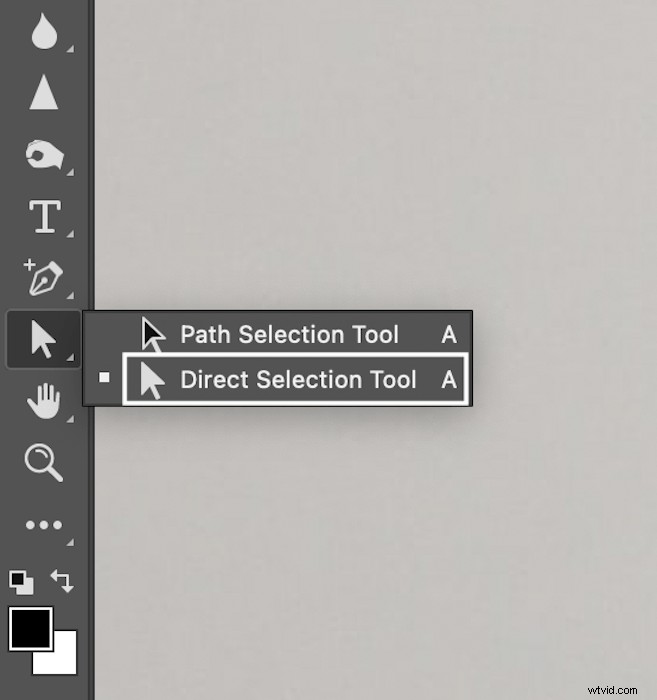
Kliknij dwukrotnie punkty kontrolne, które chcesz przenieść z wybranym narzędziem. Gdy uchwyty się podniosą, możesz kliknąć i przeciągnąć punkty kontrolne.
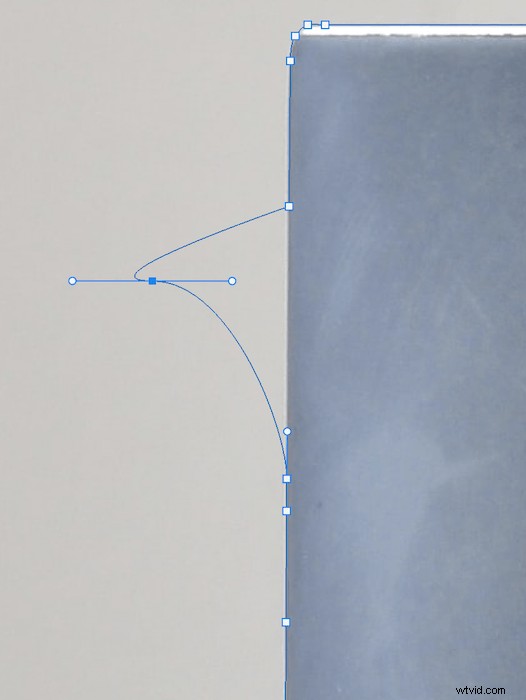
Jak usunąć punkt zakotwiczenia
Wybierz narzędzie Usuń punkt kontrolny z wyboru narzędzia Pióro, aby usunąć punkt kontrolny.
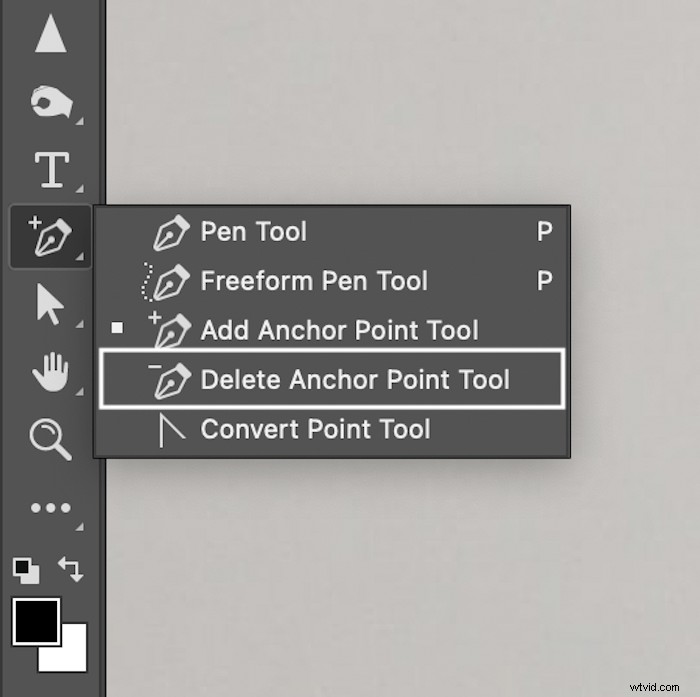
Najedź kursorem na punkt i kliknij, aby usunąć. Bądź ostrożny. Usunięcie punktu kontrolnego usuwa również krzywiznę, która przez niego przechodzi.
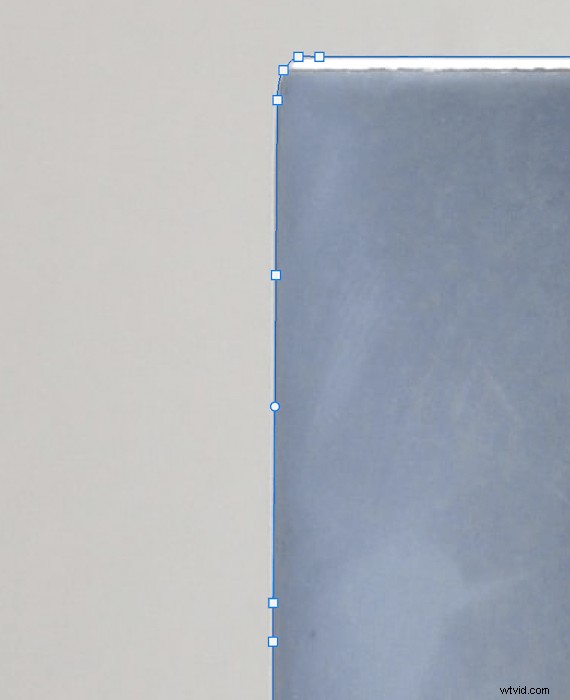
Jak wybrać ścieżkę
Po zamknięciu naszej ścieżki najprawdopodobniej chcemy dokonać wyboru. Przejdź do górnego paska narzędzi i naciśnij „Wybór”.

Spowoduje to wyświetlenie nowego okna dialogowego. Jeśli ściśle chcesz, aby ścieżka zaczynała się lub kończyła wzdłuż ustawionej linii, wybierz promień wtapiania o zerowej liczbie pikseli. Zwykle mam dwupikselowy promień wtapiania, ponieważ mieszanie może wyglądać bardziej naturalnie. Wygładzanie powinno być już wybrane automatycznie.
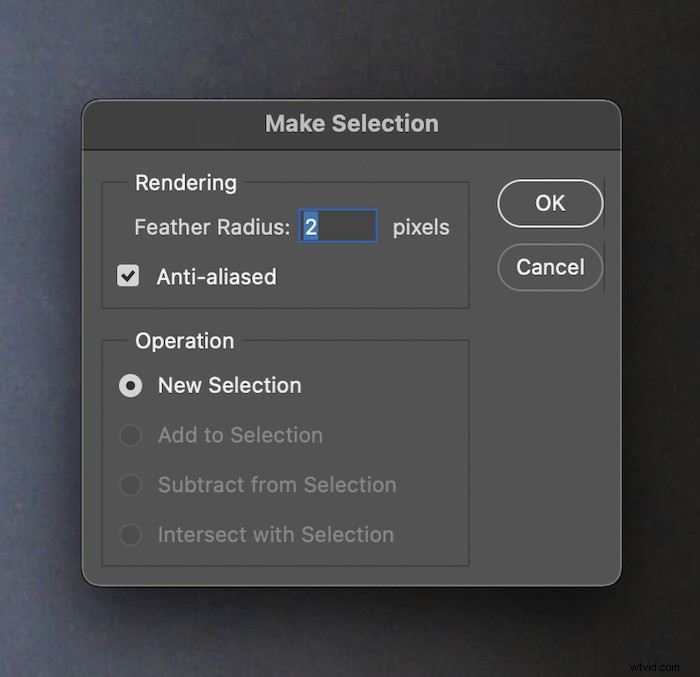
Wokół naszego asortymentu pojawią się „maszerujące mrówki”. Po dokonaniu wyboru możemy tworzyć maski warstw i edytować temat na wiele sposobów!

Jak zrobić kształt
Tworzenie kształtu jest tym samym, co tworzenie ścieżki. Zaczynamy od wybrania trybu kształtu na górnym pasku narzędzi.

Tutaj wybieramy obrys (kontur) i wypełnienie kształtu.
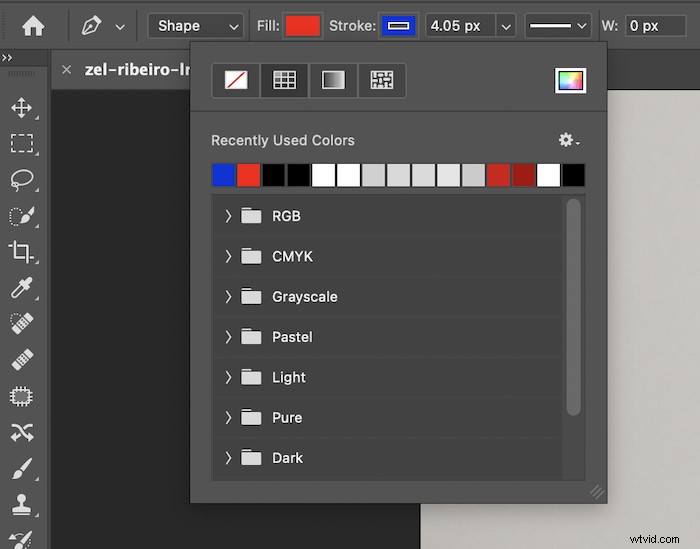
Po dokonaniu tych ustawień możemy je kształtować w taki sam sposób, w jaki tworzymy ścieżkę. Przytrzymaj klawisz Shift przed umieszczeniem następnego punktu, aby tworzyć kształty z prostymi liniami.

Wniosek
Narzędzie Pióro ma kluczowe znaczenie przy dokonywaniu zaznaczeń w programie Photoshop. A dla profesjonalistów te wybory muszą być idealne do pikseli. Może się to wydawać długim, żmudnym procesem. Ale im częściej to robisz, tym bardziej stanie się to drugą naturą. Będziesz się zastanawiać, jak kiedykolwiek udało ci się edytować obrazy bez narzędzia Photoshop Pen!
Wypróbuj nasz e-book Digital Dreamworlds, aby tworzyć wspaniałe cyfrowe kolaże!
