Stworzenie czystego białego tła jest wyzwaniem dla wielu fotografów.
W tym artykule poznasz jedną z metod tworzenia białego tła zdjęcia w Photoshopie.

Kiedy będziesz potrzebować czystego białego tła
Fotografia z białym tłem dobrze się sprzedaje na stronach ze zdjęciami stockowymi.
Projektanci to uwielbiają, ponieważ całe białe tło można zintegrować z dowolnym układem.
Możesz także zmienić białe tło na inny kolor lub obraz tła.
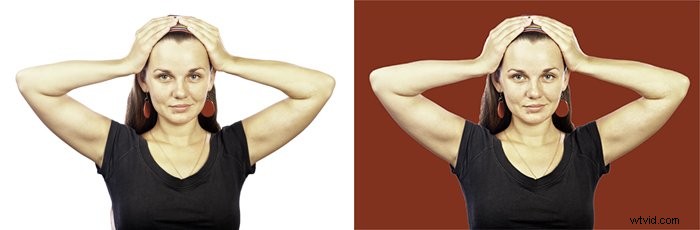
Amazon ma stanowcze wymagania dotyczące robienia zdjęć z pustym białym tłem. Podobnie jak wiele innych platform sprzedaży online.
Możliwość tworzenia zdjęć z czystym białym tłem jest niezbędna.
Zdjęcia z całkowicie białym tłem prezentują się świetnie na stronach internetowych. Jeśli masz stronę internetową lub blog i używasz zdjęć na tle w kolorze złamanej bieli, nie będzie to wyglądało profesjonalnie.
Oto przykład portretu wykonanego na białym tle. Światło na tle nie jest równomierne.
Staje się to bardzo oczywiste, gdy jest umieszczone na stronie internetowej z całkowicie białym tłem.

Jak wybrać odpowiednie zdjęcie dla obrazu z białym tłem
Wybór lub utworzenie zdjęcia to pierwsza rzecz, którą musisz zrobić, nawet przed otwarciem programu Photoshop. Niektóre zdjęcia znacznie łatwiej niż inne zmienić na czyste białe tło.
Pomoże Ci ustawienie obiektu na czystym, uporządkowanym tle. Pomocny jest również dobry kontrast między obiektem a tłem (figura do podłoża).
Ułatwi to wyodrębnienie obiektu z tła.
Tło może być zbyt zróżnicowane lub zagracone. Narzędzie do zaznaczania, którego będziesz używać w Photoshopie, również nie będzie działać. Będziesz musiał poświęcić więcej czasu, aby to poprawić.
Pomocne jest ustawienie obiektu w odpowiedniej odległości od wszystkiego, co znajduje się w tle. W ten sposób będziesz mógł użyć wystarczająco wąskiego ustawienia przysłony. Twój obiekt będzie ostry, a tło nieostre.
Na poniższym zdjęciu tło nie jest odpowiednie. Maskowanie nie zadziała dobrze i będziesz musiał wykonać więcej pracy, aby to naprawić.

Temat również nie jest jasno określony. Jej ręce są zasłonięte. Będzie to wyglądać dziwnie, gdy usuniesz tło.
Upewnij się, że krawędzie obiektu są ostre. Dzięki temu proces wyodrębniania będzie bardziej efektywny.
Gdy masz rozmytą krawędź obiektu, narzędzia zaznaczania w Photoshopie nie będą tak precyzyjne.

Jak zrobić białe tło w Photoshopie
Krok 1. Otwórz swoje zdjęcie
Otwórz swoje zdjęcie w Photoshopie w najwyższej dostępnej rozdzielczości.
Użycie zdjęcia o niskiej rozdzielczości utrudni uzyskanie dobrej, czystej separacji krawędzi.

Krok 2. Wybierz tryb widoku
Z menu Zaznacz wybierz narzędzie Zaznacz i maskuj. Następnie wybierz tryb widoku z panelu Właściwości po prawej stronie u góry.
Wolę używać trybu nakładki, ponieważ pozwala mi on wyraźnie widzieć obszar zaznaczenia.
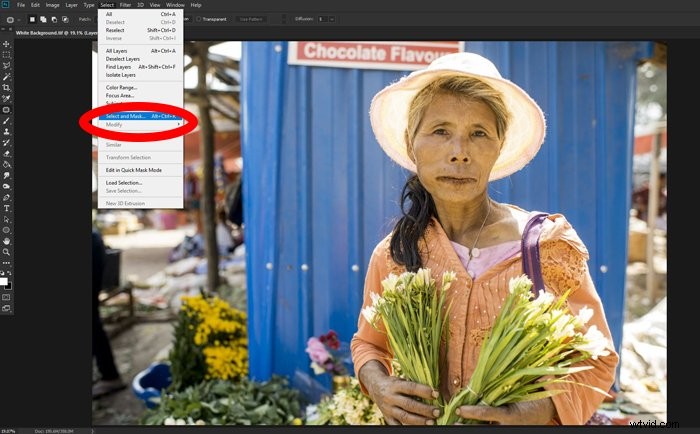
Krok 3. Dokonaj wyboru
Wybierz narzędzie Szybkie zaznaczanie. To jest po lewej stronie ekranu.
Użyj tego, aby narysować wnętrze obiektu.
Pokazanie zaznaczenia może trochę potrwać w Photoshopie. Zależy to od rozmiaru zdjęcia i szybkości komputera.
Bądź cierpliwy. Narysuj trochę i poczekaj, aż zobaczysz wynik.
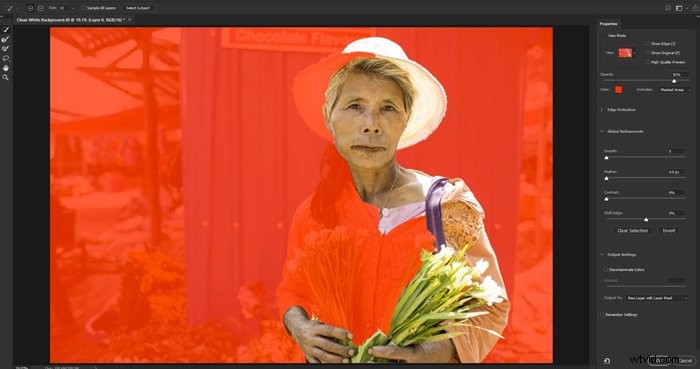
Może to wymagać trochę praktyki. Podczas rysowania spójrz na obszary, które są wybierane automatycznie.
Zauważysz, że wybrane elementy obiektu mają ten sam kolor, ton lub teksturę.
Dlatego ważne jest, aby wybrać zdjęcie, na którym obiekt nie wtapia się w tło.
Większość samouczków dotyczących tworzenia czystego białego tła wykorzystuje obraz z bardzo czystym i wyraźnie zdefiniowanym obiektem.
Celowo wybrałem zdjęcie, które nie jest takie łatwo. Posłuży to do pokazania niektórych wyzwań związanych z tworzeniem pustego białego tła. I jak je pokonać.
Podczas rysowania może się okazać, że część tła jest również zaznaczana.
Po wybraniu tematu możesz wybrać pędzel Popraw krawędź z lewej strony ekranu. Następnie możesz zamalować te obszary, aby ponownie pokazywały maskę.

Powiększ krawędź obiektu. Możesz zobaczyć, że jest trochę rozmyty i nie jest wyraźnie oddzielony.
Obejdź wszystkie krawędzie obiektu za pomocą pędzla Popraw krawędzie, aby krawędzie były bardziej wyraźne.
Możesz dostosować właściwości tego pędzla, kliknięcie prawym przyciskiem myszy lub z menu w lewym górnym rogu ekranu.
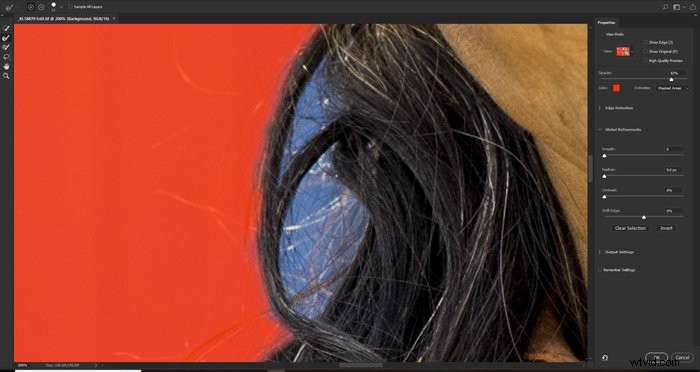
Krok 4. Przenieś obraz z powrotem na główny ekran programu Photoshop
Gdy jesteś zadowolony z wyglądu obrazu, nadszedł czas, aby go wyprowadzić i wrócić do głównego ekranu programu Photoshop.
Z pola wyboru Wyjście do w prawym dolnym rogu ekranu wybierz opcję Nowa warstwa z maską warstwy. Kliknij OK.
Utworzyłeś teraz nową warstwę z zamaskowanym tłem. Zostanie to ustawione nad oryginalną warstwą.
Krok 5. Dodaj nową warstwę stałą
Kliknij oryginalny obraz (który jest teraz ukryty.)
Z ikony Utwórz nową warstwę wypełnienia lub dopasowania na dole panelu Warstwy wybierz Jednolity kolor.
Ustaw kolor na czysty biały i kliknij OK . Spowoduje to utworzenie białej warstwy między dwiema warstwami, które już masz.
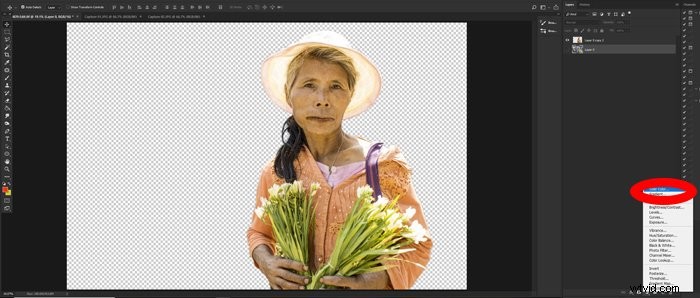
Krok 6. Popraw krawędzie
Narzędzie do zaznaczania nie jest idealne, zwłaszcza jeśli masz rozmyte krawędzie.
Jeśli obiekt ma bardzo czyste i wyraźne krawędzie, możesz pominąć ten krok.
Z wybranym przeze mnie zdjęciem należy spojrzeć na krawędziach i oczyść je.
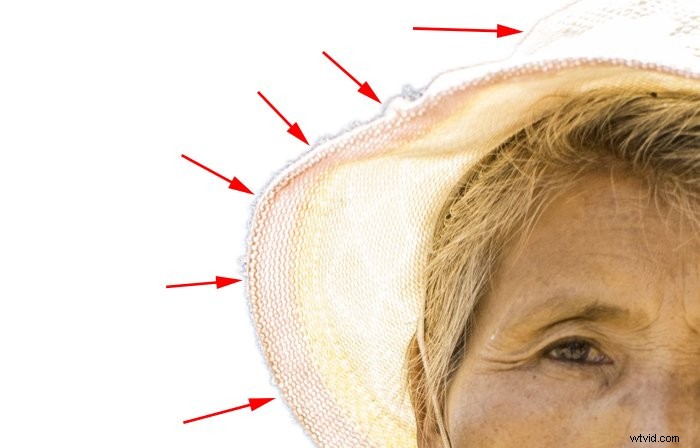
Z górnego menu Warstwa wybierz Maty, a następnie Usuń. Wybierz liczbę pikseli. Użyłem 10 dla tego obrazu.
To będzie się różnić w zależności od rozmiaru obrazu i ilości czyszczenia krawędzi.
Zobaczysz, że większość frędzli wokół obiektu jest wyczyszczona.
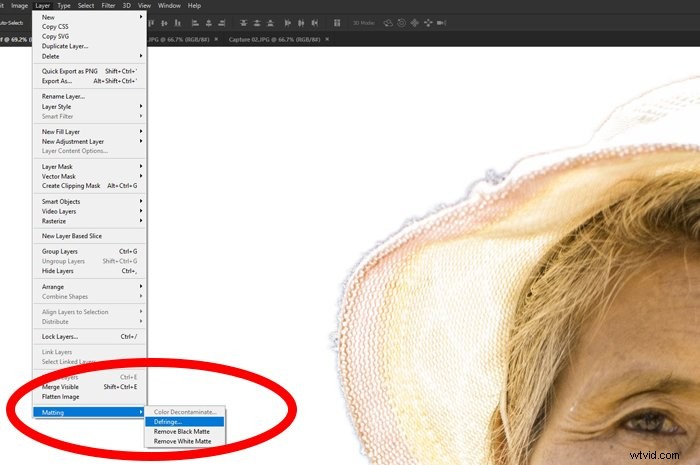
Możesz także wybrać Matowanie, a następnie Usuń biały mat. Zrób to, jeśli odmrażanie nie jest wystarczająco skuteczne.
- Istnieje wiele zmiennych, które wpływają na ilość i rodzaj wymaganego czyszczenia krawędzi. Niektóre z nich to:
- Kontrast między obiektem a oryginalnym tłem
- Jeśli krawędzie obiektu są gładkie lub niewyraźne.
- Jeśli krawędzie są ostre.
- Czy oświetlenie obiektu i tła jest takie samo.
- Jak jasne jest tło.
Eksperymentuj z różnymi ustawieniami, aby odkryć, które opcje działają najlepiej.
Krok 7. Ręczne udoskonalanie krawędzi
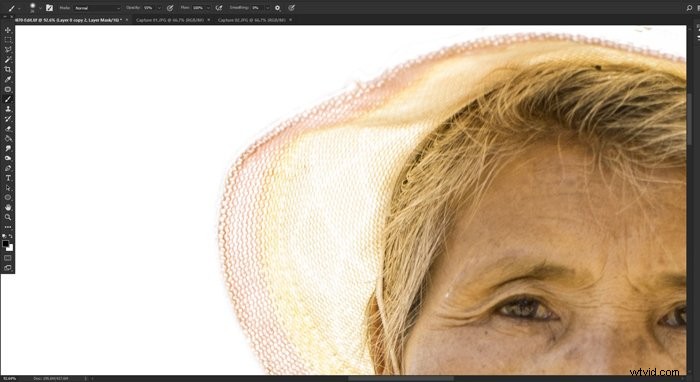
W zależności od tego, jak skuteczne było automatyczne czyszczenie w kroku 6, nadal możesz mieć trochę pracy do wykonania. Powiększ i zobacz krawędzie obiektu w 100%.
Czy są wystarczająco czyste? Czy nadal widoczne są frędzle, które musisz usunąć?
Jeśli tak, musisz je wyczyścić ręcznie.
Dodaj nową maskę warstwy, klikając ikonę na dole panelu warstw. Wybierz narzędzie Pędzel i ustaw kolor na czarny, a krycie na około 50% z miękką krawędzią.
Powiększ do punktu na krawędzi obiektu i zacznij malować widoczne obwódki.
Ustawienie pędzel do 50% z miękką krawędzią czyni ten proces bardziej delikatnym.
Jeśli miałbyś użyć twardej krawędzi i 100% krycia, bardzo łatwo jest skończyć z krawędziami, które są zbyt ostre i ostre.
Krok 8. Przytnij niepotrzebne białe miejsce
Teraz masz czyste białe tło, które możesz przyciąć blisko obiektu.
Jeśli używasz zdjęcia na stronie internetowej lub zamierzasz je wyraźnie wyciąć, nie będziesz potrzebować zbędnego tła.
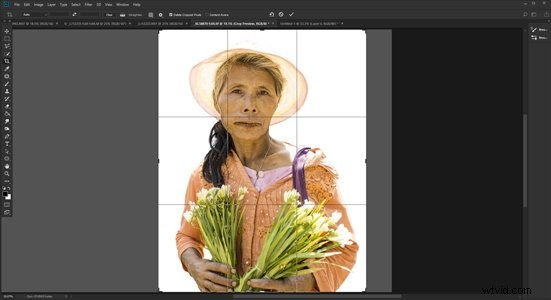
Zastanów się, czy chcesz umieścić swoje zdjęcie na kolorowym tle, czy je wydrukować. Jeśli tak, możesz chcieć zachować przestrzeń wokół tematu lub dodać więcej.
Teraz masz czyste białe tło, dodanie większej przestrzeni jest bardzo łatwe.
Ustaw kolor tła w panelu Narzędzia na biały. Z górnego menu Obraz wybierz Rozmiar płótna. Wybierz, gdzie chcesz zakotwiczyć rozmiar płótna.
Wybrałem lewą stronę, więc płótno rozwinie się w prawo. Ustaw ilość, o jaką chcesz powiększyć swój rozmiar płótna. Kliknij OK.
Umożliwi to ustawienie zdjęcia dokładnie w takim rozmiarze, jakiego potrzebujesz.
Łatwo jest dodać tekst, grafikę lub inne obrazy do dodatkowej pustej przestrzeni, którą utworzyłeś.
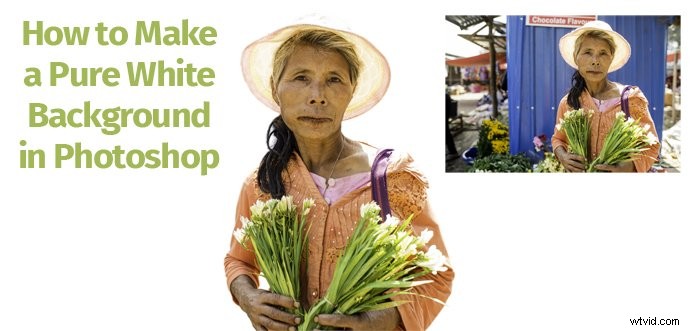
Jak sprawdzić, czy Twoje tło naprawdę jest białe
Jeśli zdjęcie zostało zrobione na białym tle, może ono nie być czysto białe. Aby to sprawdzić, kliknij ikonę Utwórz nowe wypełnienie lub warstwę dopasowania u dołu panelu Warstwy.
Wybierz Próg.
Pod histogramem na wyświetlonej karcie Właściwości przeciągnij suwak w prawo. Obserwuj, czy tło pozostaje jednolicie białe. Jeśli zmieni kolor na czarny, nie masz czystego białego tła.
Szpilka na histogramie przy prawej krawędzi da ci pewną wskazówkę. Jeśli ostrze nie jest twarde przy prawej krawędzi, twoja biel nie jest czysta.
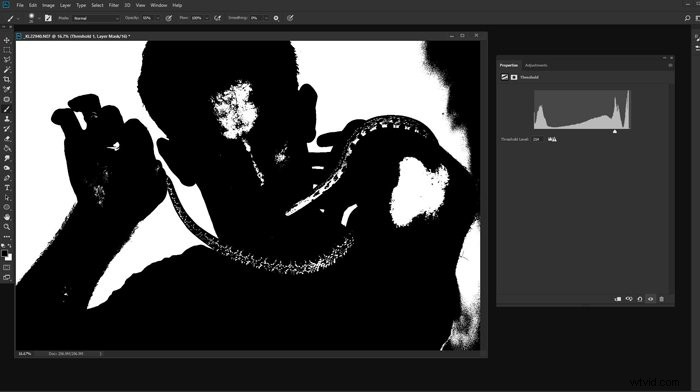
Wniosek
Bez względu na to, jak zdecydujesz się uzyskać białe tło, bardzo ważne jest zwrócenie szczególnej uwagi na krawędzie obiektu.
Jeśli wokół krawędzi występuje nienaturalnie wyglądający kontrast, będzie to wyglądać niechlujnie i nieefektywnie. Ważne jest również, aby zwracać uwagę na krawędzie ramki.
Jeśli biel nie jest czysta, nie będzie wyglądać tak dobrze po umieszczeniu na białej stronie internetowej lub innym białym tle.
Korzystanie z programu Photoshop zapewnia czyste białe tło zdjęcie możliwe z dowolnym zdjęciem.
Jakość, jaką możesz osiągnąć, często zależy od tego, ile czasu masz na wykonanie zadania.
