Czy wiesz, jak używać warstw w Photoshopie do bezpiecznej edycji? Inteligentne obiekty jeszcze bardziej rozszerzą możliwości.
W tym artykule pokażę, jak rozpocząć pracę z obiektami inteligentnymi w Photoshopie.
Co to jest obiekt inteligentny w Photoshopie?
Warstwy Photoshopa są świetne. Pozwalają na edycję zdjęć bez niszczenia oryginału.
Obiekty inteligentne rozwijają koncepcję nieniszczącej edycji. Umożliwiają wprowadzanie zmian bez utraty jakości.
Istnieje mnóstwo możliwości, gdy zdecydujesz się użyć inteligentnych obiektów w Photoshopie. Oto kilka ważnych zalet inteligentnych obiektów.
Zmień rozmiar i przekształć
Możesz przekształcać obiekty inteligentne bez utraty oryginalnych danych lub jakości obrazu.
Przekształcenia dotyczą tylko obiektu inteligentnego, ale nie oryginalnego obrazu znajdującego się za nim.
Nieniszczące filtry
Możesz zastosować filtry do obiektów inteligentnych i edytować je w dowolnym momencie. W przypadku zwykłych filtrów musisz je cofnąć i ponownie zastosować, jeśli chcesz wprowadzić zmiany.
Wektory
Możesz importować lub kopiować/wklejać grafikę wektorową z programu Illustrator w Photoshopie bez jej rasteryzacji.
Oznacza to, że możesz nadal używać dzieł sztuki jako wektorów w Photoshopie.
Limity inteligentnych obiektów
To, czego nie możesz zrobić, to zmienić dane pikseli. Oznacza to, że nie możesz na przykład unikać, palić ani klonować.
Możesz jednak edytować obraz za inteligentnym obiektem, jeśli chcesz.
Jak korzystać z inteligentnych obiektów w Photoshopie
Istnieje kilka sposobów tworzenia inteligentnych obiektów i wiele sposobów ich wykorzystania. Oto kilka podstawowych operacji na początek.
Wyjaśnię wszystko na przykładzie.
Zastąpię zdjęcie wewnątrz ramki na ścianie tego obrazu.

Zastąpię je zdjęciem, które zrobiłem w Bombaju w Indiach.

Aby ćwiczyć, możesz użyć tego samego obrazu dziewczyny i ramki i zastąpić zdjęcie własnym.
Tworzenie i przekształcanie inteligentnego obiektu
Najłatwiejszym sposobem utworzenia inteligentnego obiektu jest przeciągnięcie i upuszczenie pliku obrazu na planszy graficznej.
Krok 1:Otwórz zdjęcie w tle
Otwórz zdjęcie dziewczyny patrzącej na ramkę.
Krok 2:przeciągnij i upuść
Teraz zlokalizuj zdjęcie, które chcesz umieścić w ramce. Możesz użyć dowolnego pliku obrazu, ale w tym przykładzie chcę, abyś wybrał plik jpg, abyśmy mogli później zastąpić go innym typem pliku.
Później pokażę, jak to zrobić.
Przeciągnij swoje zdjęcie na tablicę z grafikami.
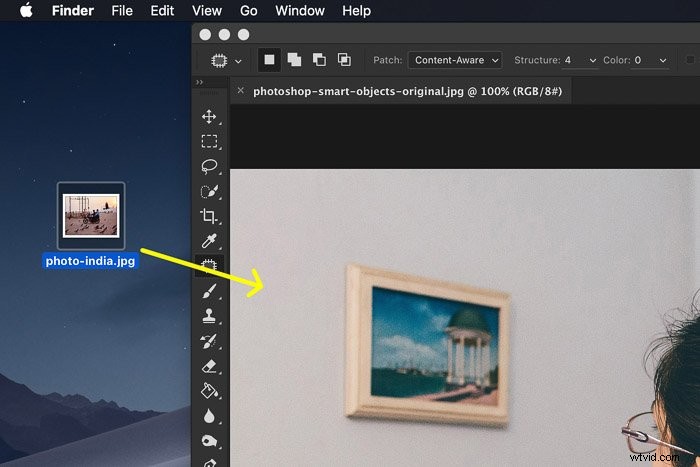
Po upuszczeniu program Photoshop automatycznie przekonwertuje zdjęcie na obiekt inteligentny podczas umieszczania go w nową warstwę.
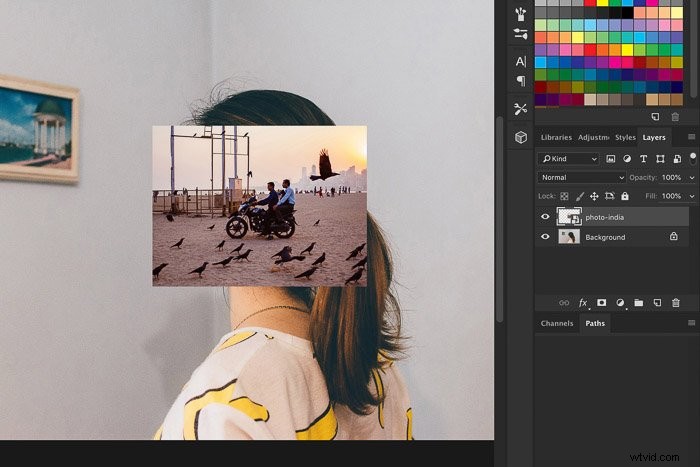
Krok 3:Zmień rozmiar
Zdjęcie jest za duże, aby zmieścić się w ramce obrazu, więc najpierw musimy zmienić jego rozmiar. Użyj skrótu Cmd + T (Ctrl + T dla Windows), aby zmienić jego rozmiar.
Pamiętaj, to nie musi być dokładne. Zawsze możesz zmienić rozmiar ponownie bez utraty jakości. Nie ma to wpływu na plik za inteligentnym obiektem.
Przytrzymaj Shift podczas zmiany rozmiaru, aby nie wpływał na proporcje obrazu. Przesuń obraz nad ramkę.
Kliknij dwukrotnie obraz, aby potwierdzić transformację.
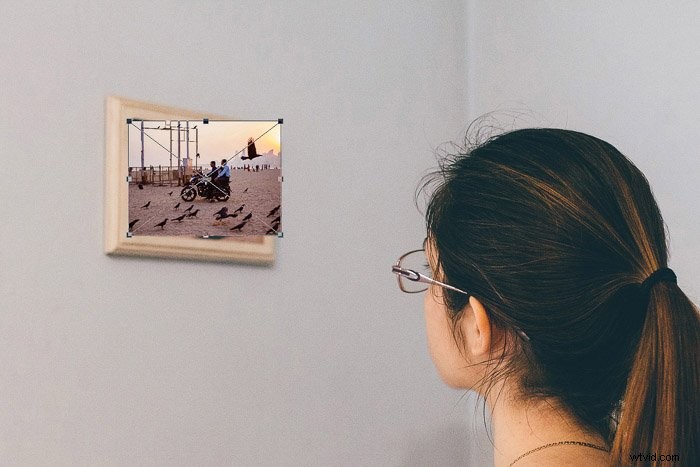
Krok 4:Przekształć
Ostatnią rzeczą, jaką musimy zrobić, aby nowe zdjęcie naturalnie zmieściło się w kadrze, to zmiana perspektywy. Przejdź do Edytuj> Przekształć i wybierz „Zniekształć”.
Powiększ i przeciągnij rogi obiektu inteligentnego, aby dopasować go do ramki. Kliknij dwukrotnie, aby potwierdzić.

Edytuj obiekt inteligentny w Photoshopie
To było łatwe. Ale teraz zobaczymy prawdziwą zaletę inteligentnych obiektów w Photoshopie.
Rezultat nie wygląda jeszcze naturalnie. Jasność i ogólny wygląd zdjęcia nie pasują do siebie. Aby to naprawić, musimy zastosować inteligentny filtr i edytować obraz za inteligentnym obiektem.
Zastosuj inteligentne filtry
W moim przypadku zdjęcie jest zbyt jasne i wymaga rozmycia, aby wyglądało naturalnie.
Krok 1:Jasność
Upewnij się, że wybrałeś warstwę Obiekt inteligentny.
Przejdź do Obraz> Dopasowania i wybierz „Jasność/Kontrast…”
Następnie przeciągnij suwaki, aż będzie wyglądać naturalnie.
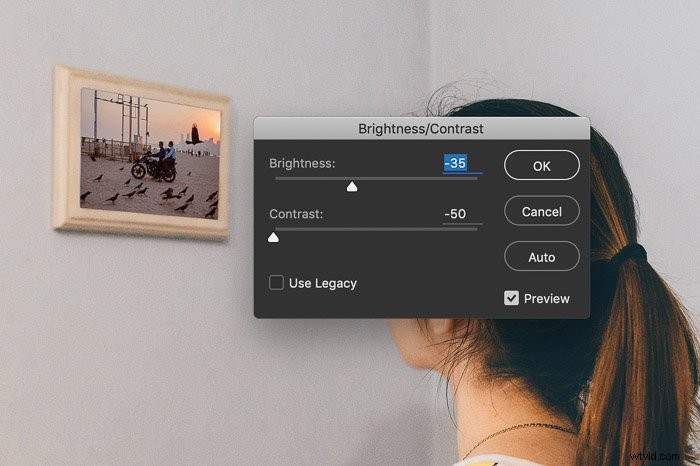
Krok 2:Rozmycie
Przejdź do Filtr> Rozmycie i wybierz „Rozmycie Gaussa…”
Przeciągnij suwak, aby dodać rozmycie.
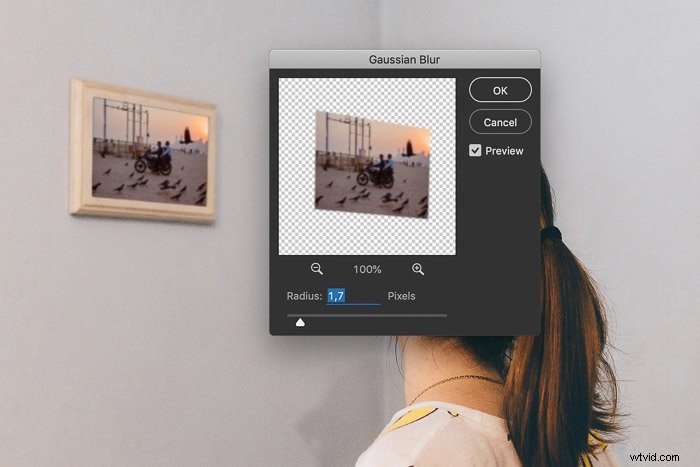 Oto wynik.
Oto wynik.

Krok 3:Edytuj inteligentne filtry
Jeśli zmienisz zdanie, nadal możesz edytować wszystkie zastosowane filtry. Możesz zobaczyć zastosowane filtry w panelu Warstwy.
Wystarczy dwukrotnie kliknąć dowolny filtr, aby zmienić ustawienia.
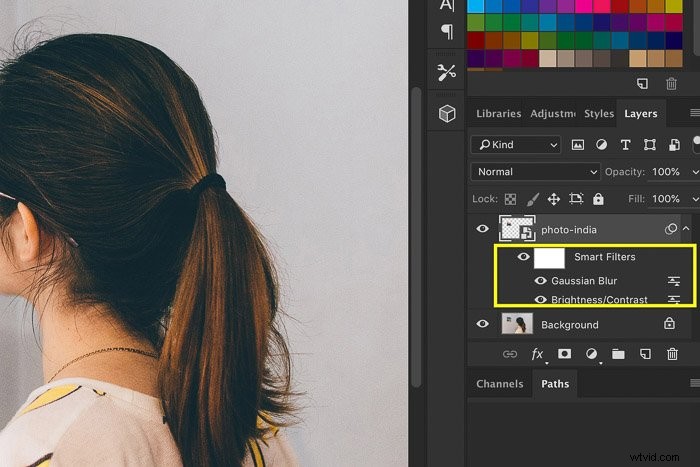
Jeśli użyłbyś filtra na zwykłej warstwie, musisz cofnąć i ponownie zastosuj ten filtr.
Edytuj zawartość swojego inteligentnego obiektu
Uczyńmy to teraz interesującym. Załóżmy, że chcę usunąć obiekt ze zdjęcia, którego użyłem jako obiektu inteligentnego.
Krok 1:Otwórz inteligentny obiekt
Kliknij dwukrotnie miniaturę obiektu inteligentnego w panelu Warstwy. Zdjęcie za inteligentnym obiektem zostanie otwarte.
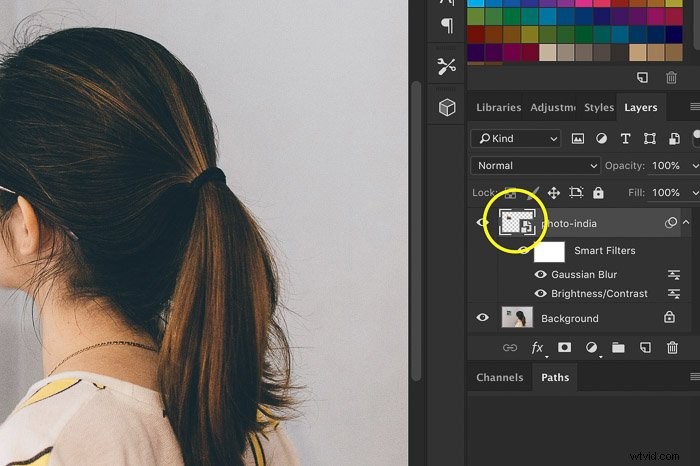 Kliknij prawym przyciskiem myszy warstwę tła i wybierz „Powiel warstwę…”
Kliknij prawym przyciskiem myszy warstwę tła i wybierz „Powiel warstwę…”
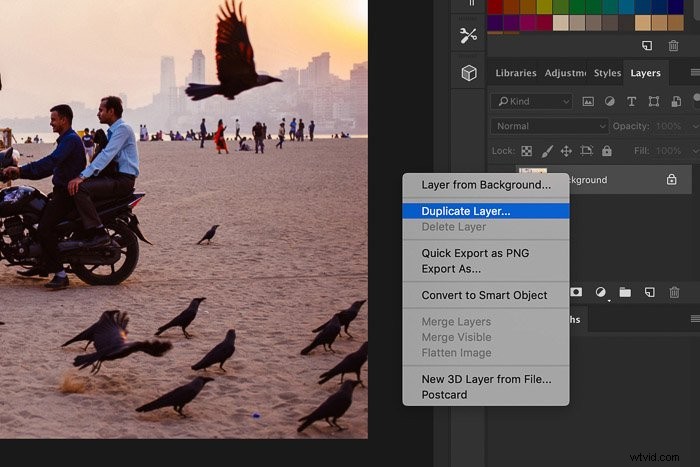
Teraz możesz edytować wszystko, co chcesz na nowej warstwie. Usunę jednego z czarnych ptaków za pomocą narzędzia Clone Stamp.
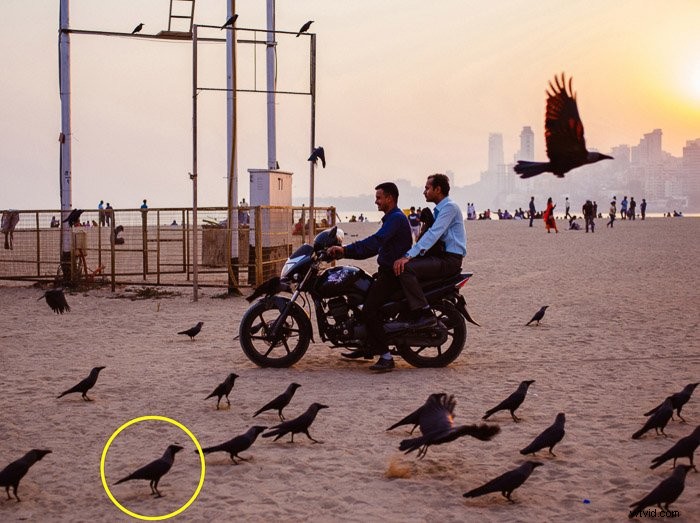
Krok 2:Zapisz
Pamiętasz, kiedy kazałem ci użyć pliku jpg w tym przykładzie? Ponieważ utworzyliśmy nową warstwę, nie możemy już zapisać tego pliku jako jpg.
Musimy zapisać zdjęcie jako plik obsługujący warstwy.
Zapisz plik jako .tiff i zamknij.
Zastąp zawartość
Gdybyśmy spłaszczyli plik i nadpisali ten sam jpg, już zobaczylibyśmy wynik.
Ponieważ zmieniliśmy typ pliku, musimy teraz zastąpić zawartość naszego obiektu inteligentnego nowym plikiem tiff.
Kliknij prawym przyciskiem myszy inteligentny obiekt i wybierz „Zamień zawartość…”.
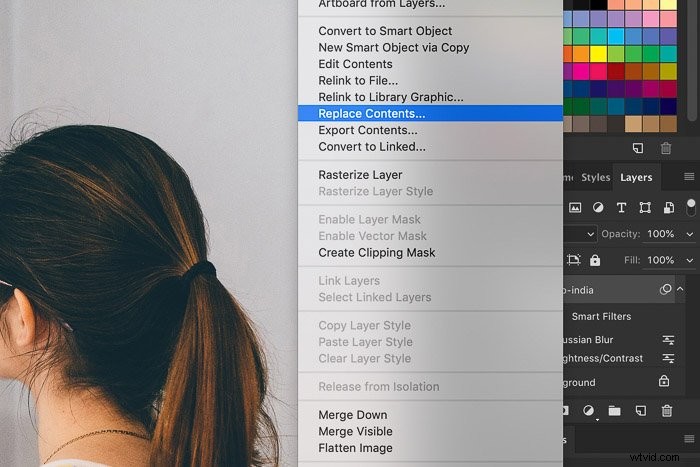
Znajdź plik tiff i użyj go do zastąpienia zawartości obiektu inteligentnego.
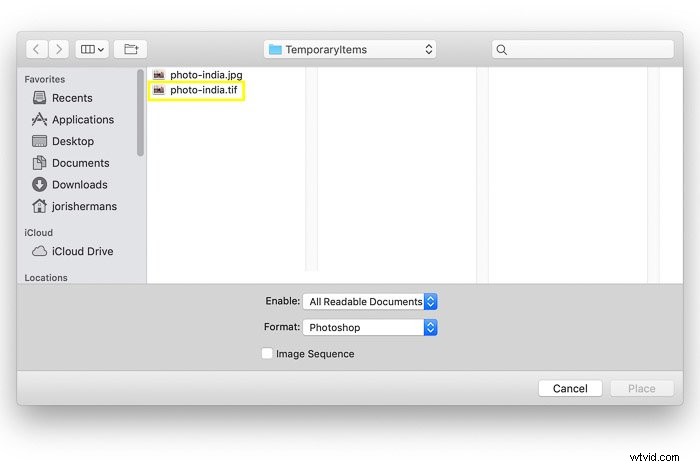 W ramce pojawi się edytowany plik tiff. Ptak zniknął.
W ramce pojawi się edytowany plik tiff. Ptak zniknął.

Możesz edytować wszystko, co chcesz i zapisać plik tiff, aby zobaczyć wynik. Spróbujmy usunąć więcej ptaków.
Krok 1:Podwójne kliknięcie
Ponownie kliknij dwukrotnie miniaturę obiektu inteligentnego. Plik tiff zostanie otwarty.
Użyj narzędzia Clone Stamp, aby usunąć obiekty i zapisać. Możesz także zastosować inne operacje.
Krok 2:Zapisz
Zapisz i zamknij plik, gdy będziesz gotowy. Wynik pojawi się w ramce natychmiast.

Utwórz nowy obiekt inteligentny w panelu warstw
Na koniec możesz również utworzyć obiekt inteligentny z poziomu panelu Warstwy.
Krok 1:Powiel
Kliknij prawym przyciskiem myszy warstwę tła i wybierz „Powiel warstwę…”.
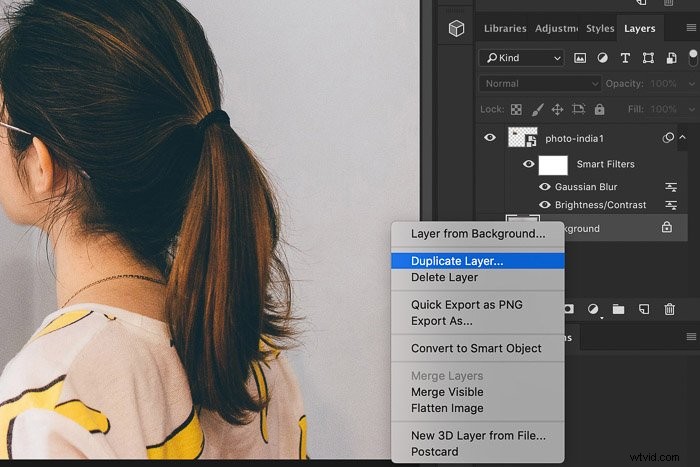
Krok 2:Utwórz inteligentny obiekt
Kliknij prawym przyciskiem myszy nową warstwę i wybierz „Konwertuj na inteligentny obiekt”.
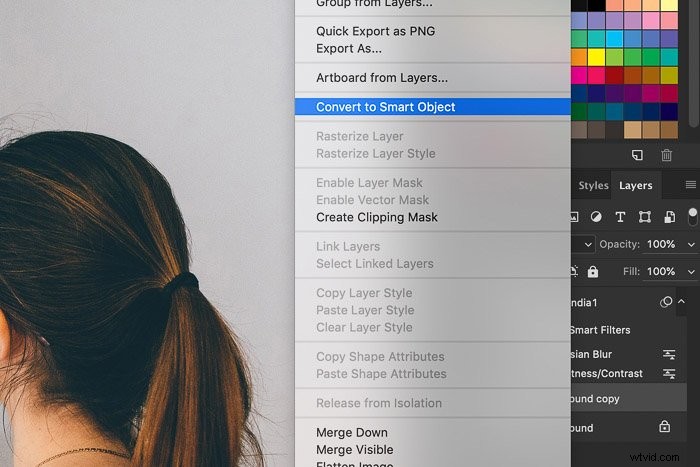
Teraz możesz używać tej nowej warstwy jako obiektu inteligentnego w pliku programu Photoshop. Nie jest powiązany z żadnym innym plikiem poza Photoshopem.
Wniosek
Ten przykład pokazał Ci możliwości inteligentnych obiektów w pigułce.
Połącz inteligentne obiekty z warstwami, aby uzyskać zaawansowaną, nieniszczącą edycję w programie Photoshop. Gdy opanujesz obie te rzeczy, wiele zadań stanie się o wiele prostsze.
Najlepszym sposobem jest nauczenie się najpierw pracy z warstwami, a następnie przejście do obiektów inteligentnych.
Szukasz więcej świetnych samouczków Photoshopa? Sprawdź nasze posty na temat korzystania z trybów kolorów lub jak zainstalować akcje Photoshopa w następnej kolejności!
