Zdjęcia produktów są w dzisiejszych czasach bardzo ważne.
Każda firma e-commerce opiera się na pięknych zdjęciach produktów, aby sprzedawać.
W tym artykule pokażę Ci podstawowe kroki, aby edytować zdjęcia produktów w Photoshopie.
Co to jest fotografia produktowa?
Fotografia produktowa to gatunek fotografii, który reprezentuje produkt w reklamie. Zdjęcia powinny być dokładne i atrakcyjne. W końcu celem jest zwiększenie sprzedaży.
Fotografowanie produktów może znacznie poprawić Twój biznes e-commerce. Używaj odpowiedniego oświetlenia, ładnego tła i technik kamery. Dzięki temu Twoje produkty będą się wyróżniać.
Niektóre zdjęcia produktowe wymagają specjalisty. Fotografowanie produktowe samochodów czy biżuterii stało się gatunkiem samym w sobie. Właściwy sprzęt jest bardzo ważny.
Wyposażenie
Sprzęt robi różnicę w jakości i efekcie końcowym. W przypadku większości produktów konfiguracja to lekki namiot, zatoczka, aparat z obiektywem makro, statyw i kilka lamp studyjnych.
Nawet z odpowiednim sprzętem zawsze będziesz musiał edytować zdjęcia produktów.
Jak edytować zdjęcia produktów w Adobe Photoshop
Oto podstawowe kroki do edycji zdjęć produktów. Użyję tego zdjęcia zegarka kieszonkowego.

1. Wyczyść zdjęcie produktu
Wszystkie drobinki kurzu, rysy i plamy muszą zostać usunięte. Narzędzie Clone Stamp jest idealne do czyszczenia produktu.
Krok 1:Użyj narzędzia Stempel
Najpierw zduplikuj warstwę tła. W ten sposób zawsze możesz wrócić do oryginalnego zdjęcia.
Kliknij prawym przyciskiem myszy warstwę tła i wybierz „Powiel warstwę…”.
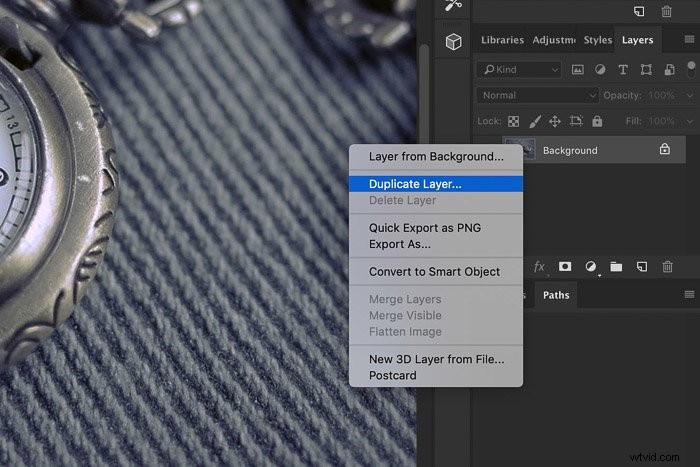
Wybierz znaczek klonowania z paska narzędzi po lewej stronie. Wybierz miękki pędzel.

Krok 2:Wybierz źródło klonu
W moim przykładzie chcę usunąć białe plamki z metalu zegarka.
Oczywiście rób to tylko wtedy, gdy produkt, który sprzedajesz, nie ma tych plam.

Przesuń kursor w prawo obok miejsca, które chcesz usunąć, i kliknij Alt. Zamaluj plamy lub cząsteczki kurzu, które chcesz usunąć.
Program Photoshop użyje pikseli z obszaru obok miejsca, aby je zakryć.
Powtarzaj to, aż obraz będzie czysty.

2. Korekcja koloru i kontrastu
Kolory produktu na zdjęciu muszą odpowiadać produktowi w rzeczywistości. Kiedy ludzie coś zamawiają, chcą otrzymać produkt ze zdjęcia.
Będą rozczarowani, jeśli nie będzie wyglądał tak samo.
Krok 1:Balans kolorów
Mój przykład wygląda na zbyt niebieski. Metal powinien wyglądać cieplej. Naprawię to za pomocą balansu kolorów.
Kliknij „Nowa warstwa wypełnienia lub dopasowania…” na dole okna Warstwy i wybierz „Balans kolorów…”.
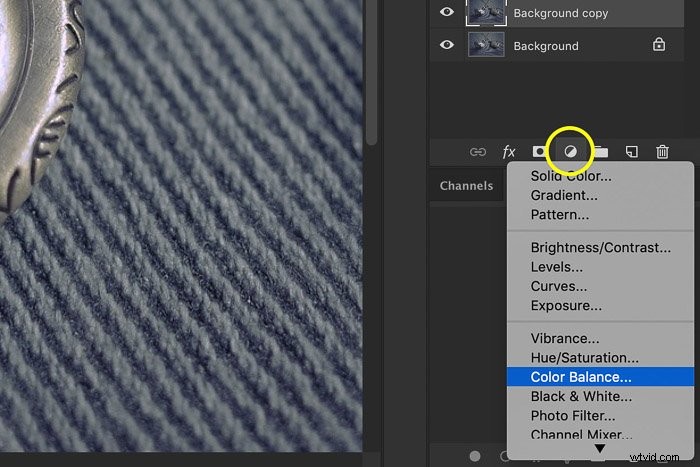
Przeciągnij suwaki w kierunku czerwonego i żółtego, aby obraz był cieplejszy.
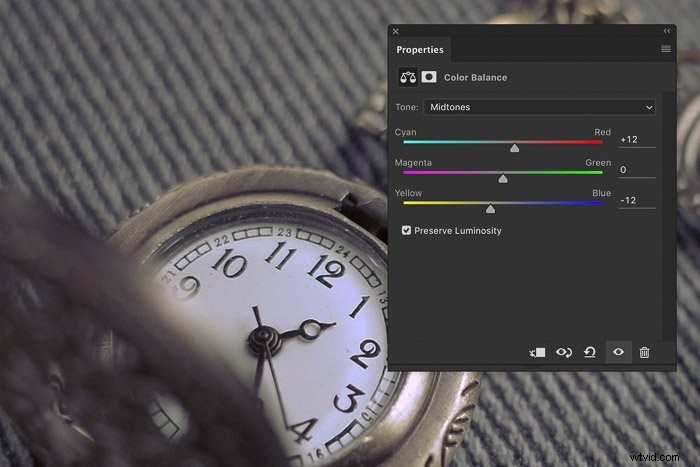
Krok 2:Maska warstwy
Obraz jest teraz cieplejszy, ale chciałem tylko ocieplić metal, a nie tło. Maskowanie rozwiąże ten problem.
Wybierz Pędzel z paska narzędzi. Pamiętaj, aby wybrać miniaturę maski warstwy. Pomaluj na czarno wszystkie obszary zdjęcia, których nie chcesz ocieplić.

Możesz zobaczyć zmianę miniatury maski warstwy. Warstwa balansu kolorów ma wpływ tylko na białe obszary.
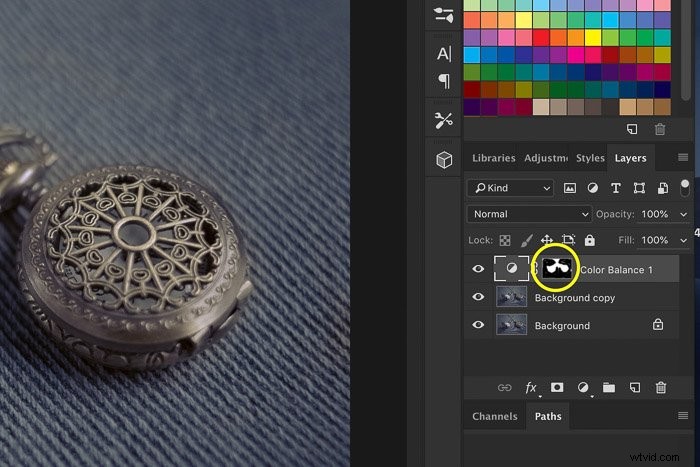
Krok 3:Poziomy
Ostatnim krokiem jest ożywienie obrazu. Fotografia produktowa powinna być dokładna, ale też atrakcyjna.
Mój zegarek wygląda nudno i potrzebuje większego kontrastu. Kliknij „Nowa warstwa wypełnienia lub dopasowania…” i wybierz „Poziomy…”.
Wyskoczy okno Poziomy.
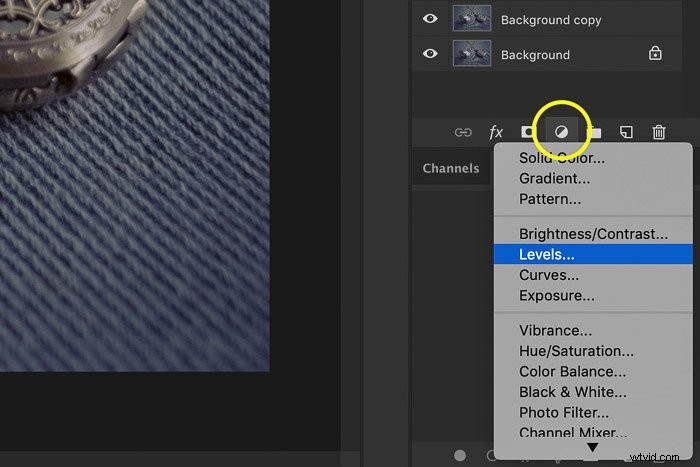
Mój przykład ma płaską linię po prawej stronie. Oznacza to, że obraz jest zbyt ciemny. Przeciągnij biały trójkątny suwak, aby zwiększyć jasność.
Przeciągnij czarny suwak w prawo, aby dodać nieco większy kontrast w ciemnych miejscach.
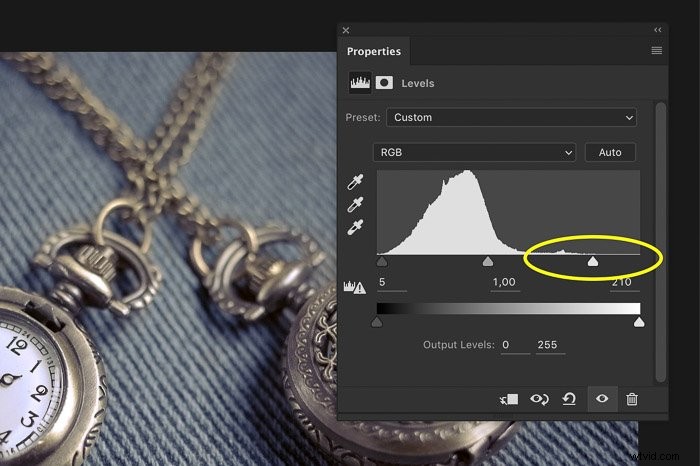
Oto wynik oraz porównanie przed i po.


Wniosek
Fotografia produktowa polega na tym, aby produkt wyglądał tak atrakcyjnie, jak to tylko możliwe. Trudne jest to, że zdjęcie musi dokładnie odzwierciedlać ten produkt.
Do robienia świetnych zdjęć produktowych kluczowe jest posiadanie odpowiedniego sprzętu i umiejętności. Ale nawet wtedy edytowanie fotografii produktowej jest konieczne, aby się wyróżniały.
