Warstwy Photoshopa to jedna z najważniejszych rzeczy, których należy się nauczyć, gdy zaczynasz edycję. To jedna z najlepszych funkcji tego potężnego oprogramowania do edycji.
Istnieje mnóstwo możliwości, ale oznacza to, że nie jest łatwo nauczyć się każdego aspektu naraz.
W tym artykule pokażę Ci podstawy jak korzystać z warstw Photoshopa.
Co to są warstwy Photoshopa?
Warstwy to różne obrazy ułożone jeden na drugim. Możesz użyć każdej warstwy bez wpływu na inną, aby dokonać korekt. Razem tworzą jeden ostateczny obraz. W rzeczywistości mogłoby to wyglądać mniej więcej tak.
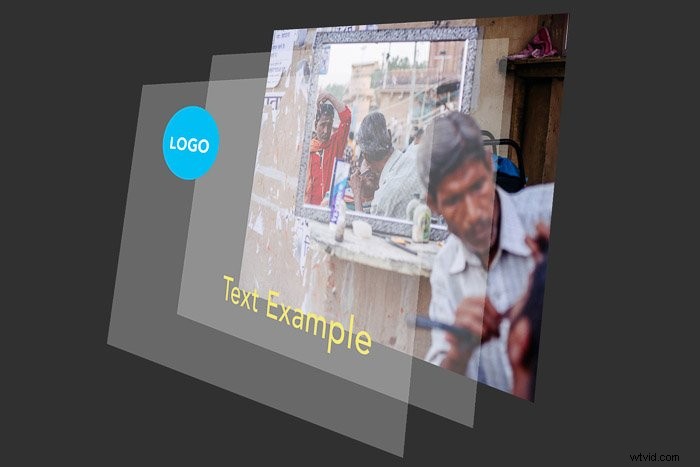
Zaletą korzystania z warstw jest to, że można zapisać plik programu Photoshop ze wszystkimi dołączonymi warstwami. Oznacza to, że możesz używać warstw do nieniszczącej edycji.
Dostosowania w programie Photoshop nigdy nie zniszczą oryginalnego obrazu. Warstwy zawierają wszystkie dodatkowe informacje i/lub obrazy, które chcesz dodać do oryginalnego pliku.
Możesz używać warstw do dodawania tekstu, tworzenia kompozytów obrazów lub dostosowywania kolorów i kontrastu. Możliwe jest nawet dodawanie kształtów wektorowych i efektów specjalnych.
Jak zacząć korzystać z warstw Photoshopa
Kiedy otworzysz zdjęcie, będzie to twoja pierwsza warstwa i zawsze nosi nazwę „Warstwa tła”. Na wierzchu tej warstwy możesz dodać nieograniczoną liczbę nowych warstw. Możesz zobaczyć wszystkie warstwy w Panelu Warstw.
Możesz je uporządkować tak, jak chcesz, ale ważne jest, aby je nazwać. Jeśli tego nie zrobisz, zgubisz się w bałaganie warstw o tej samej nazwie.
Rzućmy okiem na panel Warstwy i zobaczmy, jak dodać warstwę.
Jak dodać warstwę w Photoshopie
Panel warstw znajdziesz po prawej stronie. Jeśli z jakiegoś powodu go tam nie ma, możesz go wyświetlić, wybierając „Warstwy” w menu Okno.
Teraz zacznijmy korzystać z warstw programu Photoshop.
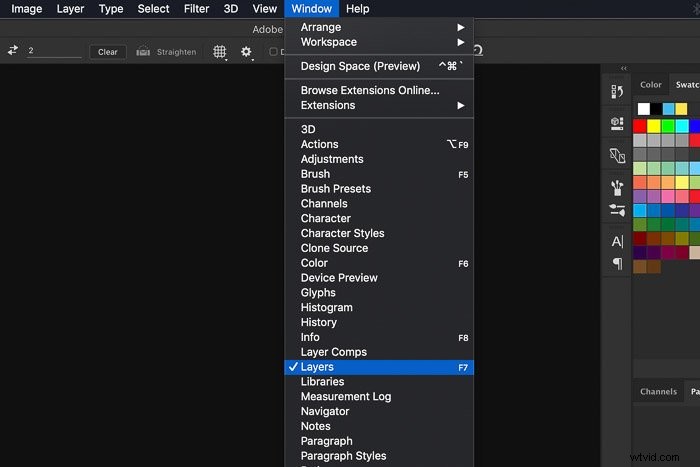
Krok 1:Otwórz zdjęcie
Otwórz losowy obraz i spójrz na panel warstw. Pierwsza warstwa to zdjęcie, które otworzyłeś.
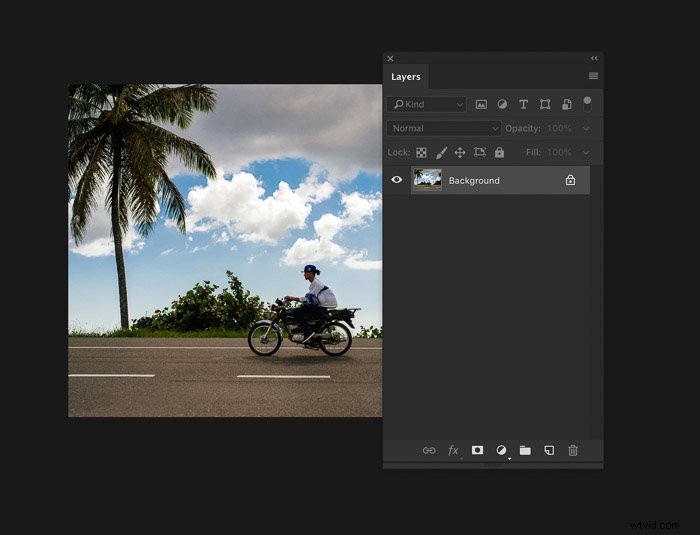
Krok 2:Utwórz nową warstwę
Utwórz nową warstwę, klikając przycisk „Utwórz nową warstwę”. Nowa warstwa zawsze pojawi się na wierzchu warstwy tła.
Kiedy zaczniesz uczyć się korzystania z warstw programu Photoshop, ważne jest, aby wyrobić sobie nawyk nazywania nowych warstw.
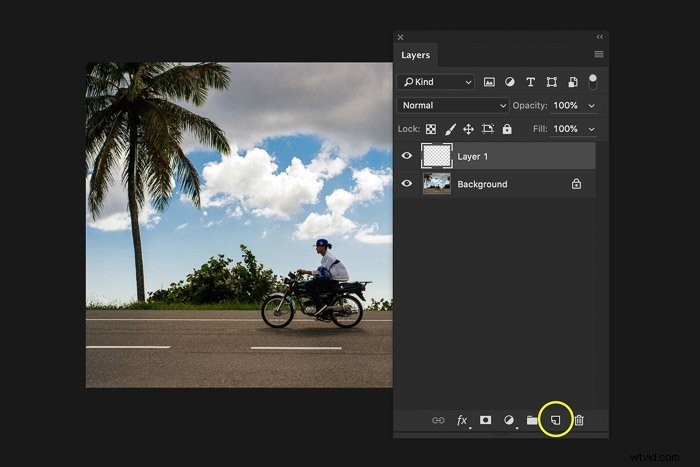
Krok 3:Nazwij nową warstwę
Kliknij dwukrotnie nazwę nowej warstwy i zmień jej nazwę na „Okrąg”. Zawsze używaj nazw, które wskażą Ci przeznaczenie każdej warstwy.
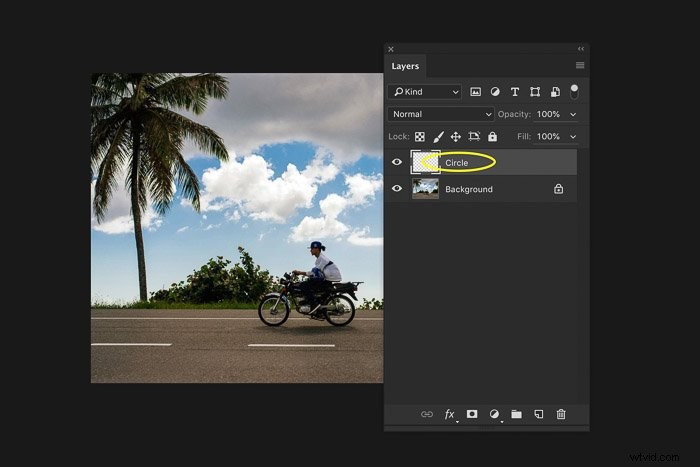
Krok 4:Dodaj obiekt
Upewnij się, że wybrałeś warstwę okręgu. Użyj narzędzia Elipsa z paska narzędzi, aby narysować okrąg na nowej warstwie.
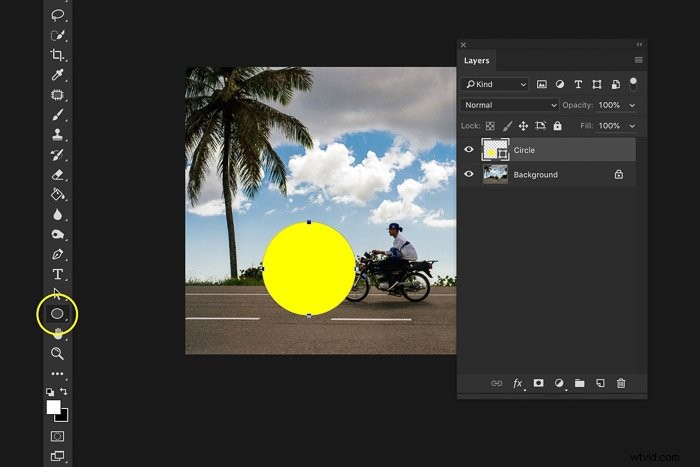
I to wszystko, utworzyłeś swoją pierwszą nową warstwę! Teraz przyjrzymy się bliżej panelowi warstw.
Przegląd panelu warstw programu Photoshop
Pozostanę przy podstawowych funkcjach panelu Warstwy. Pierwszym ważnym przyciskiem jest Widoczność warstwy. Kliknij oko obok warstwy, aby było niewidoczne.
Jest to ważne, gdy pracujesz z wieloma warstwami. Symuluje efekt przed i po.
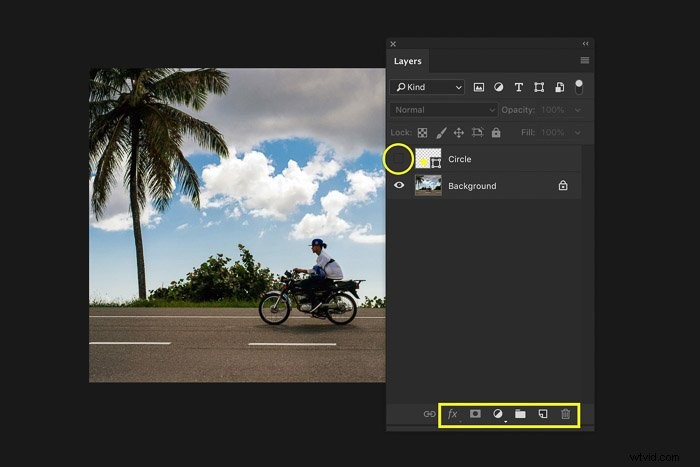
Na dole panelu znajdują się przyciski do dodawania warstw, używania efektów specjalnych, grupowania i usuń warstwy. Więcej o nich później.
Powyżej warstw znajdują się ustawienia dla trybu mieszania i krycia. Spróbuj dostosować ustawienia utworzonej przez nas warstwy „Okrąg”.
Poeksperymentuj z różnymi ustawieniami, aby zobaczyć, co robią. Pamiętaj, że zmiana ustawień dla warstw nigdy nie wpływa na oryginalne zdjęcie.
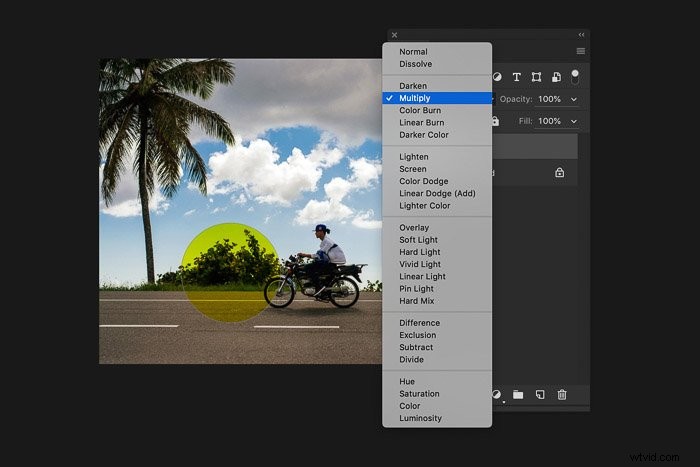
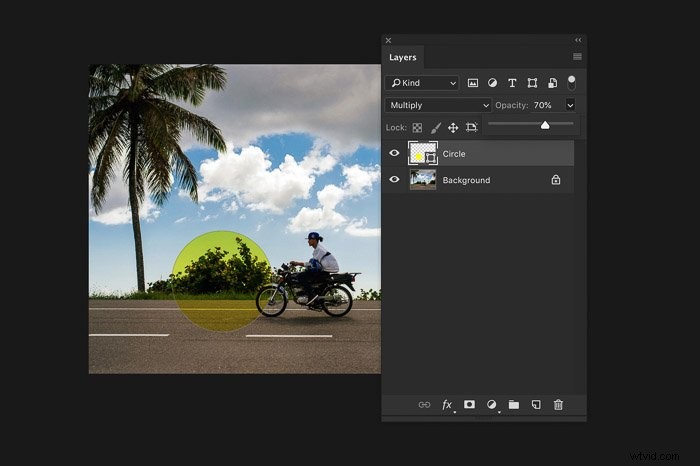
Powiel warstwy
Kliknij prawym przyciskiem myszy warstwę „Okrąg” i wybierz „Powiel warstwę…”. Pojawi się nowe okno. Kliknij OK. Spowoduje to dodanie dokładnej kopii wybranej warstwy.
Możesz także użyć skrótu Command + J (Ctrl + J dla Windows).
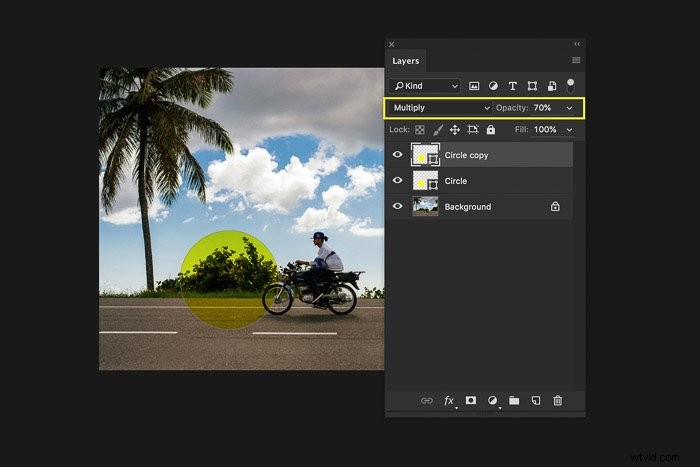
Grupuj warstwy
Gdy używasz wielu warstw, przydatne może być grupowanie warstw. To uporządkuje strukturę panelu warstw… i twojego mózgu.
Wybierz warstwę „Kopia koła”, a następnie przytrzymaj klawisz Shift i wybierz warstwę „Okrąg”. Kliknij warstwy prawym przyciskiem myszy i wybierz „Grupuj warstwy…”
Pojawi się nowe okno. Tutaj możesz nazwać nową grupę warstw. Nazwij grupę „Kręgi” i kliknij OK.
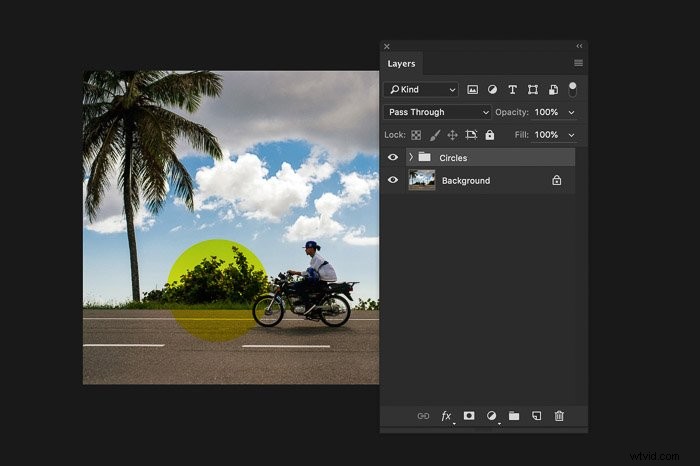
Te dwie warstwy są teraz zgrupowane.
Połącz warstwy
Gdy nie ma już powodu, aby mieć dwie oddzielne warstwy, możesz je scalić.
Użyj Command + Z, aby cofnąć grupowanie warstw (Ctrl + Z dla Windows). Wybierz obie warstwy. Kliknij warstwy prawym przyciskiem myszy i wybierz „Połącz kształty”.
Obie warstwy połączą się w jedną.
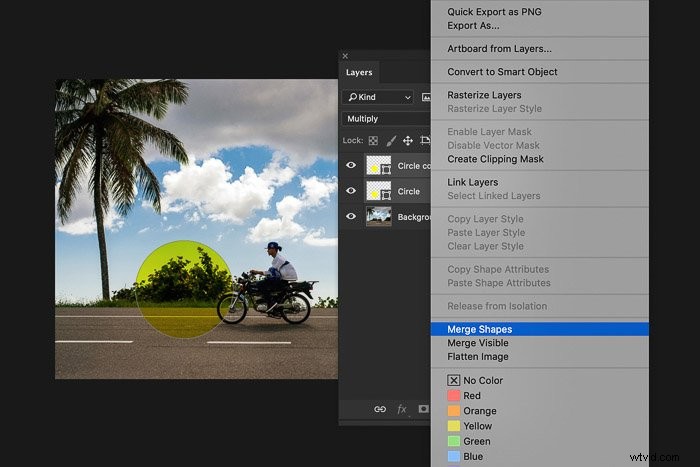
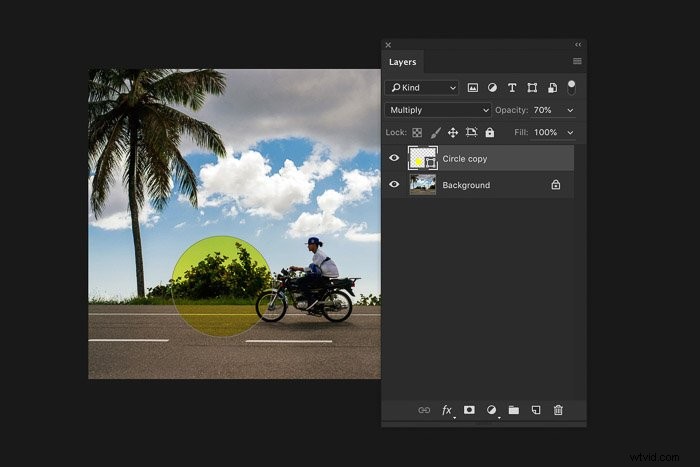
Różne typy warstw
W Photoshopie dostępnych jest kilka różnych typów warstw, ale wszystkie działają tak samo. Możesz także łączyć różne typy warstw w jedną warstwę.
Warstwy tekstowe
Wybierz narzędzie Tekst na pasku narzędzi i zacznij pisać w dowolnym miejscu zdjęcia. Spowoduje to utworzenie nowej warstwy tekstowej.
W każdej chwili możesz zmienić położenie lub zmienić kolor i czcionkę.
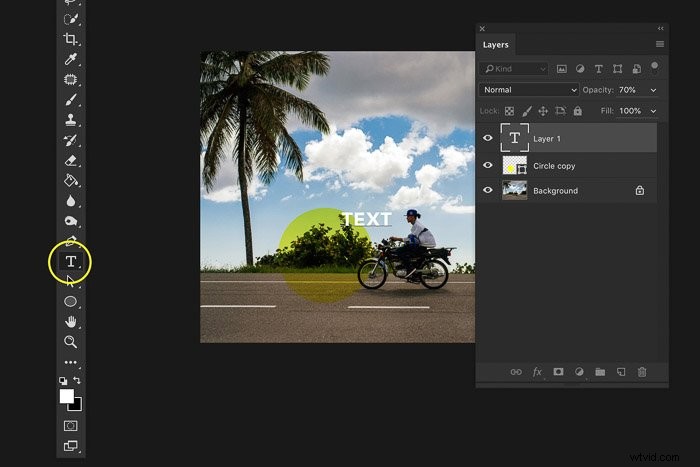
Użycie Command + T pozwoli zmienić rozmiar tekstu za pomocą myszy.
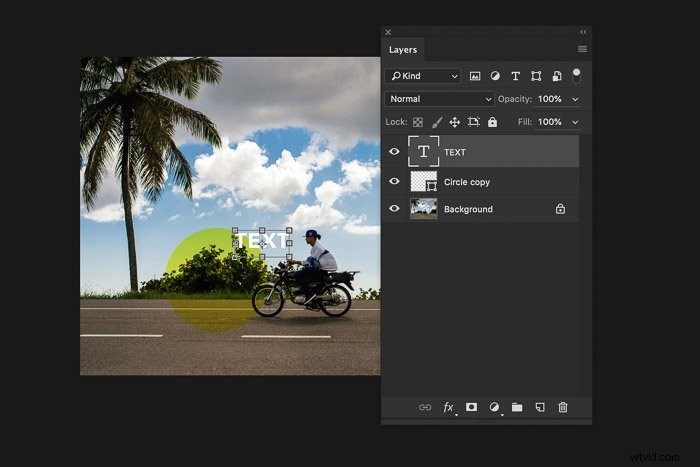
Warstwy dopasowania
Przyjrzyjmy się ponownie przyciskom na dole panelu Warstwy. Kliknij przycisk „Nowa warstwa wypełnienia lub dopasowania”. Możesz użyć tych warstw dopasowania do edycji kolorów i kontrastu.
Dopasowania nigdy nie będą miały bezpośredniego wpływu na oryginalne zdjęcie. Nazywa się to nieniszczącą edycją w Photoshopie.
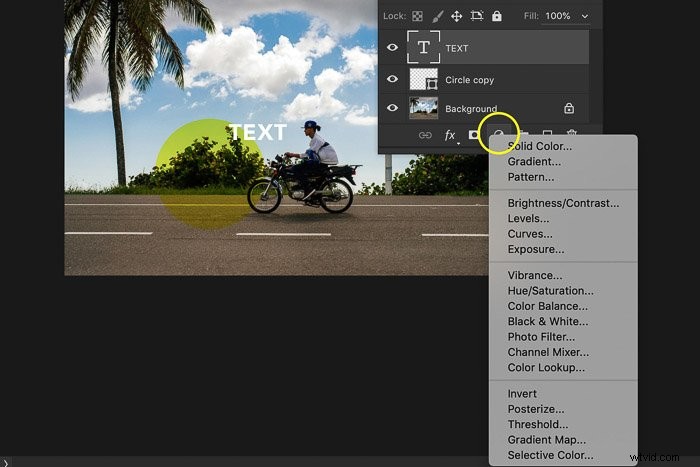
Bezdestrukcyjna edycja to zdecydowanie najważniejsza funkcja programu Photoshop. Zawsze edytuj swoje zdjęcia w ten sposób.
Wyrób z tego nawyk, gdy tylko zaczniesz uczyć się edycji.
Efekty specjalne
Ostatnim ważnym przyciskiem jest przycisk „Dodaj styl warstwy”. Do warstw możesz dodać efekty specjalne, takie jak cienie i blask.
Wybierz utworzoną warstwę tekstu i kliknij przycisk „Dodaj styl warstwy”. Spróbuj dodać cień. Pojawi się nowe okno umożliwiające dostosowanie ustawień.
Poeksperymentuj i kliknij OK.

Dodałeś cień do tekstu. Możesz wrócić do ustawień dodanego efektu, klikając symbol efektów specjalnych na warstwie.

Wniosek
Możliwości jest tak wiele, że mógłbym napisać książkę o warstwach Photoshopa. Umiejętność korzystania z warstw to jedna z najważniejszych rzeczy, których należy się nauczyć.
Każdy profesjonalny fotograf używa warstw do edycji zdjęć. Zacznij od dodania prostych warstw i poznaj możliwości.
Jeśli jednak naprawdę chcesz opanować posługiwanie się warstwami, najlepiej kupić przewodnik lub poszukać kursu.
Dowiesz się, jak to zrobić w ten sposób szybciej i lepiej korzystać z warstw Photoshopa.
