Narzędzie Photoshop Gradient Map Tool doskonale nadaje się do zmiany wyglądu i stylu zdjęć. Możesz ich użyć, aby zdjęcie wyglądało na miękkie i delikatne, ostre i ostre lub cokolwiek pomiędzy. Kiedy już przyzwyczaisz się do tego, jak działają, nauczysz się manipulować nimi, aby stworzyć niepowtarzalny styl.
Podobnie jak większość narzędzi w Adobe Photoshop, możesz ich używać „po wyjęciu z pudełka” lub z pewnymi dostosowaniami. Istnieje również duża różnorodność ustawień wstępnych. Niektóre są wbudowane w Photoshop, inne można pobrać. Możesz także tworzyć i zapisywać własne ustawienia wstępne.
Narzędzia Photoshop Gradient Map Tool nie należy mylić ze zwykłym narzędziem Gradient Tool. Na poniższym obrazku zobaczysz, jak będzie wyglądało narzędzie gradientu z parametrami ustawionymi na czerń i biel.
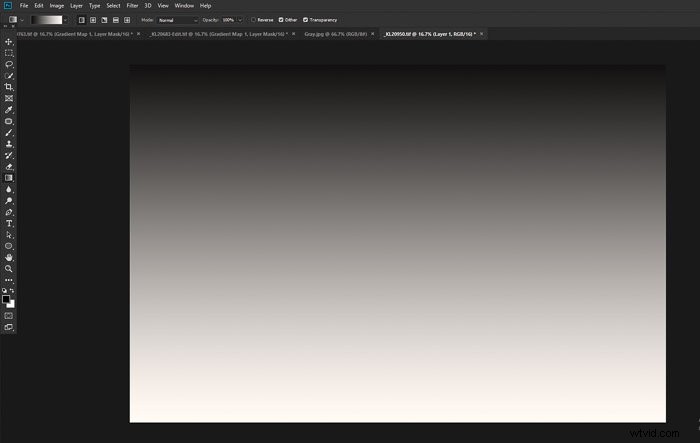
Poniżej znajduje się przykład narzędzia Photoshop Gradient Map. Użyłem tych samych ustawień czarno-białych i zastosowałem je do kolorowego zdjęcia.
Korzystanie z mapy gradientowej jest o wiele skuteczniejszym sposobem konwersji kolorowego zdjęcia na monotonne niż zwykłe zmniejszanie nasycenia.
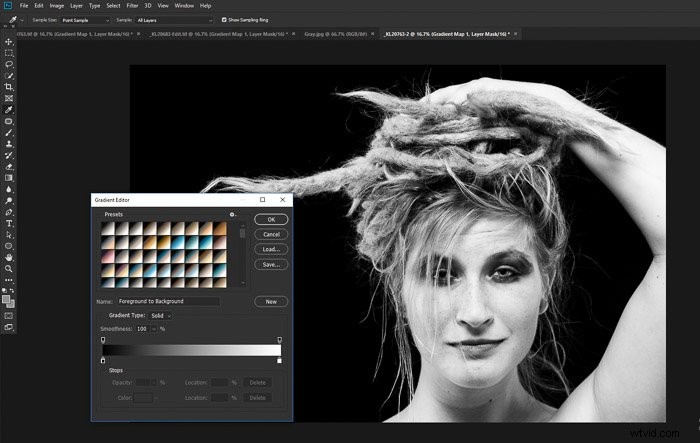
Jak stworzyć mapę gradientu w Photoshopie
Dodanie mapy gradientu do kolorowych obrazów daje możliwość kontrolowania pojedynczych zdjęć, a całe albumy będą wyglądać.
Podobnie jak w przypadku prawie każdej metody manipulacji zdjęciami, istnieje wiele sposobów na osiągnięcie tego samego efektu.
W tym artykule podzielę się z Tobą krokami, które podejmę, aby zastosować i obsługiwać mapy gradientowe.

Krok 1
Wybierz odpowiedni obraz. Wizualizuj sposób, w jaki ma wyglądać gotowy obraz po dodaniu mapy gradientu w Photoshopie.
Krok 2
Ustaw kolory pierwszego planu i tła na 50% szarości. Kliknij dwukrotnie kolor pierwszego planu i „808080” obok hashtagu na dole lewej kolumny opcji.
Zrób to samo dla koloru tła.
Krok 3
Dodaj warstwę dopasowania Mapa gradientu, wybierając Warstwa> Nowa warstwa dopasowania> Mapa gradientu.
Spowoduje to utworzenie warstwy dopasowania, która wygląda tak.
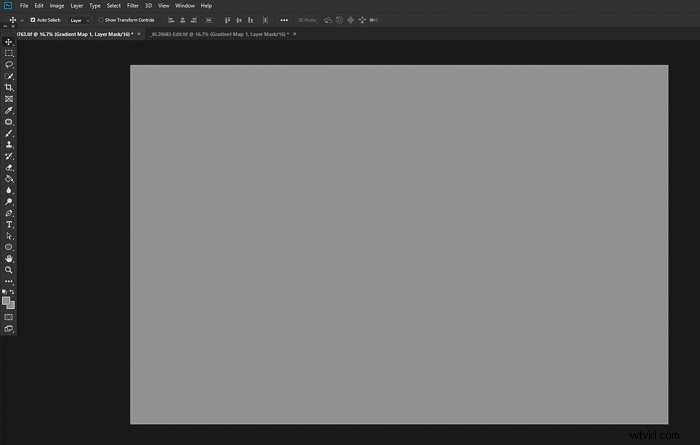
Krok 4
Zmień tryb mieszania tej nowej warstwy dopasowania na „Miękkie światło”. Twoje zdjęcie będzie wyglądało niezmienione.
To dlatego, że wybrałeś płaską mapę gradientu w średnim odcieniu szarości. Nie ma jeszcze żadnego tonu ani gradientu kolorów.
Krok 5
W oknie dialogowym Właściwości tej warstwy kliknij małe pole pod lewym paskiem edytora gradientów. Zmień kolor na czarny (lub najciemniejszy kolor, którego chcesz użyć).
Następnie kliknij pole po prawej stronie paska gradientu i zmień kolor na biały, aby uzyskać biały gradient (lub najjaśniejszy kolor, który chcesz do użycia).
Teraz zobaczysz efekt mapy gradientowej na swoim zdjęciu. To jest najbardziej podstawowa mapa gradientowa programu Photoshop.
Dokładne trzymanie się tych kroków zapewni większy kontrast, jak w poniższym przykładzie.
Oryginalny obraz po lewej stronie jest niezmieniony. Obraz po prawej pokazuje efekt mapy gradientu.

Dalsze zmiany
W tym miejscu możesz zacząć eksperymentować, aby nadać zdjęciu odpowiedni wygląd. Możliwe, że będziesz zadowolony z pierwszego wyniku, ale istnieje nieskończona liczba poprawek, które możesz wprowadzić.
Zmień tryb mieszania
Wybierając tryb mieszania inny niż domyślny „Normalny”, masz dostęp do ogromnej gamy kreatywnych opcji. Możesz całkowicie zmienić wygląd swojego zdjęcia w zależności od tego, jaki tryb mieszania ustawisz dla warstwy mapy gradientowej.
Najczęściej wolę, aby moje obrazy wyglądały stosunkowo naturalnie. Uważam, że opcja trybu mieszania miękkiego światła działa najlepiej. Miękkie światło utrzymuje przezroczystość średnich tonów i wpływa tylko na ciemniejsze i jaśniejsze obszary obrazu.
To dodaje kontrastu, a efekt mapy gradientu raczej nie przytłacza zdjęcia.
Spróbuj przewijać różne opcje Blend Opcje trybu, aby zobaczyć, jak wpływają na Twoje zdjęcie. Możesz wybrać bardziej radykalny wygląd, jeśli chcesz stworzyć bardziej surrealistyczny obraz.
Żywe światło to tryb mieszania, którego użyłem do stworzenia poniższego obrazu.

Eksperymentuj, aby uzyskać pożądany wygląd
Możesz nie znaleźć idealnej mieszanki w żadnym z trybów mieszania. Istnieje kilka możliwości uzyskania pożądanego wyglądu i stylu.
Zmiana krycia warstwy mapy gradientu zmniejszy jej wpływ na warstwę pod nią. Użyj suwaka krycia na warstwie mapy gradientu, aby jeszcze bardziej doprecyzować wpływ mapy na zdjęcie. Im dalej przesuniesz się w prawo, tym mniejszy wpływ będzie to miało.
Układanie map gradientowych jest również warte eksperymentowania, jeśli nie możesz uzyskać pożądanego wyglądu. Powielanie warstwy mapy i zmiana trybu mieszania może dać bardzo różne efekty.
Na poniższym obrazku użyłem dwóch różnych map gradientowych. Nie mogłem osiągnąć pożądanego wyglądu za pomocą jednej mapy. Stworzyłem mapę z niebieskimi tonami i ustawiłem tryb mieszania na Screen. Poniżej utworzyłem mapę z odcieniami szarości i ustawiłem tryb mieszania na Twarde światło.

Podczas duplikowania mapy gradientu programu Photoshop można zachować te same kolory i zmienić tryb mieszania, aby manipulować wyglądem zdjęcia. Alternatywnie możesz zachować ten sam tryb mieszania i zmienić kolory. Możesz też zmienić zarówno kolory, jak i tryb mieszania.
Użycie narzędzia pędzla ustawionego na czerń na mapie gradientu spowoduje wymazanie mapy. Wyszczotkowany obszar zostanie zmniejszony lub całkowicie wymazany w zależności od ustawienia krycia pędzla.
Na poniższym obrazku użyłem pędzla na twarzy kobiety i części jej koszuli, aby odizolować ją od ruchliwego tła.

Kliknięcie tuż pod paskiem mapy gradientu w Edytorze gradientu doda nowe węzły. Możesz ich użyć do zróżnicowania kolorów i tonów w swoich mapach gradientowych. Przesuwanie węzłów zmienia również efekt mapy.
Nie spiesz się i poeksperymentuj. Możesz zapisać każdą utworzoną mapę gradientową, wpisując najpierw to, co chcesz nazwać w polu dialogowym Nazwa. Następnie kliknij Nowy. Twoje mapy zostaną zapisane i dodane do dostępnych ustawień wstępnych.
Wstępne ustawienia mapy gradientu mogą ułatwić Ci życie
Po otwarciu mapy gradientu zobaczysz niewielką liczbę ustawień wstępnych.
Aby dodać więcej opcji ustawień wstępnych, kliknij ikonę małego koła zębatego w Edytorze mapy gradientu i przejdź do tonowania fotograficznego. Kliknij OK w wyskakującym oknie, które się pojawi. Teraz zobaczysz o wiele więcej gotowych opcji gradientów.
Większość z nich jest nastawiona na portrety. Zauważysz, że w tych gradientach odcienie od średnich do jasnych są głównie beżowe i kremowe.
Te kolory pomogą zachować bardziej naturalny wygląd skóry na zdjęciach osób rasy kaukaskiej i azjatyckiej.

Bądź kreatywny dzięki mapom gradientowym Photoshopa
Kreatywne tonowanie obrazów jest łatwe dzięki mapom gradientowym, ale gdy zaczniesz, możliwości twórcze są naprawdę nieograniczone.
Wizualizacja pożądanego wyniku pomoże Ci osiągnąć cel. Jeśli nie jesteś pewien, jakiego wyglądu szukasz, daj sobie dużo czasu.
Ważne jest zastanowienie się nad wyglądem oryginalnego zdjęcia, nad którym pracujesz i w jakim kontekście będziesz go używać. Pracując nad serią obrazów, które będą wyświetlane razem, często najlepiej jest użyć podobnych map gradientowych na każdym zdjęciu.
Albumy zdjęć ślubnych można ulepszyć, tworząc mapy gradientowe, które dają miękkie, romantyczne wrażenie. Portfolio modeli o bardziej wyrazistym wyglądzie i starannym zastosowaniu map o wyższym kontraście może dobrze działać.
Opracuj własną kolekcję map lub znajdź zestaw online, który pasuje do stylu zdjęcia, które lubisz robić . Konsekwentne ich używanie pomoże Ci zbudować własny styl.
Aby uzyskać więcej wspaniałych wskazówek dotyczących Photoshopa, zapoznaj się z naszym artykułem na temat używania kolorów laboratoryjnych lub szablonów Photoshopa!
