Czy Twoim zdjęciom brakuje uderzenia lub atmosfery? Color Dodge to świetny sposób na dodanie koloru i kontrastu.
Możesz używać Color Dodge na różne sposoby. Często jest używany w połączeniu z Color Burn, ale zaczniemy tylko od Color Dodge.
Jak używać Color Dodge w Photoshopie
Ten samouczek doskonale sprawdza się w przypadku zdjęć ze źródłem światła. Może to być słońce, żarówka lub świeca.
Wykorzystam to zdjęcie i sprawimy, że światło będzie nieco bardziej widoczne.
 Krok 1:Krzywe
Krok 1:Krzywe
Najpierw przywrócimy nieco najważniejsze elementy. Chcę też, żeby wyglądały cieplej.
Kliknij ikonę „Dodaj warstwę wypełnienia lub dopasowania” i wybierz „Krzywe”. Spowoduje to dodanie nowej warstwy i pojawi się panel Krzywe.
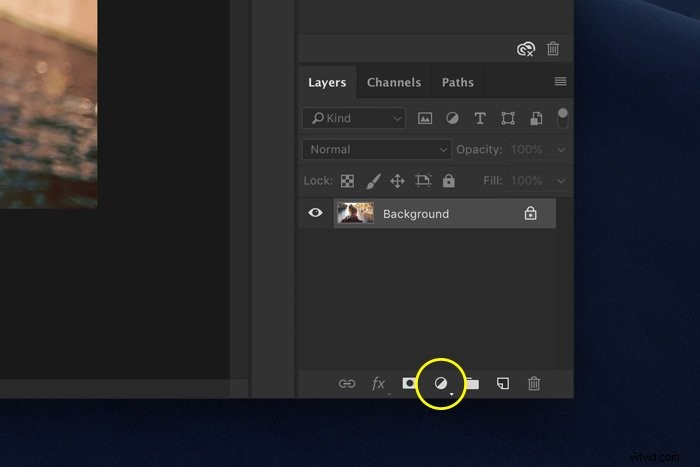
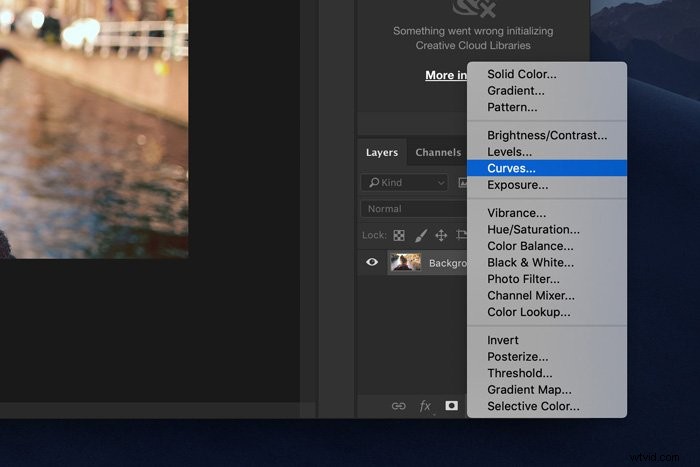
Otwórz menu rozwijane RGB. Wybierz „Czerwony”.
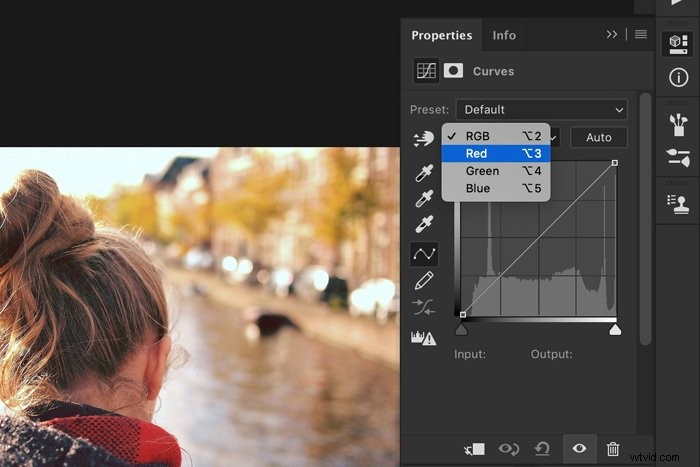
Pociągnij górny punkt kotwiczenia lekko w lewo. Spowoduje to przyciemnienie świateł i dodanie dodatkowej czerwieni.
Gdybyś pociągnął punkt kontrolny w dół, dodałby to cyjan.
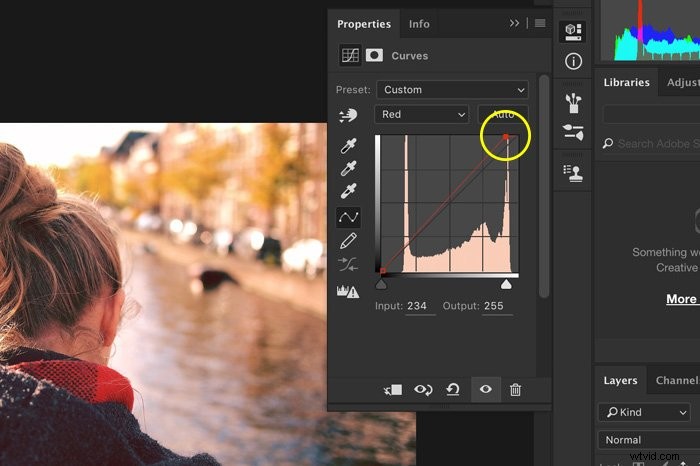
Następnie wybierz „Zielony” i „Niebieski” i zrób to samo. W moim przykładzie musiałem je ściągnąć, aby podświetlenie było cieplejsze.
Zależy to od obrazu, z którym pracujesz, i tego, jak ma wyglądać efekt:cieplej czy chłodniej.
Krok 2:Użyj stylu warstwy do ochrony cieni
Krzywe wpływają na wszystkie obszary obrazu, w tym cienie. Chcę, aby wpłynęło to tylko na najciekawsze momenty.
Możemy to zrobić w oknie opcji Styl warstwy.
Alt + Kliknij dwukrotnie warstwę Krzywe. Pojawi się okno dialogowe.
Użyjemy dolnego suwaka o nazwie „Warstwa podstawowa”.
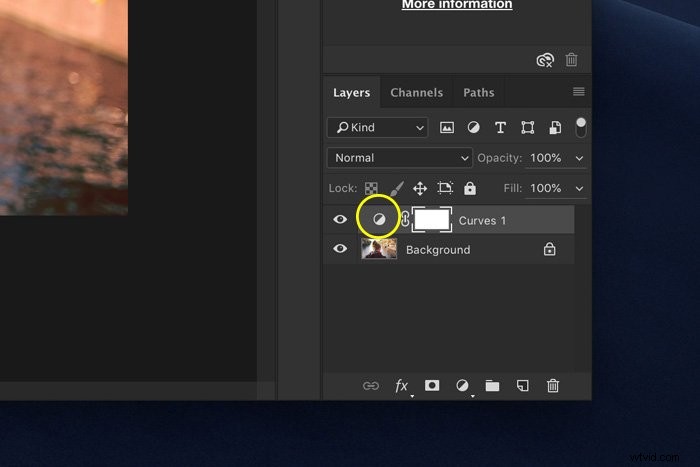
Alt + kliknij czarny trójkąt i przeciągnij go do końca w prawo. Mały trójkąt powinien podzielić się na pół.
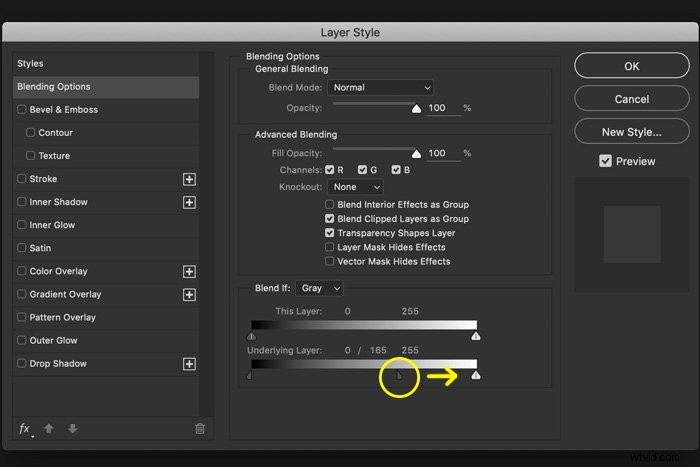
Teraz Curves wpływa tylko na światła na obrazie.
Krok 3:Maska warstwy
Użyj maski warstwy, aby usunąć obszary, w których nie chcesz zmieniać podświetleń.
Wybierz miniaturę maski warstwy Krzywe.
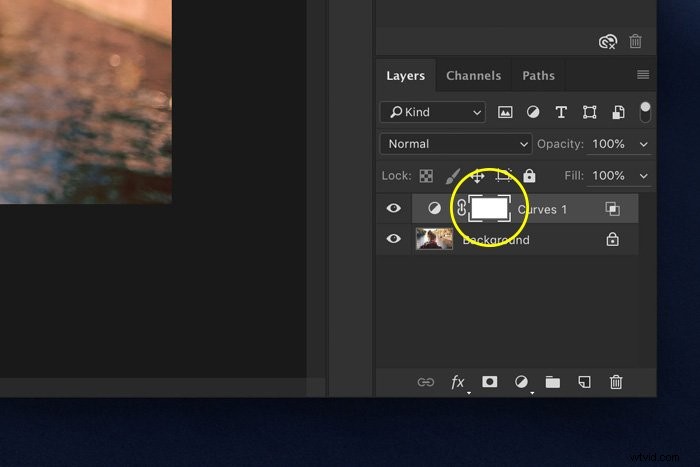
Wybierz narzędzie Pędzel malarski i pomaluj obraz na czarno. Zobaczysz zmianę maski.
Efekt krzywej ma wpływ na białe obszary, a na czarne nie.
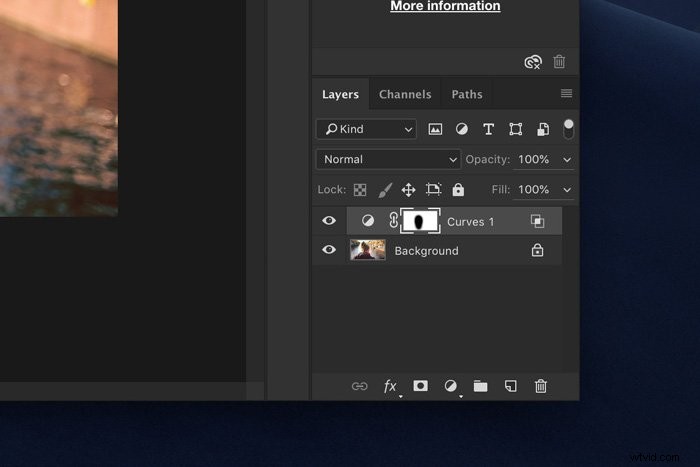
Krok 4:Zmień tryb mieszania
Teraz dodamy trochę ciosu do światła. Najpierw kliknij ikonę „Utwórz nową warstwę”.
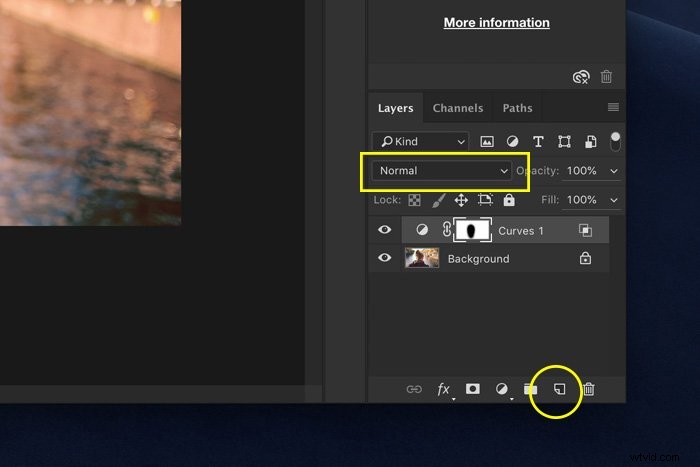
Ustaw tryb mieszania na Rozjaśnianie kolorów i Wypełnienie na około 60%.
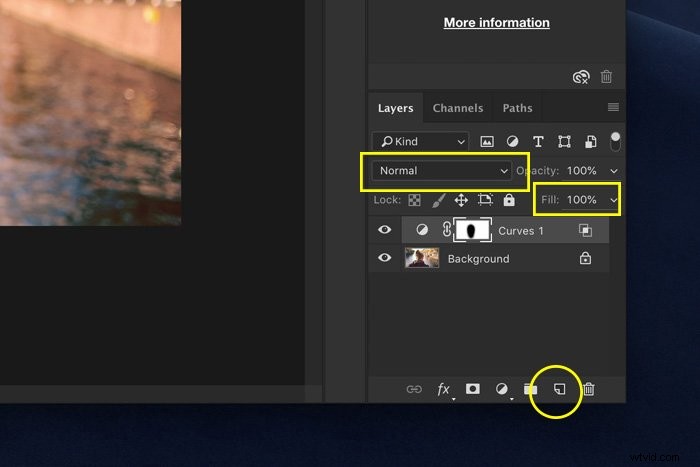
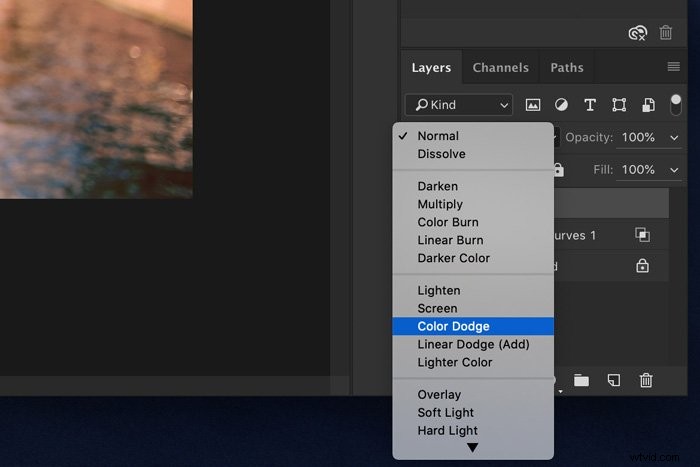
Wybierz narzędzie Pędzel malarski i Alt + kliknij kolor w podświetleniu obrazu.
To sprawi, że ten kolor będzie twoim kolorem pędzla. Ustaw przepływ pędzla na 10%.
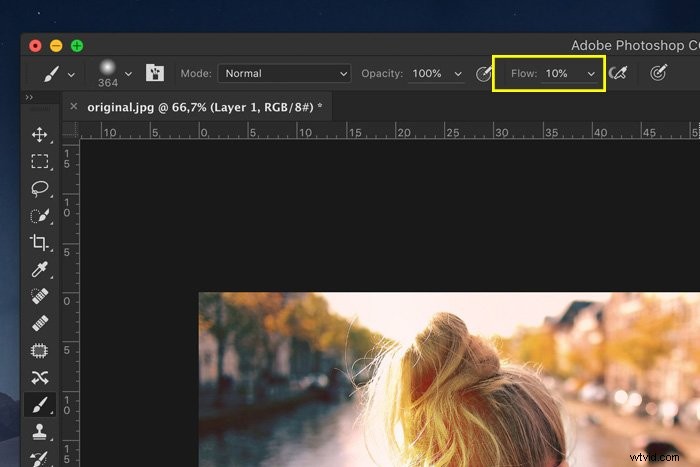
Zacznij malować wokół źródła światła, aby zmieszać kolory i stworzyć trochę zamglenia i przecieków światła. Eksperymentuj z różnymi kolorami i rozmiarami pędzli.
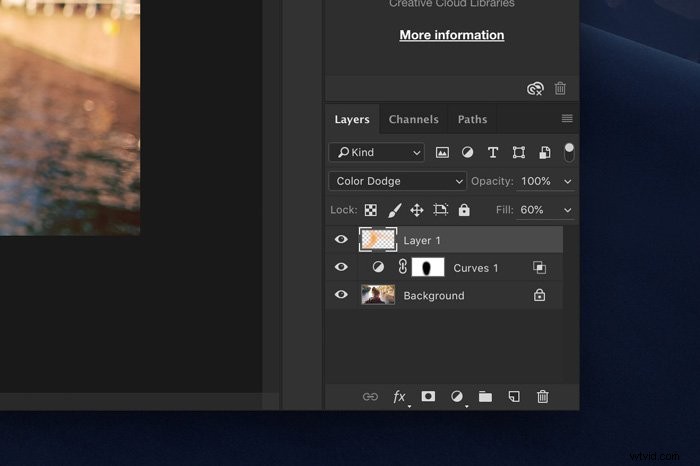
Krok 5:Mieszanie kolorów
Użyj ponownie kroku 2, aby uzyskać lepsze mieszanie kolorów w cieniach i światłach. Wystarczy Alt + Kliknij dwukrotnie miniaturę nowej warstwy. Po prostu nie przeciągaj suwaków tak daleko.
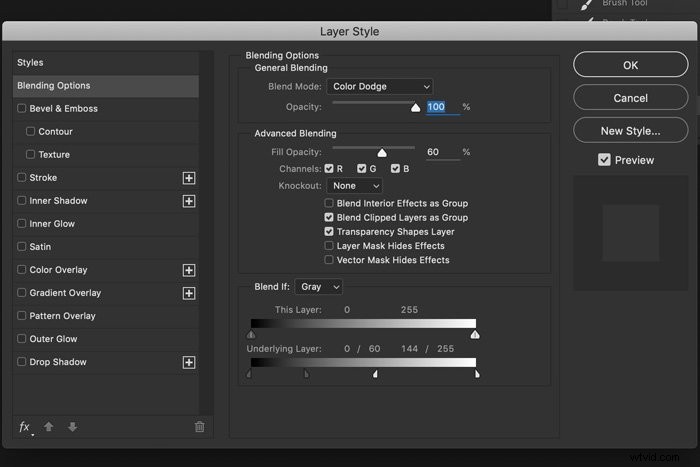
Krok 6:Dodaj maskę warstwy
Dzięki masce możemy sprawić, że efekt będzie wyglądał jeszcze lepiej. Upewnij się, że wybrana jest nowa warstwa. Kliknij ikonę „Dodaj maskę warstwy”. Pojawi się miniatura.
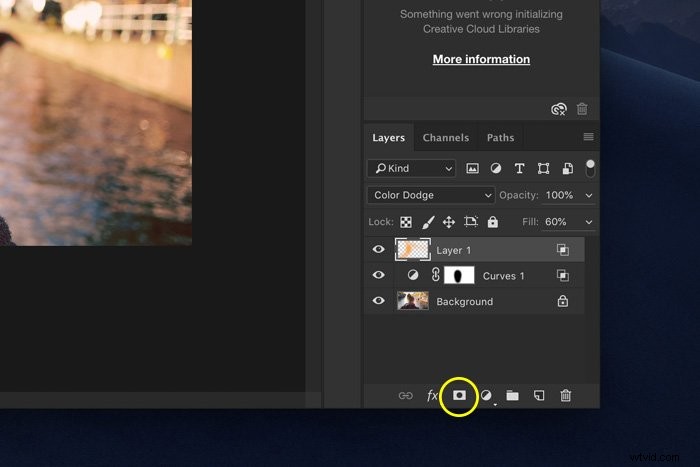
Upewnij się, że wybrana jest miniatura maski i zacznij malować na czarno na swoim zdjęciu.
Ustaw przepływ pędzla z powrotem na 100%. Proces jest taki sam jak w kroku 3.
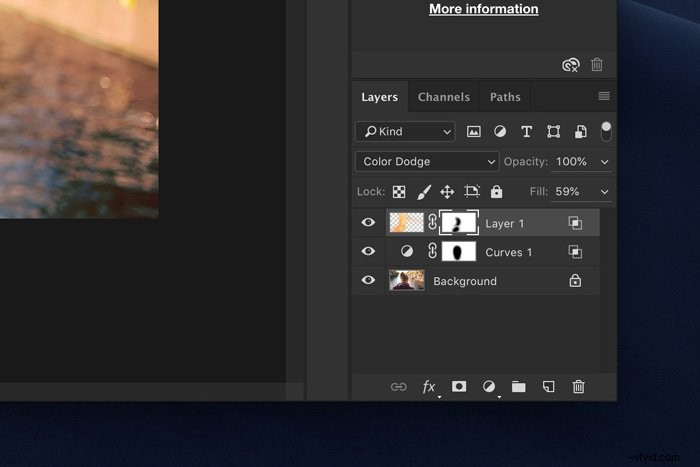
Usuń obszary, w których malowałeś za dużo lub gdzie nie wygląda to dobrze. Większość z nich to osobisty gust.
Krok 7:Przyciemnij i pokoloruj cienie
Na koniec, aby dodać ciosu, przyciemnimy cienie.
Kliknij ikonę „Dodaj nową warstwę wypełnienia lub dopasowania” i wybierz Poziomy. Pojawi się panel Poziomy.
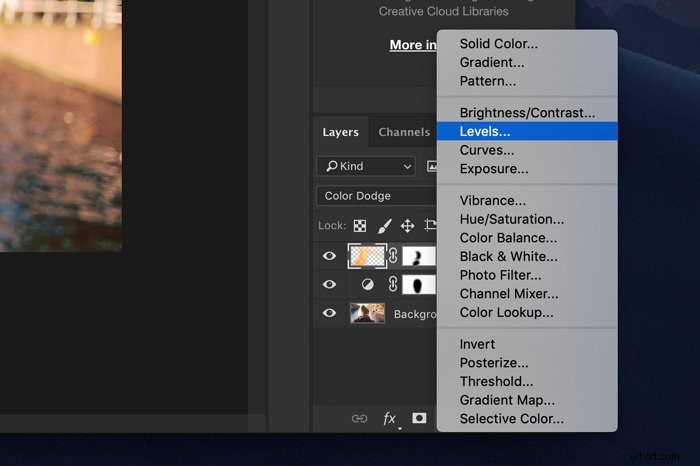
Upewnij się, że ustawiłeś menu rozwijane RGB na RGB. Przeciągnij środkowy trójkąt w prawo, aby przyciemnić tony.
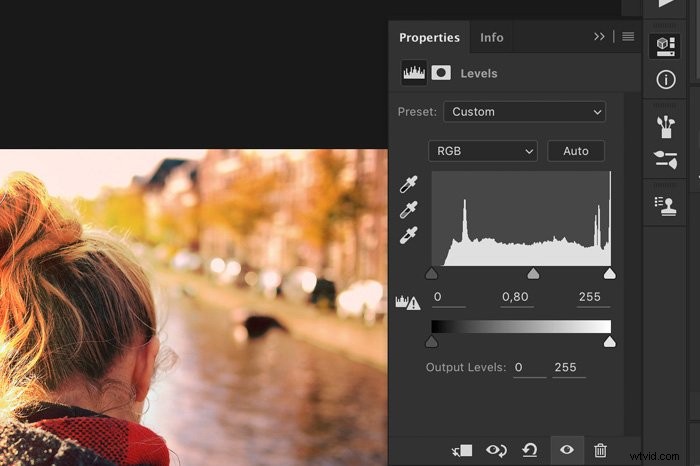
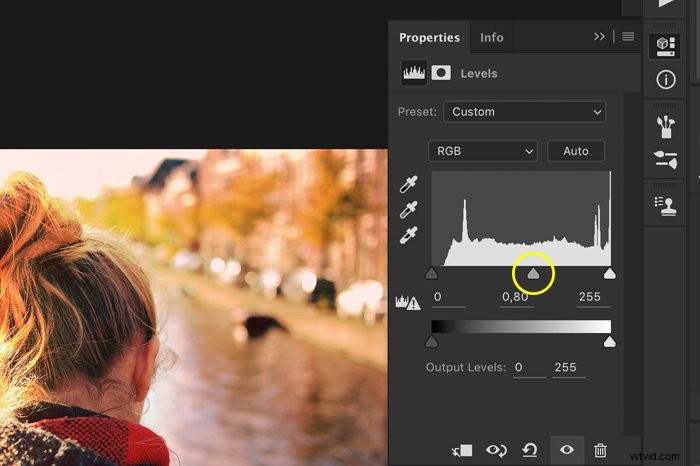
Teraz dodamy trochę ciepłego i zimnego kontrastu. Wybierz „Czerwony” z menu rozwijanego RGB i przesuń środkowy i lewy trójkąt w prawo. Od Ciebie zależy, jak daleko.
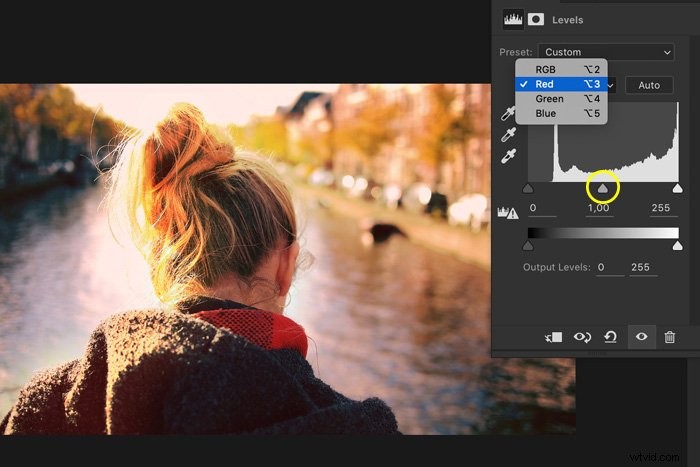
Krok 8:Chroń najważniejsze wydarzenia
Użyjemy Stylu warstwy, aby zastosować efekt tylko do cieni i chronić światła. Alt + kliknij dwukrotnie miniaturkę warstwy.
Tym razem Alt + kliknij biały trójkąt i przesuń go w lewo.
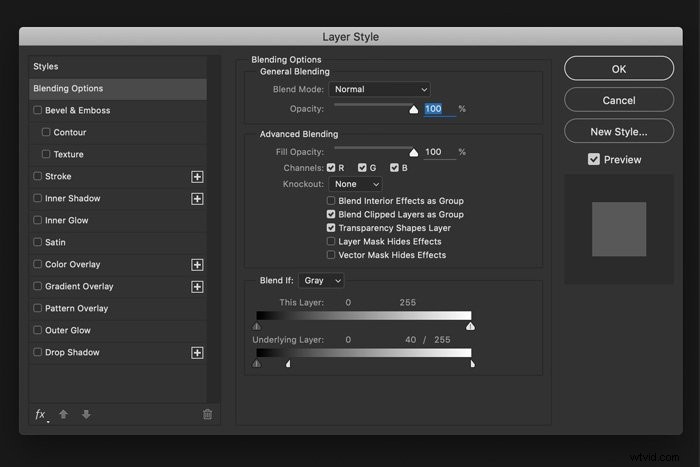
I to wszystko. Color Dodge, aby bawić się światłem na zdjęciach.

Jak używać rozjaśniania i ściemniania kolorów
Color Dodge może zrobić o wiele więcej, szczególnie w połączeniu z Color Burn. Oto, jak możesz dodać kolor do swoich zdjęć.
Na początek użyj takiego zdjęcia z neutralnymi kolorami. Ułatwia to eksperymentowanie.

Krok 1:Dodaj warstwy jednolitego koloru
Najpierw musimy dodać dwie nowe warstwy jednolitego koloru. Kliknij „Dodaj nową warstwę wypełnienia lub dopasowania” i wybierz „Jednolity kolor”.
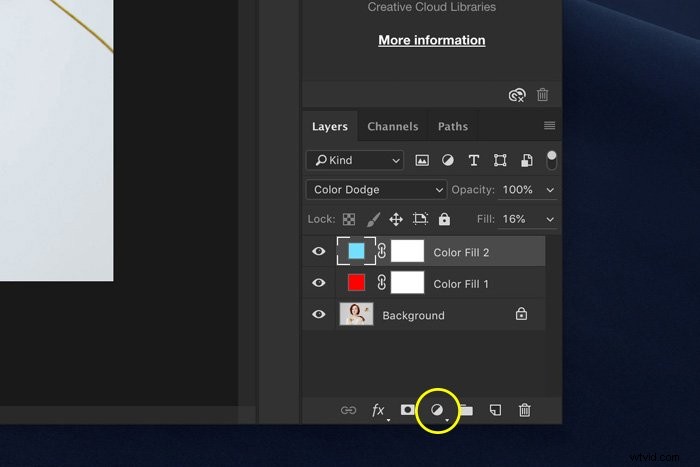
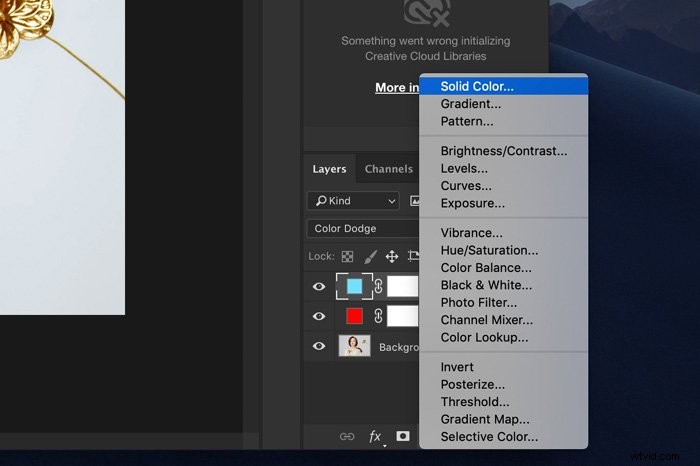
Możesz wybrać dowolny kolor, ale przeciwieństwa zwykle działają najlepiej.
W moim przykładzie użyłem koloru czerwonego i cyjanowego. Ale możesz użyć zielonego i pomarańczowego lub niebieskiego i żółtego.
Krok 2:Ustaw tryby mieszania
Teraz ustaw tryby mieszania. Color Burn wpłynie na ciemne obszary, a Color Dodge na jaśniejsze obszary.
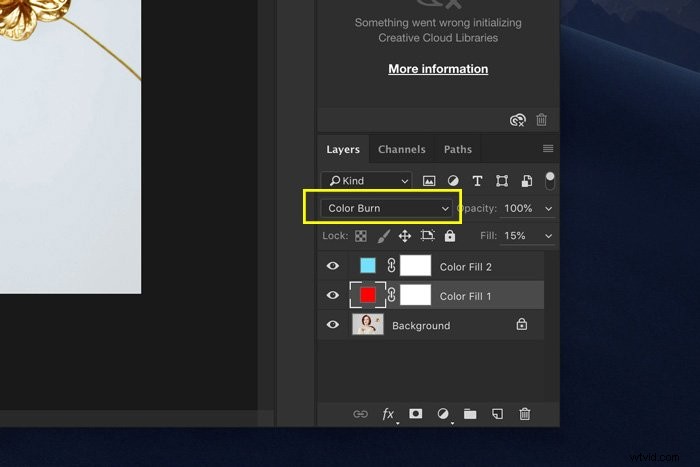
Ustawiłem czerwoną warstwę na Color Burn, a warstwę cyjan na Color Dodge. Twój obraz będzie wyglądał tak.
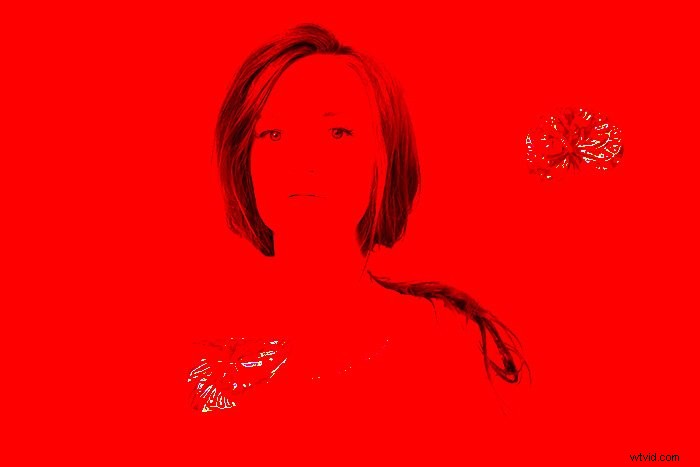
Jest tylko jedna rzecz, którą musisz zrobić, aby wyglądało to dobrze. Ustaw Wypełnienie obu warstw na około 15%.
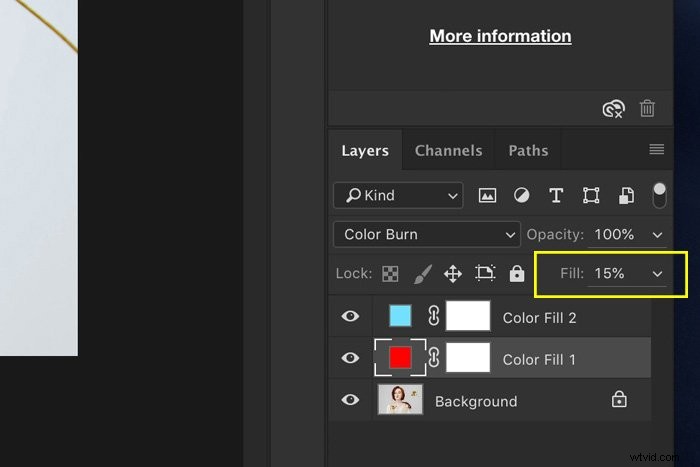
Zobaczysz, że rude włosy modelki naprawdę wyskakują. Ponadto dodaje trochę więcej kontrastu i koloru do ogólnego obrazu.

Krok 3:Chroń cienie lub światła
Ale jest problem. Pasemka w bluzce modelki są zdmuchnięte i nie wyglądają dobrze.
Czas chronić te obszary przed skutkami.

Alt + Kliknij dwukrotnie miniaturę dowolnej warstwy. W moim przypadku warstwa Color Dodge.
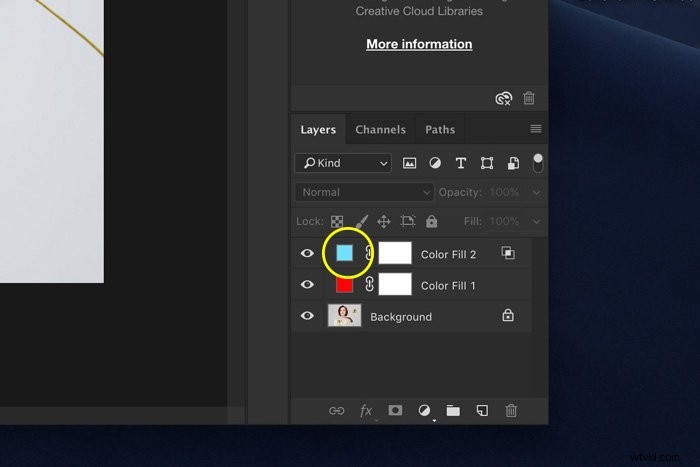
Następnie Alt + Kliknij jeden z trójkątów na dolnym suwaku. Czarny ochroni cienie, a biały ochroni światła.
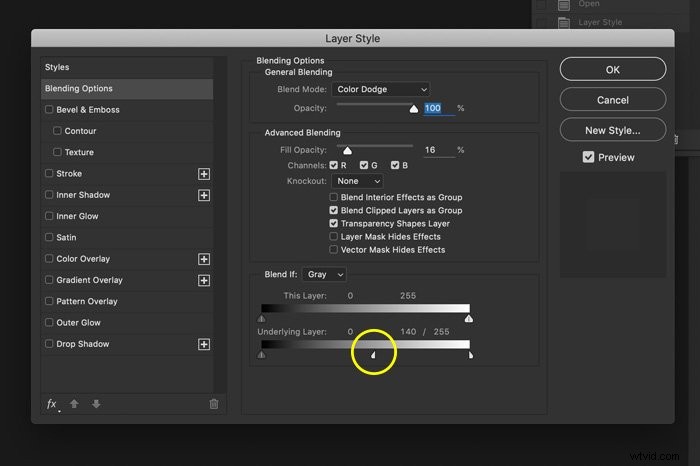
I to wszystko. Natychmiastowy cios dodany do Twojego zdjęcia! Klikając dwukrotnie warstwy Solid Color, nadal możesz zmienić kolor i wypróbować różne ustawienia.


Wniosek
Rozjaśnianie kolorów i Ściemnianie kolorów to proste, ale potężne narzędzia do korekcji kolorów zdjęć i zabawy światłem. Możesz użyć tej metody do pejzaży, portretów lub zdjęć ulicznych.
Pamiętaj, aby zmniejszyć Wypełnienie do około 20 procent, aby działało.
Następnie możesz dostosować ustawienia krycia i stylu warstwy, aby uzyskać doskonały wygląd z gradacją kolorów.
Chcesz zostać profesjonalistą w montażu? Wypróbuj nasz kurs bezproblemowej edycji w programie Lightroom!
