Wybór włosów w Photoshopie może początkowo wydawać się bardzo zniechęcający, ale nie musi tak być.
Photoshop ma świetne narzędzie, które wykonuje całą ciężką pracę za Ciebie.
Dzisiaj pokażę Ci, jak wyciąć obraz i łatwo zrobić włosy w Photoshopie.
Jak wybrać i edytować włosy w Photoshopie
Wycinanie obiektów w Photoshopie jest łatwe. Możesz użyć narzędzia Pióro lub magicznej różdżki, ale jeśli w grę wchodzą włosy lub futro, potrzebujesz czegoś innego.

Samo zdjęcie też ma znaczenie. Im większy kontrast między obiektem a tłem, tym łatwiej. Zacznij od zdjęcia osoby o ciemnych włosach na czystym białym tle.
Krok 1:Powiel tło
Kliknij prawym przyciskiem myszy tło i wybierz „Powiel warstwę…”. Nowa warstwa pojawi się nad warstwą tła.
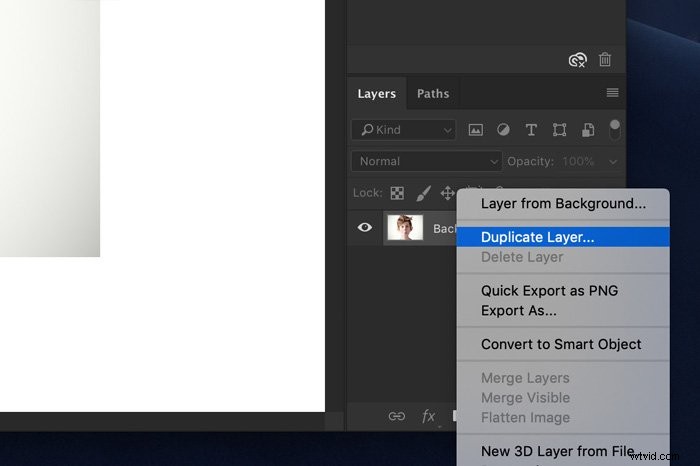
Krok 2:Dokonaj wyboru
Możesz użyć dowolnego narzędzia, które chcesz dokonać wyboru. Uważam, że w większości przypadków narzędzie Szybki wybór działa naprawdę dobrze.
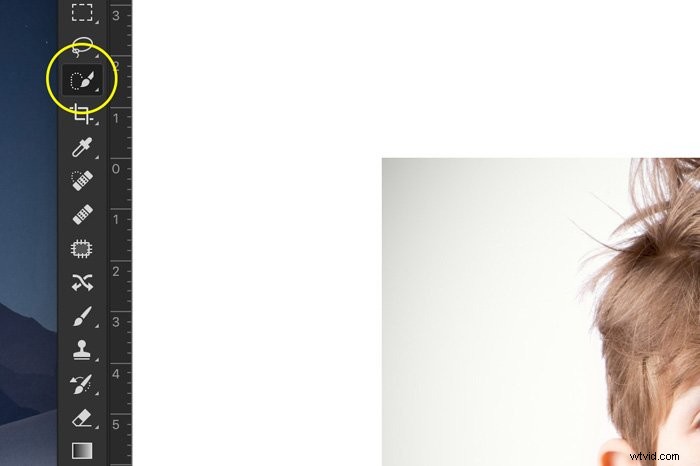
W tym momencie wybór nie musi być idealny wokół włosów.

Krok 3:Popraw krawędzie
Oto jak wyciąć obraz w Photoshopie za pomocą funkcji Popraw krawędzie. Kliknij przycisk Popraw krawędzie, a pojawi się nowe okno. Photoshop pokazuje również wycinek.
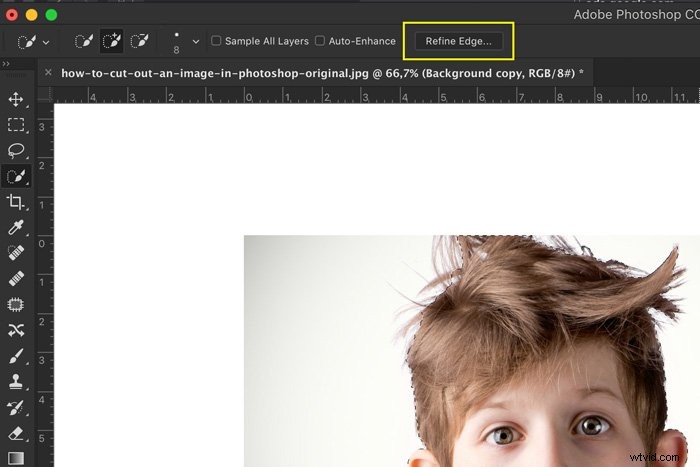
W oknie Popraw krawędzie możesz ustawić tło. W zależności od kolorów obiektu możesz użyć białego, czarnego lub przezroczystego tła, aby uzyskać większy kontrast.
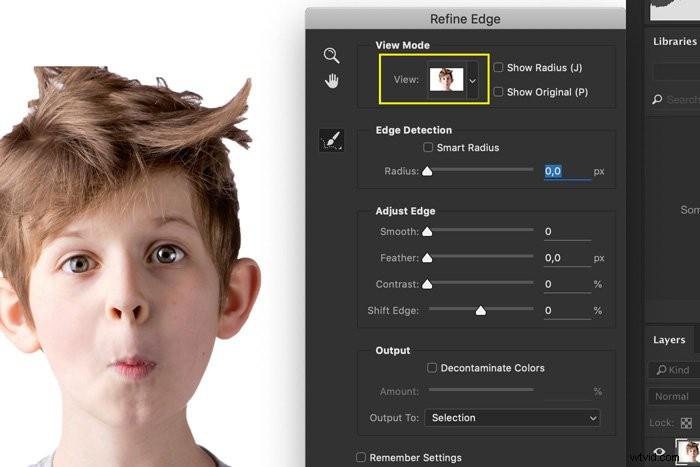
W górnym menu ustaw rozmiar pędzla.
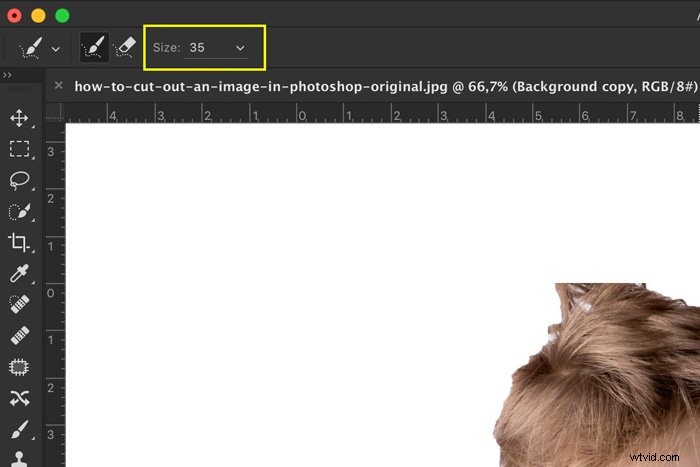
Pomaluj krawędzie włosów, a Photoshop dokona idealnego wyboru włosów. Aby to osiągnąć, użyje kontrastu między włosami a tłem.
Jeśli wynik nie wygląda dobrze, możesz zacząć bawić się ustawieniami w oknie Popraw krawędzie.
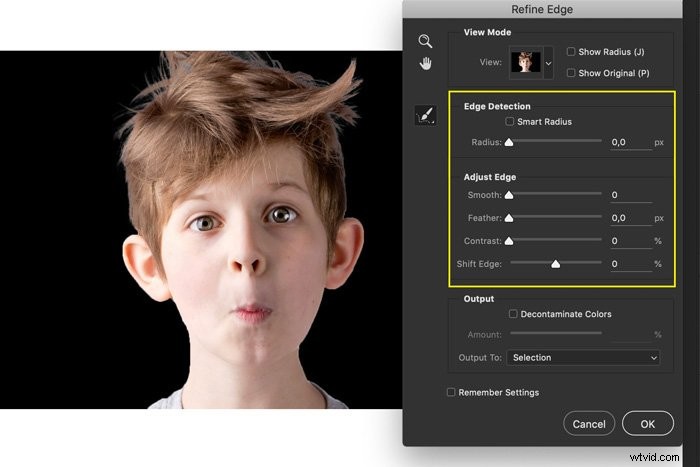
Zwiększ promień aby krawędzie zaznaczenia były bardziej miękkie i bardziej naturalne.
Suwak Płynny wygładza krawędzie. Utrzymuj to na niskim poziomie, ponieważ odciąga to od twojego wyboru. W moim przykładzie użyłem tego suwaka do wygładzenia krawędzi włosów.
Suwak Wtapianie pomaga lepiej wtopić wybór w jego ostateczne tło. Utrzymuj go również na niskim poziomie.
Suwak kontrastu dodaje więcej wyrazistości do Twojej krawędzi. Użycie zbyt dużej ilości spowoduje powstanie ostrych krawędzi.
Przesuń Shift Edge w lewo lub w prawo, aby zmniejszyć lub rozwinąć zaznaczenie.
Częste pytania dotyczące cięcia w Photoshopie
Jak wyciąć część obrazu w Photoshopie?
Najpierw odblokuj warstwę tła, klikając ją dwukrotnie. Wybierz obiekt, który chcesz usunąć i naciśnij Cmd + X (Ctrl + X dla okien). Obiekt zniknie natychmiast.
Jak oddzielić obraz od tła w Photoshopie?
Wybierz obiekt, który chcesz oddzielić od tła. Po zakończeniu wyboru naciśnij Cmd + J (Ctrl + J dla Windows). Spowoduje to skopiowanie zaznaczenia do nowej warstwy.
Jak wyciąć tło z obrazu?
Jest kilka opcji. Najpierw wybierz tło. Następnie możesz po prostu nacisnąć Usuń, a tło zniknie. Niedestrukcyjnym sposobem jest dodanie maski warstwy, dzięki czemu zawsze możesz ponownie dodać tło.
Jak wyciąć obraz za pomocą magnetycznego lasso w Photoshopie?
Narzędzie Lasso magnetyczne działa najlepiej, gdy występuje duży kontrast między obiektem a tłem.
Wybierz narzędzie i omijaj temat. Photoshop pomoże Ci stworzyć idealny wybór.
Wniosek
Wycięcie obrazu w Photoshopie jest łatwe. Teraz wiesz również, jak wyciąć obraz osoby lub zwierzęcia.
Photoshop wykonuje za Ciebie ciężką pracę i jeśli użyjesz odpowiedniego rodzaju zdjęcia, jest to naprawdę bardzo łatwe.
