Photoshop świetnie nadaje się do edycji zdjęć. Subtelne poprawki mogą przenieść Twoje zdjęcia na wyższy poziom.
Możesz też pójść o krok dalej i stworzyć coś surrealistycznego.
Dzisiaj pokażę Ci, jak wykonać fajną sztuczkę zginania i wypaczania w Photoshopie .
Jak wykonać sztuczkę zginania i wypaczania w Photoshopie
Zaczyna się od wybrania odpowiedniego zdjęcia. Najlepiej sprawdzają się zdjęcia z prostym i wyraźnym horyzontem. Gdy poznasz już różne kroki, możesz spróbować przejść do trudniejszych projektów.
W tej sztuczce z zaginaniem i wypaczaniem użyję zdjęcia surfera z Australii…

Aby stworzyć to surrealistyczne zdjęcie:
Krok 1:Otwórz i zduplikuj
Otwórz zdjęcie. Kliknij prawym przyciskiem myszy warstwę tła i wybierz „Duplikuj”. Zrób to dwa razy.
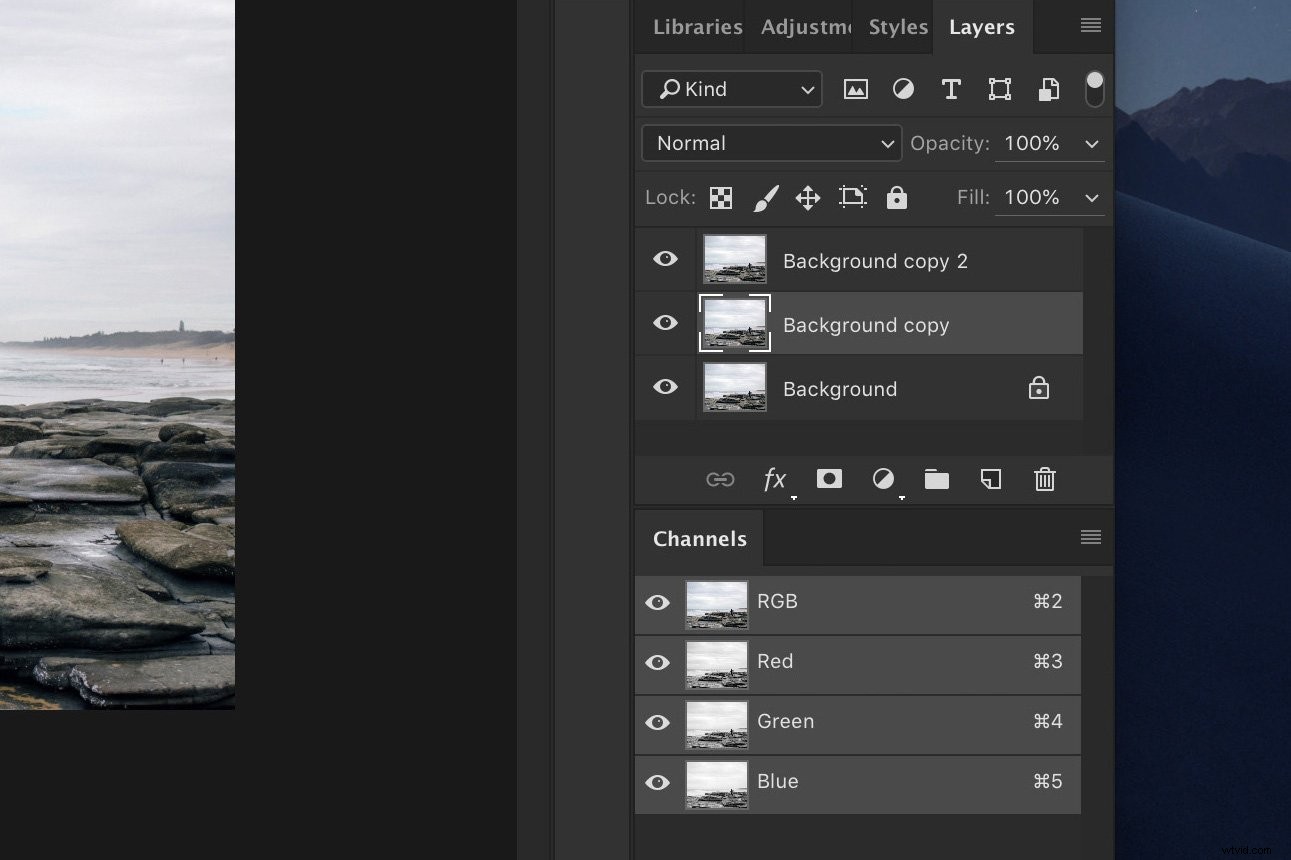
Krok 2:Obróć
Obróć dwie nowe warstwy. Jeden należy obrócić zgodnie z ruchem wskazówek zegara, a drugi przeciwnie do ruchu wskazówek zegara.
Wybierz warstwę, którą chcesz obrócić i przejdź do Edycja> Przekształć. Wybierz „Obróć w prawo” lub „Obróć w lewo”. Powinno to wyglądać mniej więcej tak.
Uczyniłem warstwy przezroczystymi, aby pokazać położenie każdej z nich.

Oto, jak to wygląda w panelu warstw. 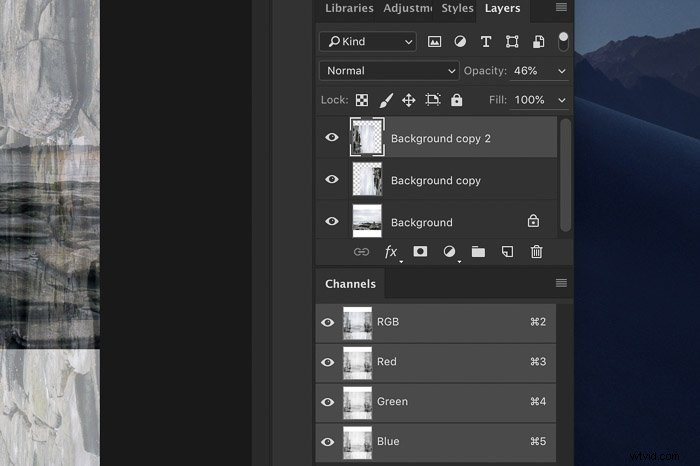
Krok 3:Usuń niebo
Wybierz narzędzie Szybki wybór z paska narzędzi po lewej stronie. Jeśli pasek narzędzi nie jest dostępny, przejdź do okna i wybierz „Narzędzia”.
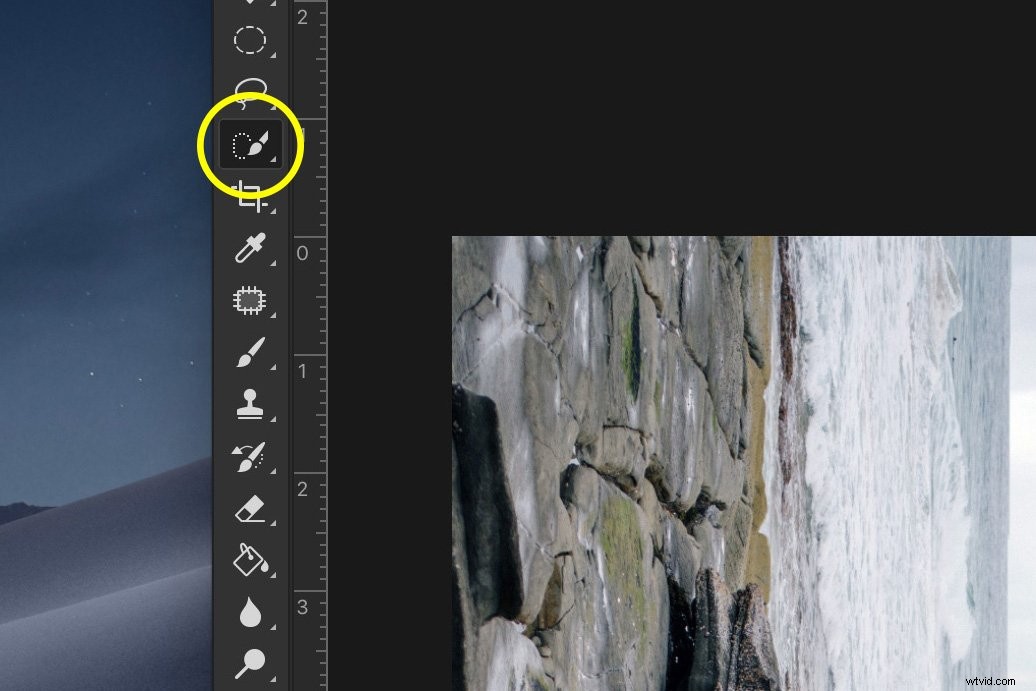
Dla każdej z obróconych warstw wybierz niebo i naciśnij „Usuń”.
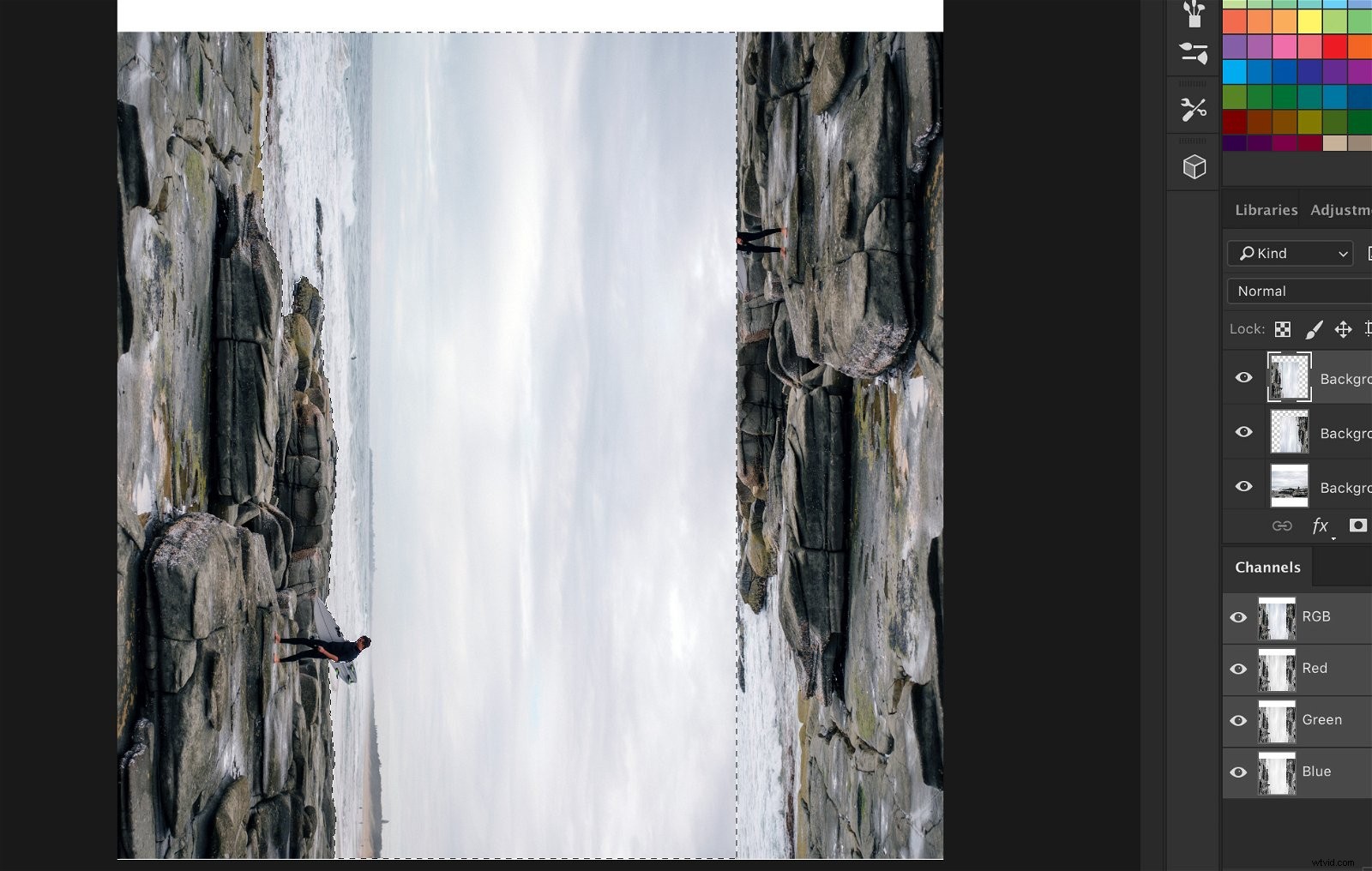
Tak to powinno wyglądać. Nie martw się, jeśli jeszcze nie pasuje.

Krok 4:Dopasuj warstwy
Ustaw krycie obróconych warstw na około 50% i spróbuj dopasować je jak najlepiej, przeciągając je. 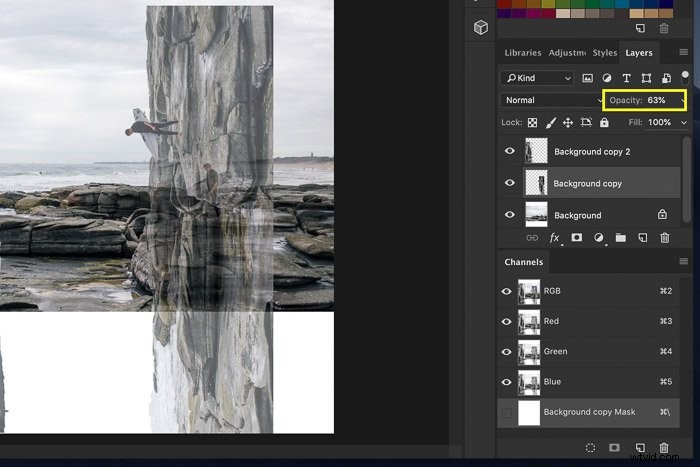
Krok 5:Utwórz rogi
Aby zakończyć trik z zagięciem i wypaczeniem, musimy utworzyć narożniki.
Wybierz każdą z obróconych warstw i wybierz „Dodaj maskę wektorową”.
Wykorzystamy to, aby idealnie dopasować każdą z warstw i usuwać obiekty, które nie wyglądają dobrze.
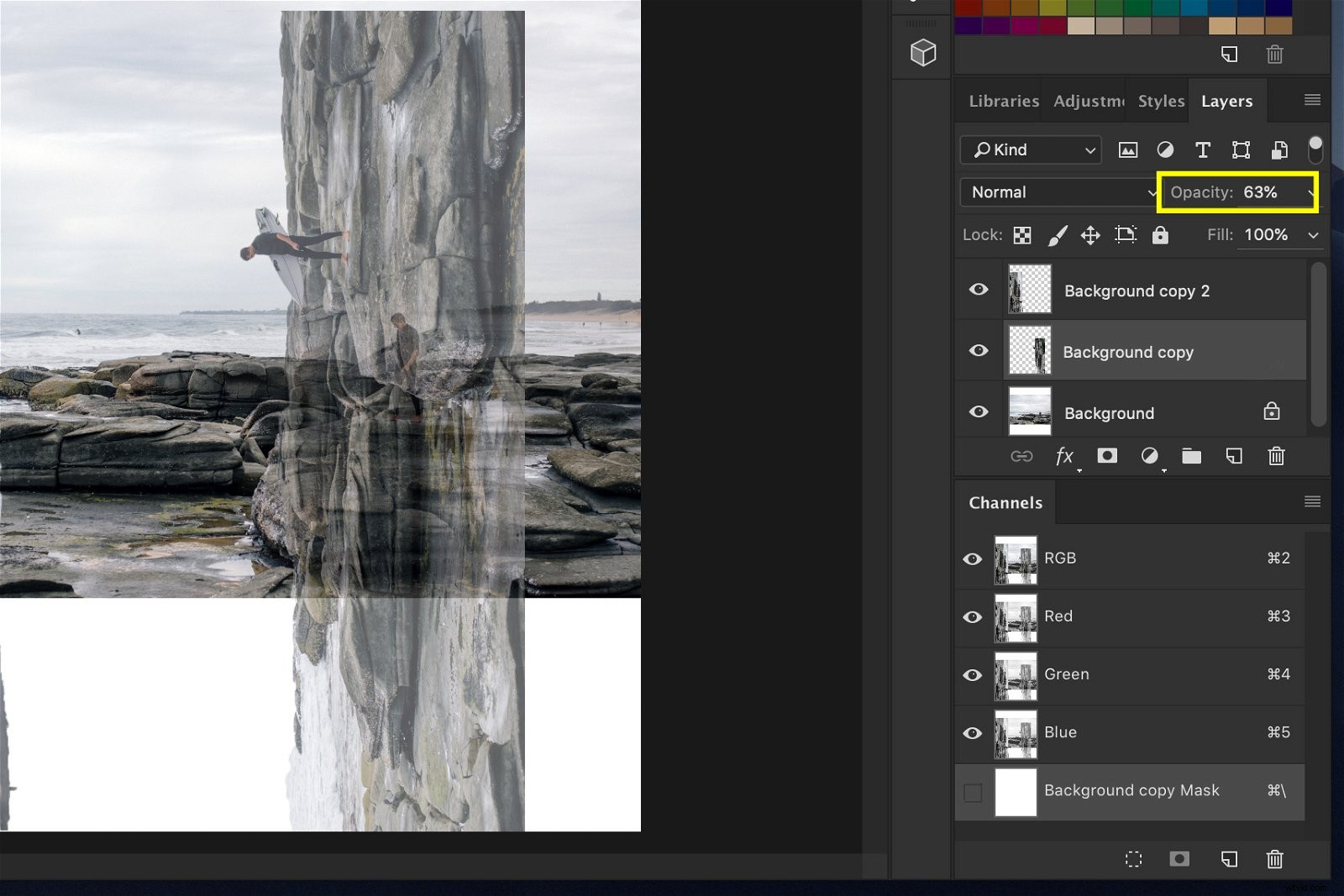
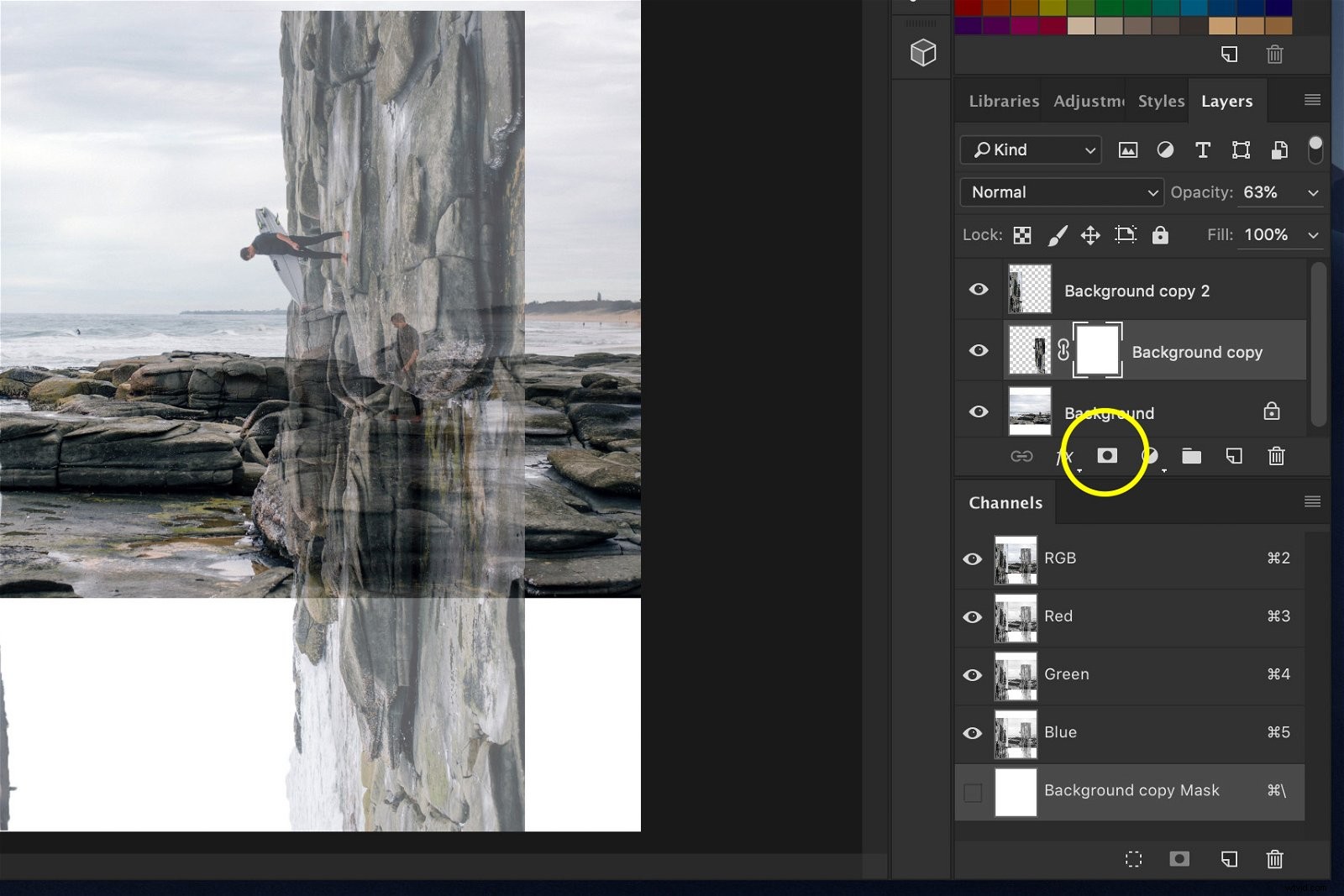
Wybierz Pędzel i ustaw kolor na czarny.
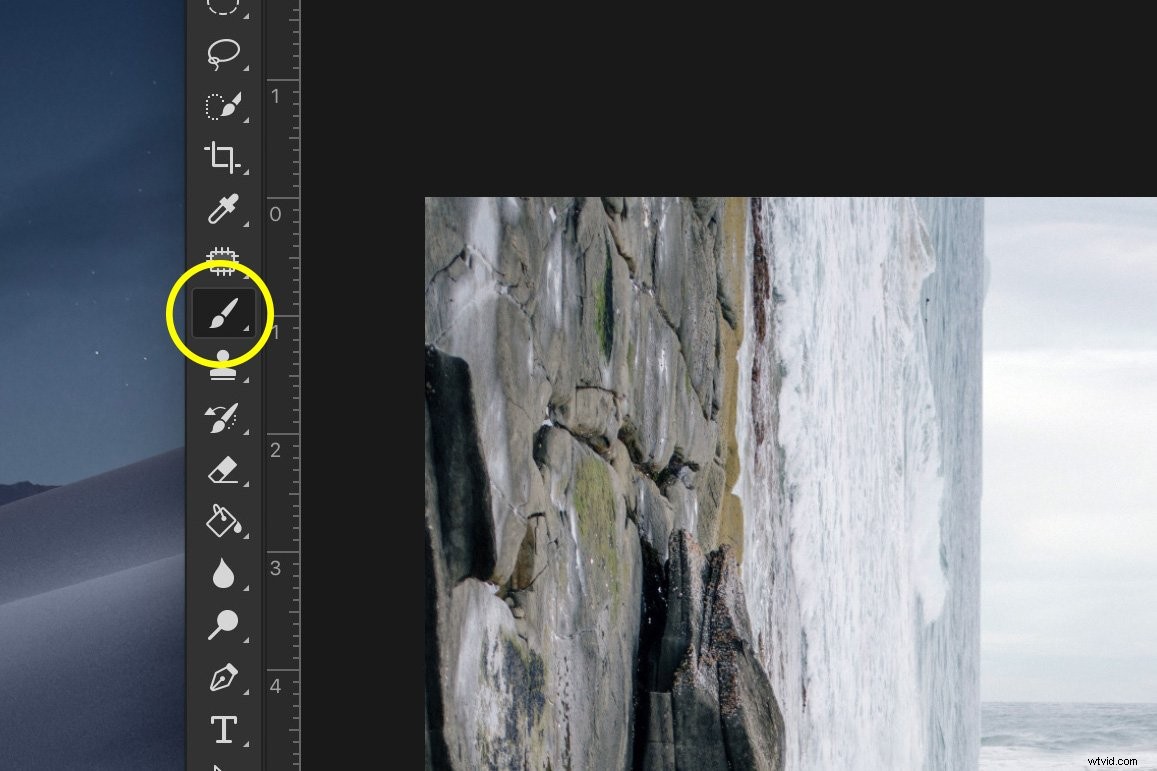
Dla każdej obróconej warstwy wybierz miniaturę maski warstwy i rozpocznij malowanie na zdjęciu, aby usunąć części, które nie pasują.
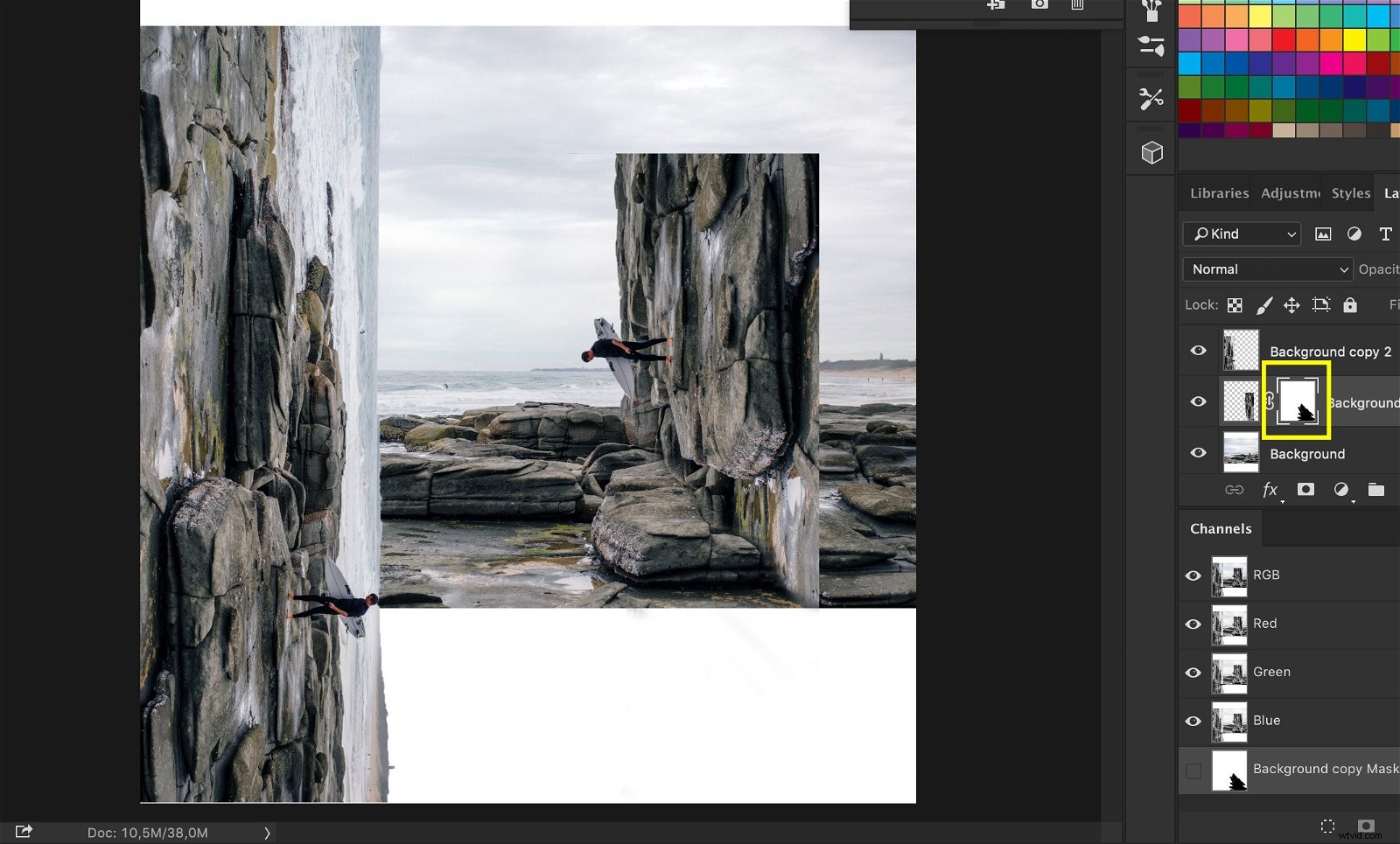
Musisz zrobić rogi na dole, aby uzyskać surrealistyczny efekt pudełka.
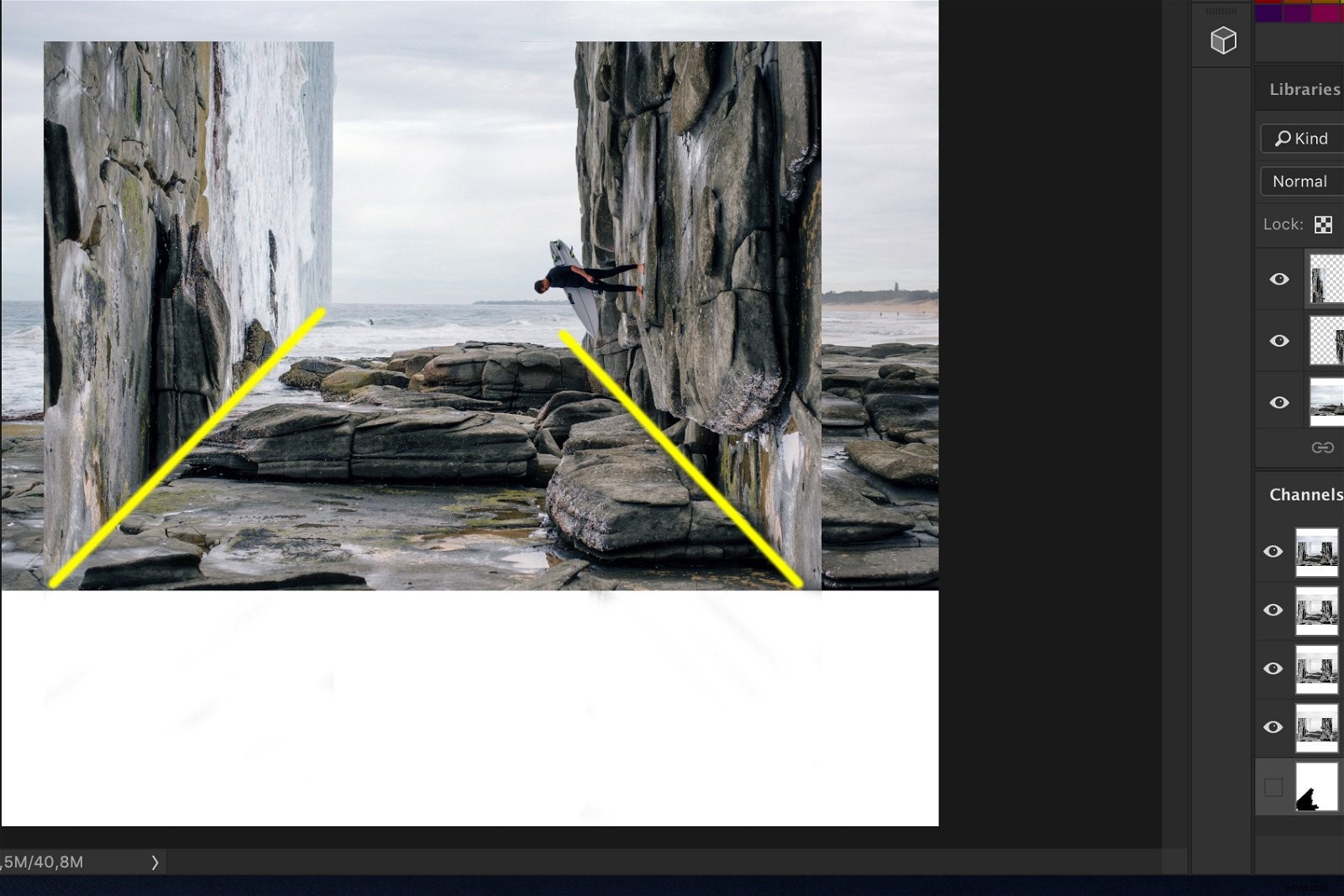
Malowanie na czarno to to samo, co wymazywanie. Jeśli popełnisz błąd, pomaluj na biało, a wymazane piksele pojawią się ponownie.
Zwróć uwagę, jak miniatury masek warstwy zmieniają się podczas malowania. Czarne obszary to obszary wymazane.
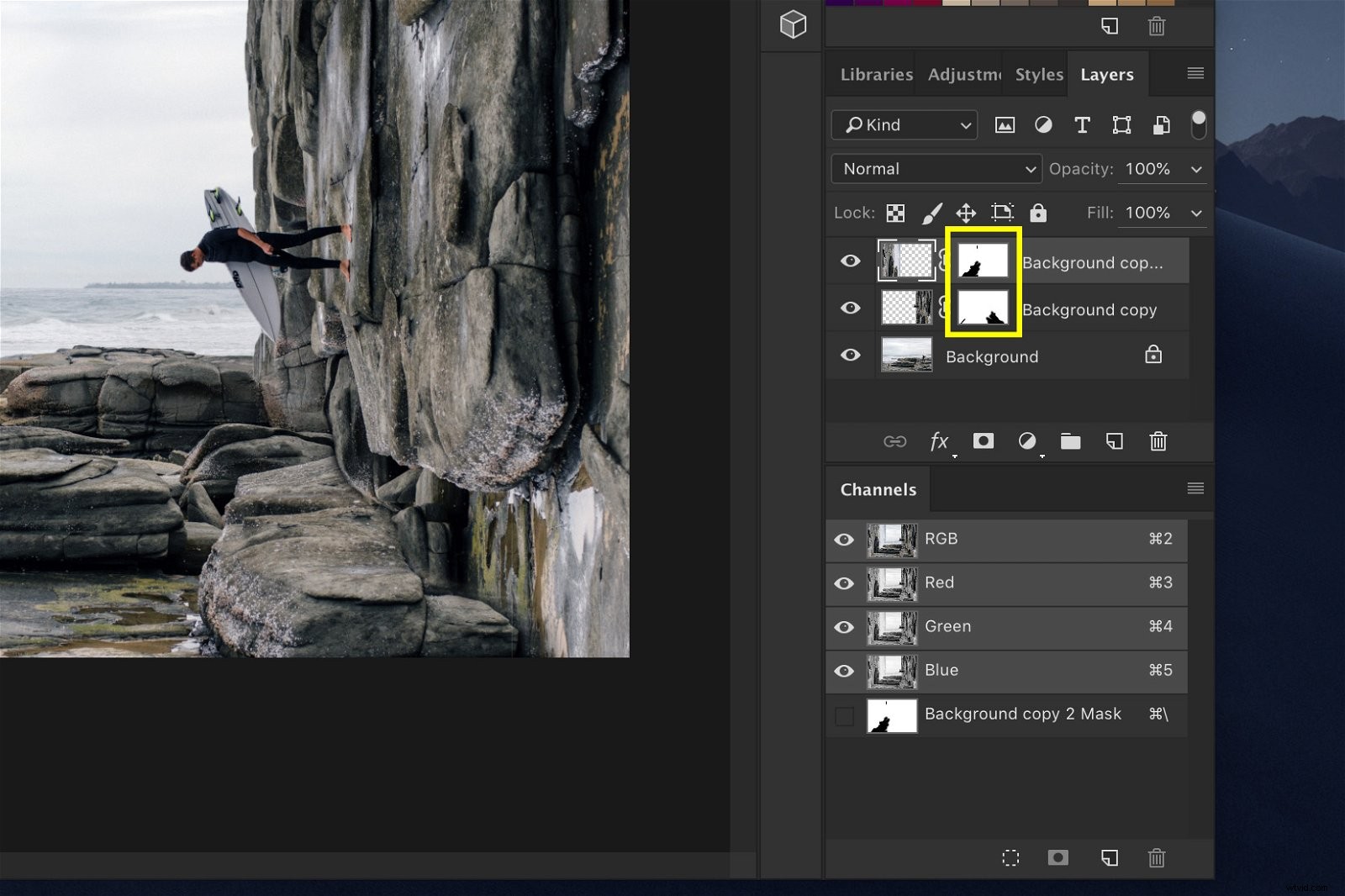
WSKAZÓWKA :Kliknij ikonę łącza między miniaturą warstwy a miniaturą maski warstwy, aby je odłączyć. Teraz możesz przeciągać i przenosić je oddzielnie od siebie, aby jeszcze lepiej dopasować warstwy.
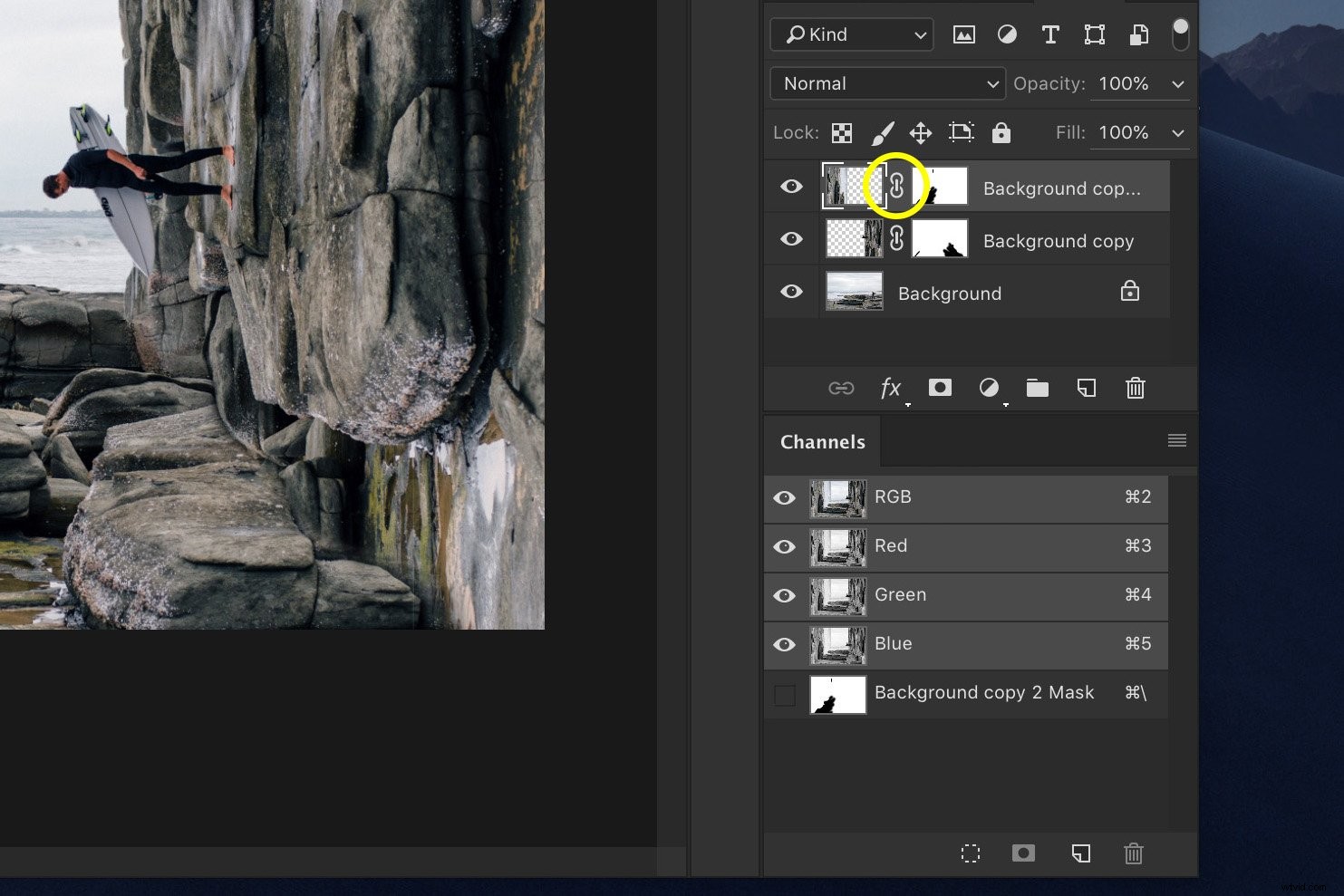
Krok 6:Posprzątaj
Kontynuuj używanie pędzla, aby wymazywać wszystkie niedopasowane obiekty. To zajmie trochę czasu, ale szczegóły są ważne.
Oto na przykład cienka linia, która nie pasuje do obrazu.
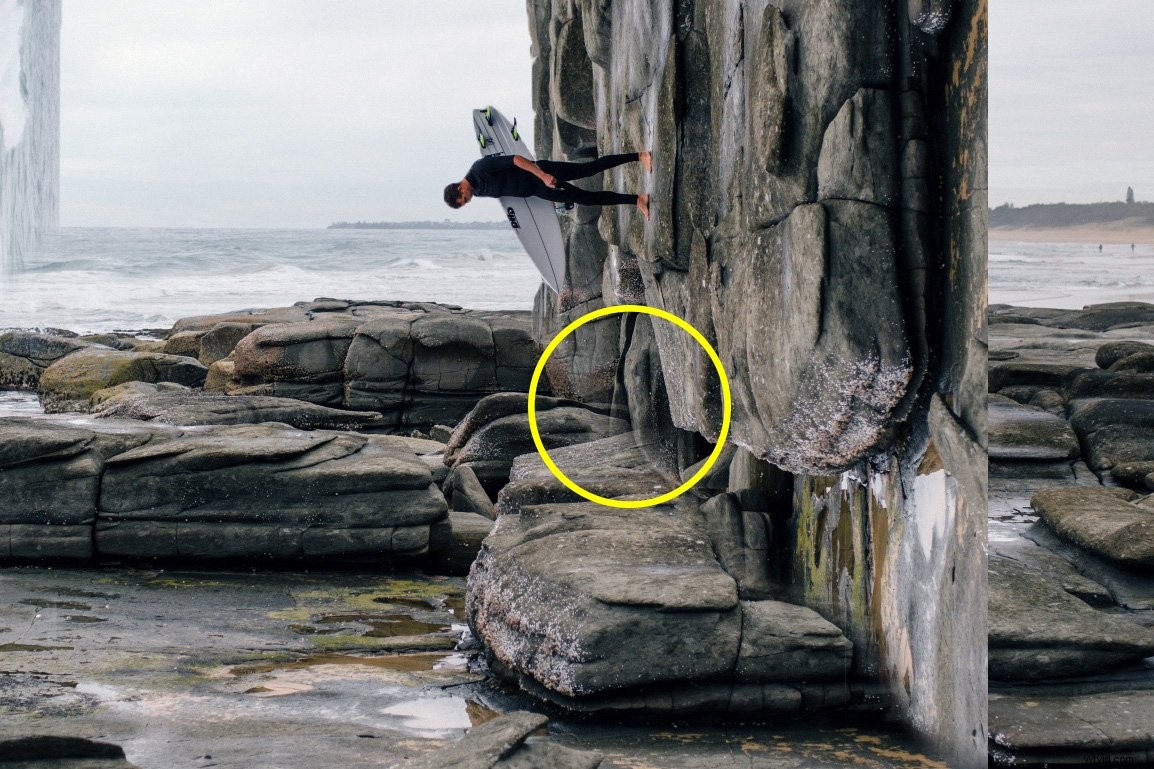
Następnie wybierz narzędzie Stempel klonowania, aby pozbyć się obiektów, których nie można usunąć za pomocą Pędzel.
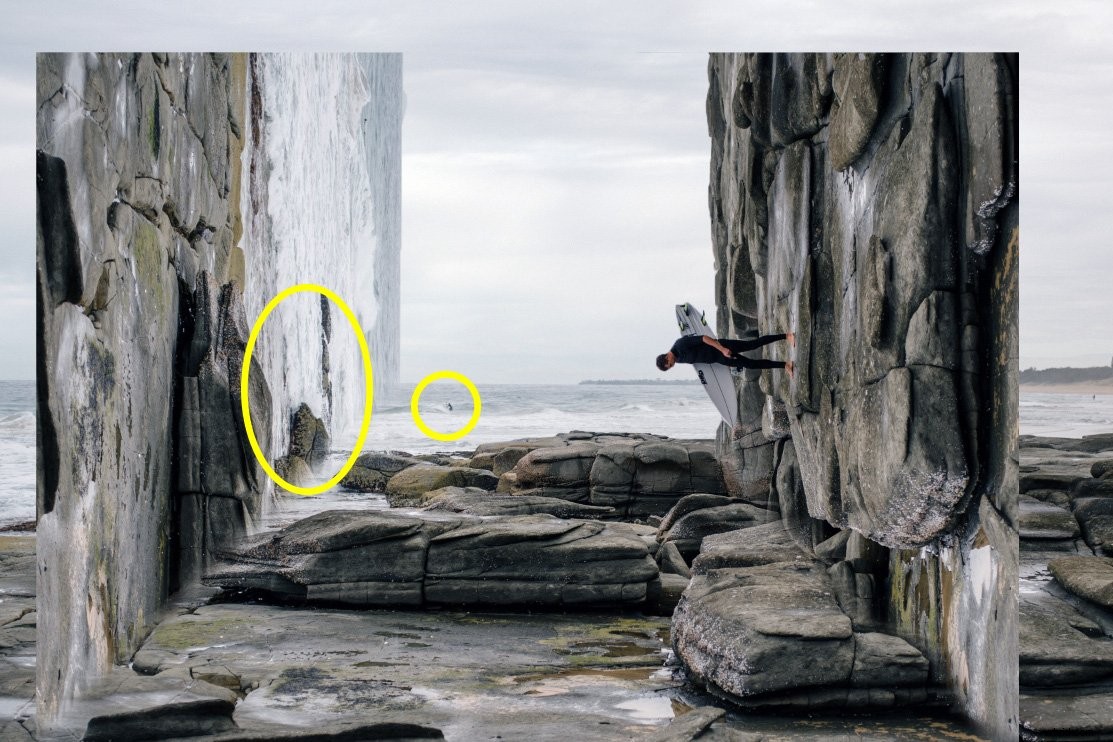
Alt + Kliknij obszar obok obiektu, który chcesz usunąć i zacznij malować na nim . Photoshop użyje pikseli obok obiektu, aby go zakryć.
Zawsze upewnij się, że jesteś na właściwej warstwie, bo inaczej nie zadziała.
Krok 7:Przytnij
Teraz przytnij zdjęcie i gotowe. Właśnie wykonałeś fajną, surrealistycznie wyglądającą sztuczkę zginania i wypaczania w Photoshopie.

Wniosek
W przypadku większości projektów należy ostrożnie używać programu Photoshop. Nie chcesz, aby zdjęcia wyglądały na fałszywe lub przeredagowane.
Czasami jednak musisz odkryć granice swojej kreatywności. Możliwości Photoshopa są ograniczone tylko Twoją wyobraźnią.
Eksperymentuj, aby stworzyć nowe i fajnie wyglądające efekty dla swoich zdjęć.
