Photoshop to jedno z najbardziej wszechstronnych programów do edycji. Ale jest również jednym z najbardziej onieśmielających ze względu na ogromną liczbę narzędzi do edycji zdjęć.
Ten artykuł jest tutaj, aby Ci pomóc. Przygotowaliśmy listę najlepszych wskazówek dla początkujących, które pomogą Ci dowiedzieć się, jak edytować zdjęcia.
Żałuję, że nie znałem wielu z nich, kiedy zacząłem używać Photoshopa!
1. Dokonuj nieniszczących zmian za pomocą warstw Photoshopa
Jednym z najpotężniejszych narzędzi do edycji w Photoshopie (PS) są warstwy. Warstwy są jak arkusze papieru ułożone jedna na drugiej. Dostępny jest panel poświęcony warstwom.
Kiedy otworzysz zdjęcie w PS, będziesz mieć tylko warstwę tła. Odpowiada to oryginalnemu zdjęciu.
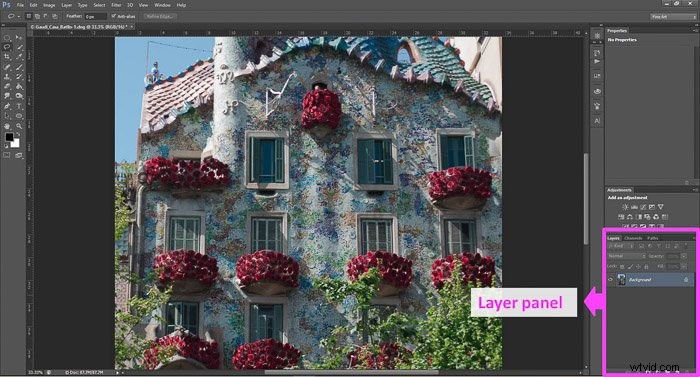
Każda dodana warstwa będzie zawierać korektę lub część tworzonego obrazu.
Na przykład na wierzchu warstwy tła możesz dodać warstwę, która zwiększa ekspozycję (przeczytaj wskazówkę 2, jeśli chcesz dowiedzieć się, jak to się robi).
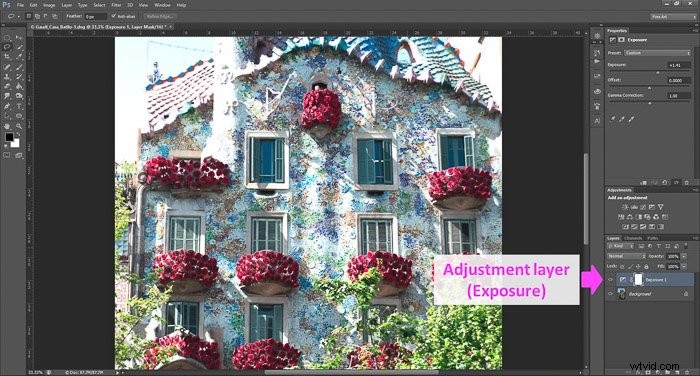
Oprócz tych dwóch możesz dodać jeszcze więcej warstw, aby wprowadzić inne poprawki do zdjęcia, takie jak jaskrawość, nasycenie itp.
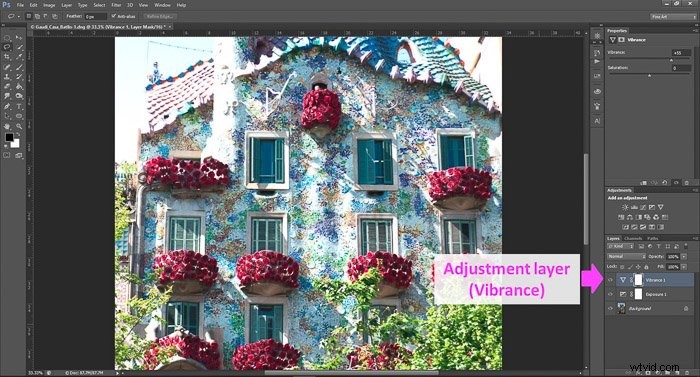
Możesz ułożyć tyle warstw, ile chcesz. Ostateczne zdjęcie jest wynikiem połączenia wszystkich warstw.
W Photoshopie, jeśli pracujesz bezpośrednio nad obrazem tła, każda zmiana, którą wprowadzisz, modyfikuje piksele oryginalnego zdjęcia.
Powinieneś wiedzieć, że w zależności od zmian wprowadzonych na zdjęciu możesz nie być w stanie tego cofnąć.
Konfiguracja i edycja za pomocą warstw pozwoli Ci na edycję zdjęcia w sposób niedestrukcyjny. Oznacza to, że w każdej chwili możesz wrócić do oryginalnego. To najlepszy sposób na edycję zdjęć.
Moją pierwszą rekomendacją jest dodatkowa ochrona oryginału, zawsze tworząc pierwszą warstwę, która po prostu ją powiela, naciskając Ctrl+J (Cmd+J dla użytkowników komputerów Mac).
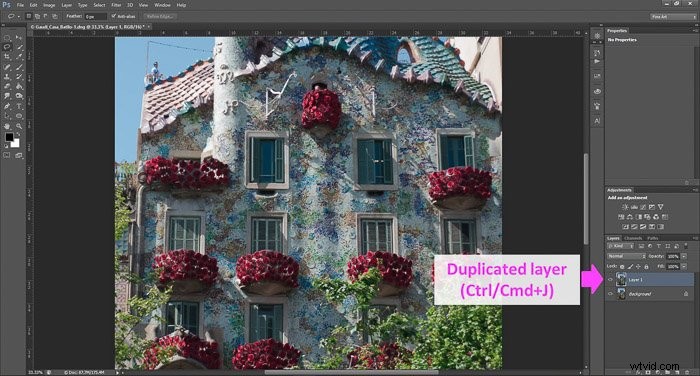
Następnie możesz zacząć dodawać kolejne warstwy na wierzchu ze swoimi modyfikacjami.
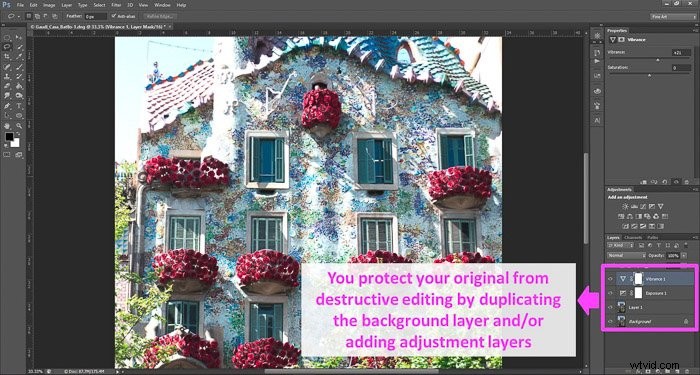
Warstwy zapewniają dużą elastyczność przepływu pracy, ponieważ możesz:
- uporządkuj je (klikając i przeciągając);
- zmień ich nazwy, klikając nazwę warstwy;
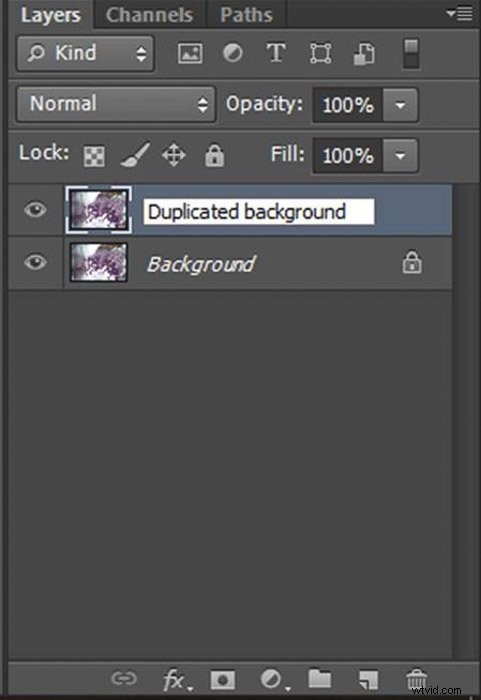
- moduluj ich intensywność, dostosowując Krycie (za pomocą suwaka Krycie);
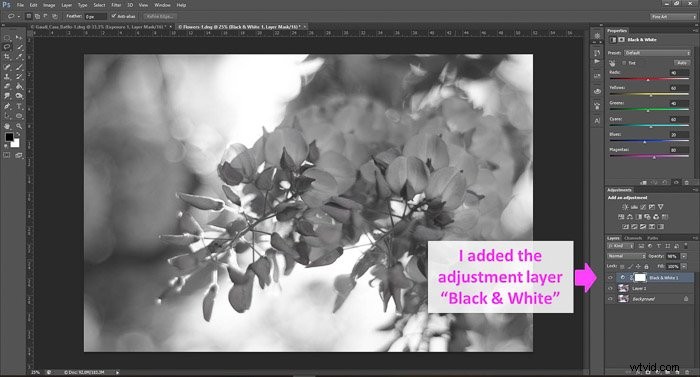
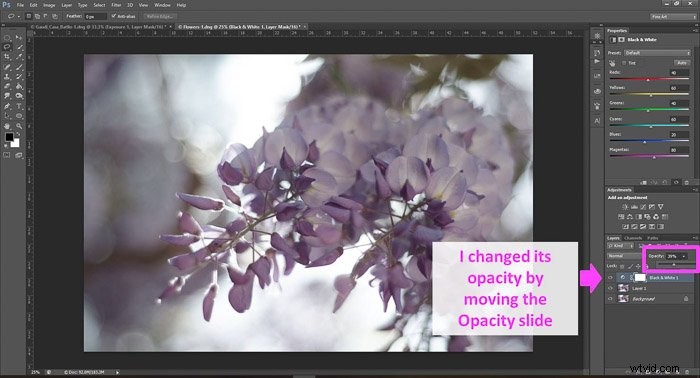
- aktywuj i dezaktywuj je, aby sprawdzić ich działanie (klikając ikonę oka);
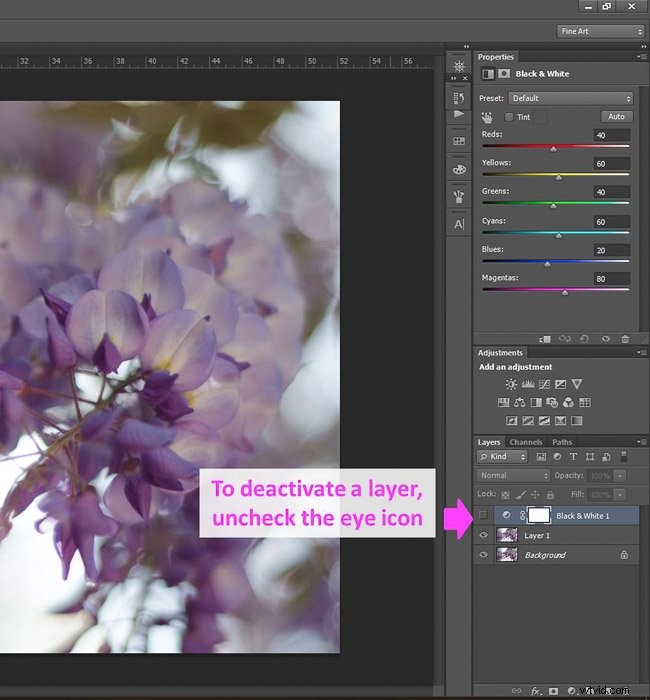
- i usuń je (przeciągając je do ikony kosza).
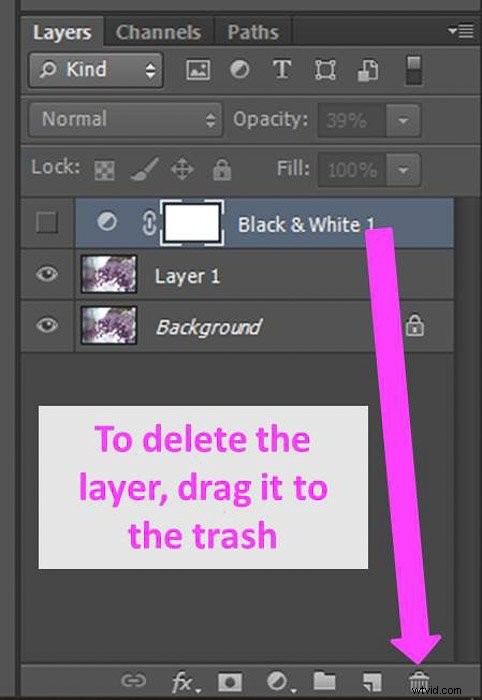
2. Edytuj obrazy przy użyciu warstw dopasowania
Warstwa dopasowania to narzędzie do edycji, które umożliwia dokonywanie różnego rodzaju modyfikacji obrazów. Możesz je dodać na dwa sposoby.
Kliknij ikonę w panelu warstw, a następnie wybierz jedną z opcji warstwy dopasowania.
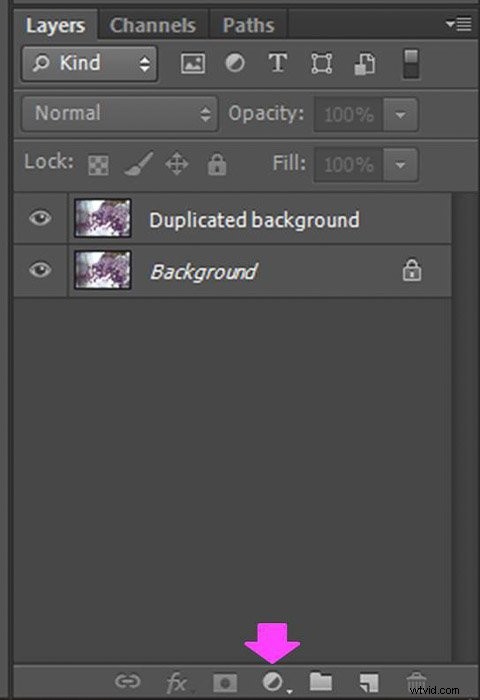
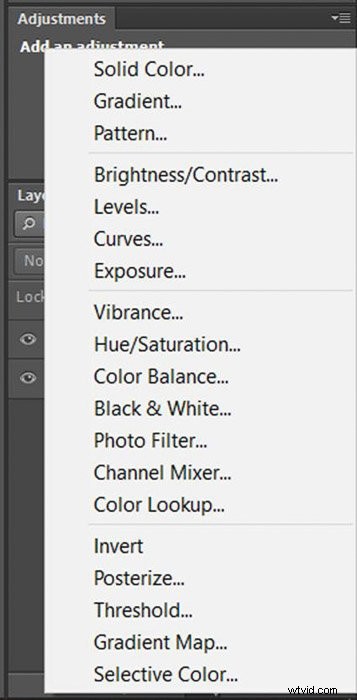
Lub przejdź do Warstwa>Nowa warstwa dopasowania i wybierz jedną z opcji.
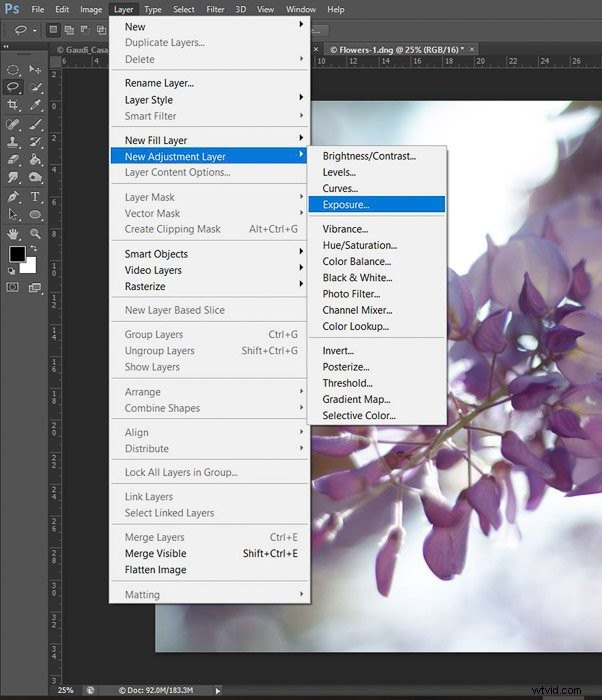
Warstwa dopasowania pojawi się nad poprzednimi, które masz. Możesz zmodyfikować dopasowanie za pomocą jego panelu właściwości. Zmiany wpłyną na wszystkie poniższe warstwy.
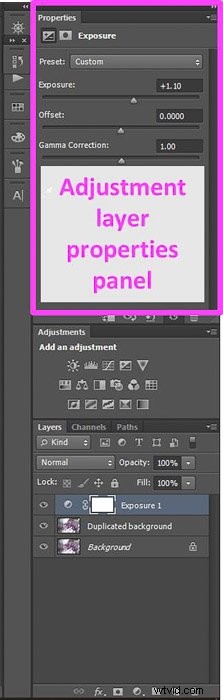
Jest tak wiele rodzajów warstw dopasowania, że możesz czuć się nieco przytłoczony. Skoncentruj się na niektórych podstawowych korektach, aż przyzwyczaisz się do Photoshopa i poczujesz chęć eksperymentowania z innymi.
Niektóre odpowiednie opcje, które wpływają na zakres tonalny lub kolor zdjęcia, to Ekspozycja, Krzywe, Żywość lub Odcień/Nasycenie.
3. Wybierz obszary swoich obrazów za pomocą narzędzi Marquee i Lasso
Obszary obrazów można zaznaczać na kilka różnych sposobów. Do zaznaczania obszarów o określonych kształtach możesz użyć narzędzia Marquee.
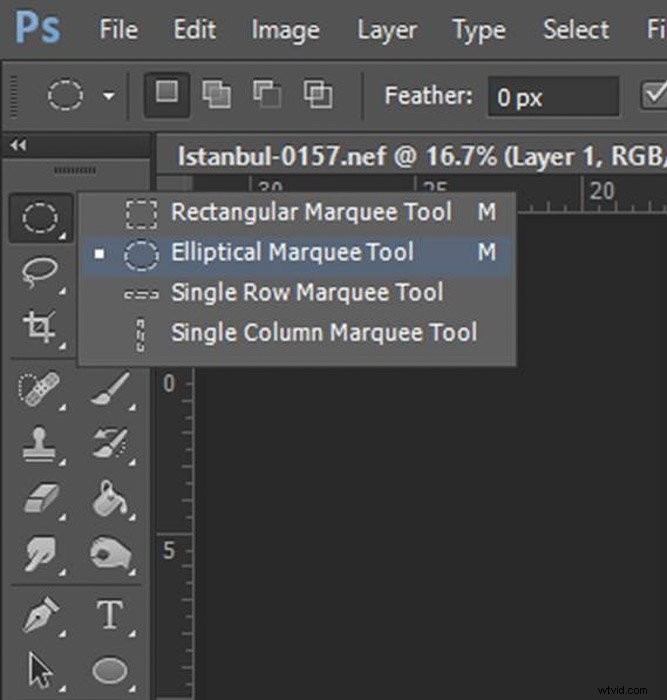
Jest w kształcie prostokąta. Po kliknięciu ikony prawym przyciskiem myszy możesz wybrać kształt eliptyczny lub nawet narzędzie do zaznaczania pojedynczego wiersza/kolumny.
Obszar wybierasz, klikając punkt początkowy i przeciągając kursor po zdjęciu, aż osiągniesz żądany rozmiar.
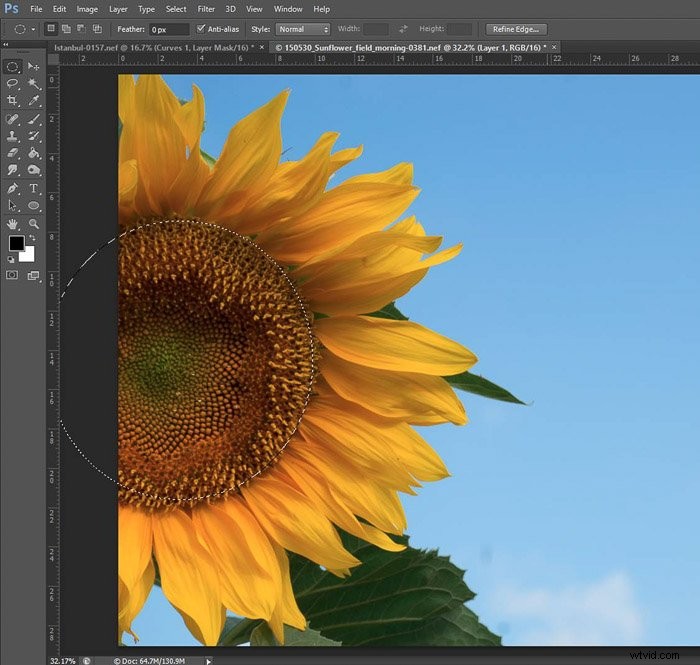
Innym sposobem zaznaczania obszarów jest użycie narzędzia Lasso. Dzięki tej funkcji możesz wybrać wolny obszar na swoich obrazach.
Istnieje kilka rodzajów narzędzi Lasso.
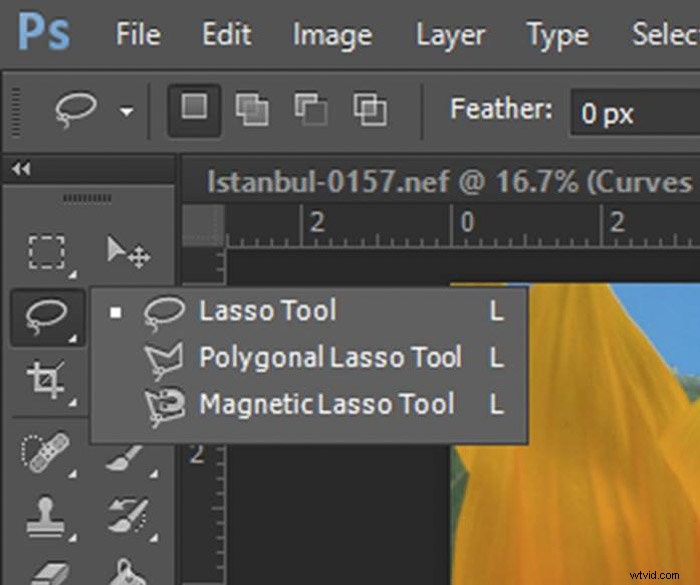
Za pomocą podstawowego (narzędzia Lasso) możesz wybierać obszary odręcznie. Wielokątne Lasso umożliwia tworzenie krawędzi poprzez klikanie punktów. Opcja magnetyczna jest świetna do wyboru wzdłuż krawędzi.
Kliknij punkt początkowy zaznaczenia i przesuń mysz. Zobaczysz, że linia zaznaczenia zawija krawędź, a Photoshop dodaje punkty wzdłuż przebiegu myszy.
Możesz dodawać punkty klikając myszą lub usuwać je klikając przycisk Usuń. Za pomocą dowolnego narzędzia lasso, aby zakończyć wybór, musisz dostać się do pierwszego punktu i zamknąć „kółko”.
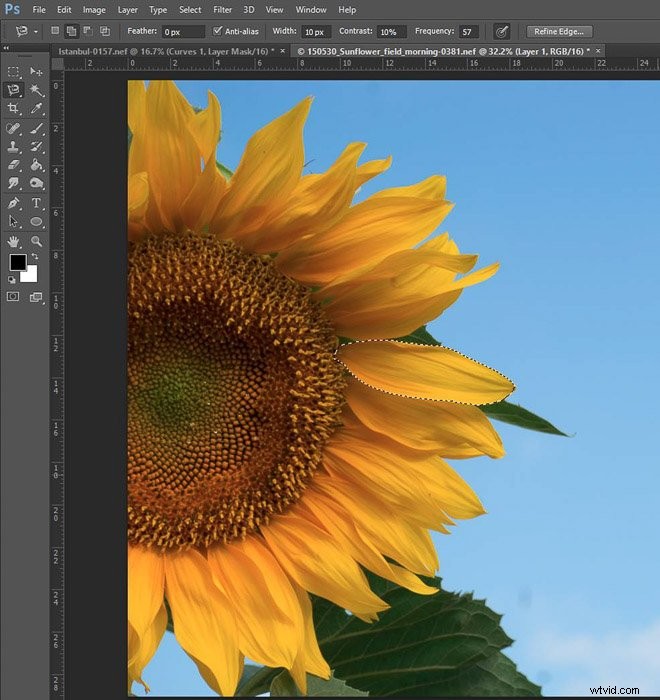
Świetną funkcją do wybierania dużych, jednolitych obszarów jest narzędzie Magic Wand. Znajduje się w narzędziu szybkiego wyboru, więc musisz kliknąć prawym przyciskiem myszy i wybrać go z menu.
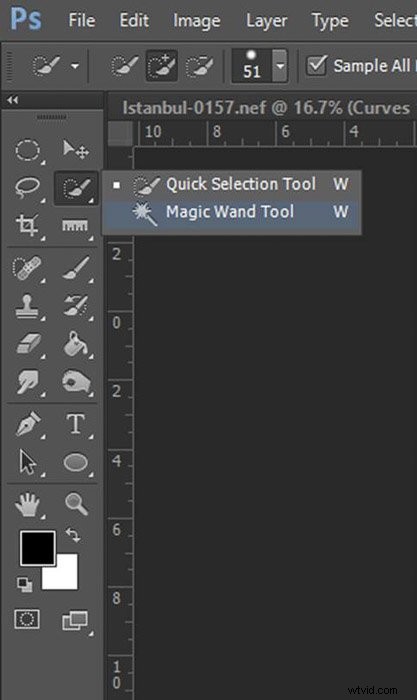
Mysz zamieni się w magiczną różdżkę. Jeśli klikniesz na miejscu, wybierze wszystkie podobne. W ten sposób może jednocześnie wybrać duże obszary.
Niektóre miejsca mogą pozostać niewybrane. Jeśli tak, naciśnij klawisz Shift, klikając je za pomocą magicznej różdżki, a zostaną one również dodane do zaznaczenia.
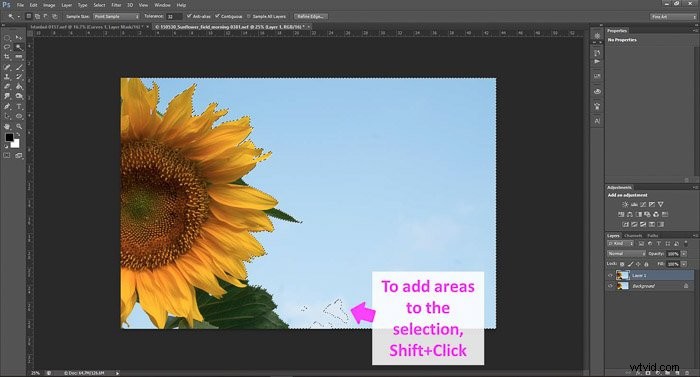
A jeśli chcesz usunąć dowolny wybór, wystarczy nacisnąć Ctrl+D (lub Cmd+D na Macu).
4. Użyj masek, aby edytować tylko część swojego zdjęcia
Maski umożliwiają wprowadzanie poprawek tylko w wybranych zdjęciach. Maska „chroni” wybrane piksele przed wszelkimi narzędziami edycyjnymi używanymi w warstwie dopasowania.
Maski są dodawane automatycznie wraz z krzywymi dopasowania. Maska to biały kwadrat obok ikony warstwy dopasowania.

Podczas pracy z maskami. bawisz się kolorami białym i czarnym. Biały oznacza, że piksel jest aktywny, więc modyfikacje warstwy dopasowania mają na niego wpływ.
Czarny oznacza, że maskujesz go, co oznacza, że na piksel nie ma wpływu warstwa dopasowania.
Ale jak używać bieli i czerni? Za pomocą narzędzia Pędzel dodajesz maskę, malując na czarno.
Wybierz ikonę pędzla i dostosuj jej rozmiar oraz twardość w menu.


Upewnij się, że wybrałeś czarny kolor.
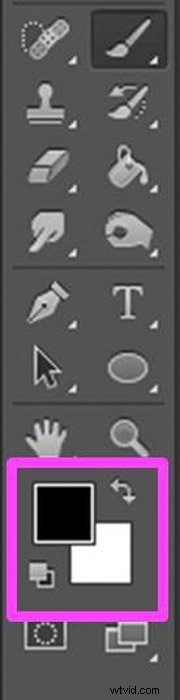
Zobaczysz, że nie dodajesz czerni do zdjęcia. Dodajesz czerń do maski, aby wskazać piksele, na które warstwa dopasowania nie ma wpływu (przezroczysta).

Jeśli malujesz za dużo lub chcesz coś poprawić, możesz to zrobić malując na biało.

Jest też inny sposób na stworzenie maski. Najpierw wybierz obszar, który chcesz zamaskować, a gdy zaznaczenie jest aktywne, utwórz warstwę dopasowania.
Photoshop automatycznie utworzy maskę z zaznaczeniem.
5. Naucz się prostować przekrzywione zdjęcie
Prostowanie przekrzywionego zdjęcia w Photoshopie jest łatwe. Najpierw musisz użyć narzędzia Zmierz. Jeśli nie widzisz go w swojej palecie, może być ukryty pod narzędziem Kroplomierz.
Aby go wybrać, kliknij prawym przyciskiem myszy ikonę Kroplomierza. Pojawi się małe menu z innymi ukrytymi narzędziami do edycji zdjęć.
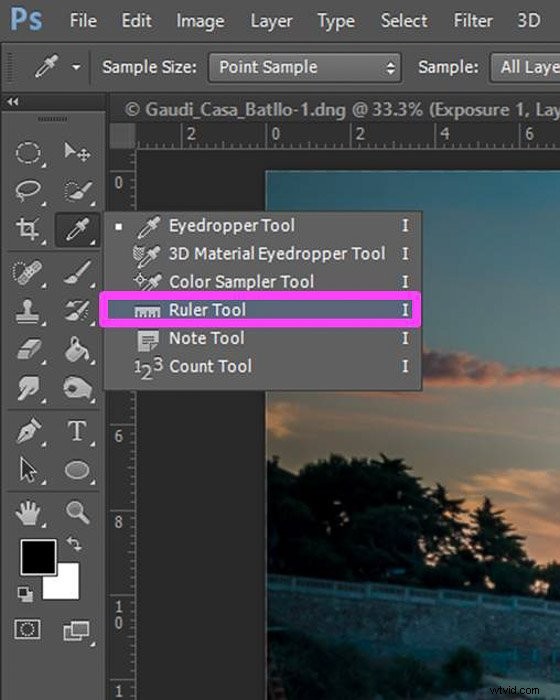
Musimy znaleźć na naszym zdjęciu linię, która miała być prosta. Może to być horyzont, ściana, stół. Będzie to zależeć od zawartości Twojego obrazu. Teraz musimy narysować razem z nim linię.
Kliknij jedną stronę linii i przeciągnij po linii, aż dojdziesz do końca, a następnie kliknij ponownie.
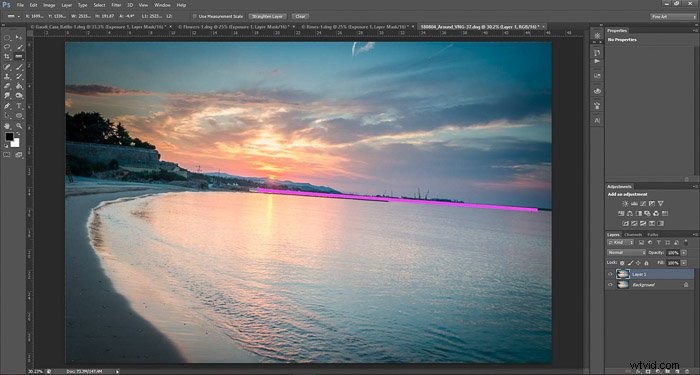
Photoshop mierzy kąt tej linii w odniesieniu do reszty obrazu. Możesz zobaczyć wynik w menu paska opcji.

Teraz wybierz Obraz>Obróć płótno>Dowolny i wpisz uzyskany kąt.
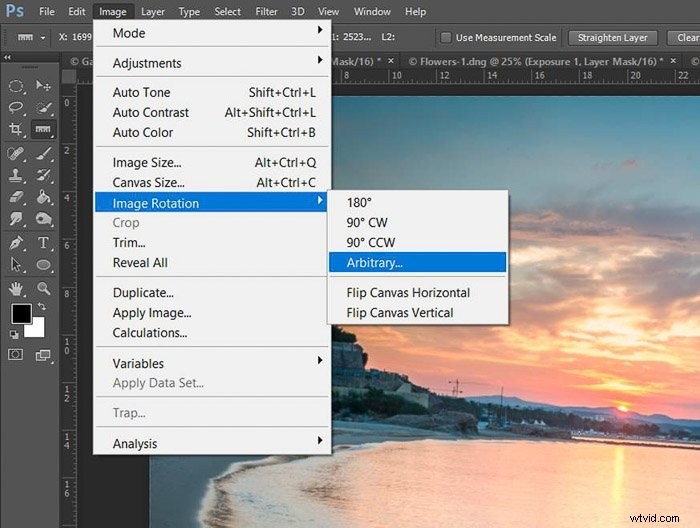
Photoshop automatycznie wypełnia uzyskanymi pomiarami opcje w menu Obróć płótno. Po prostu sprawdź, czy są poprawne i naciśnij OK.
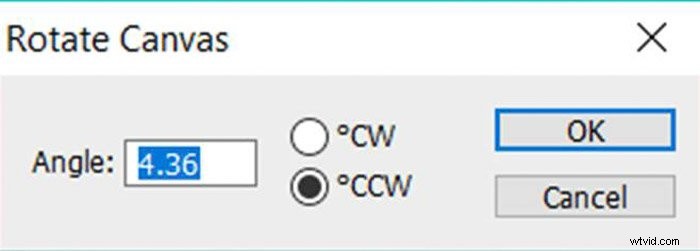
Kiedy prostujesz obraz, często pojawia się trochę białego płótna.
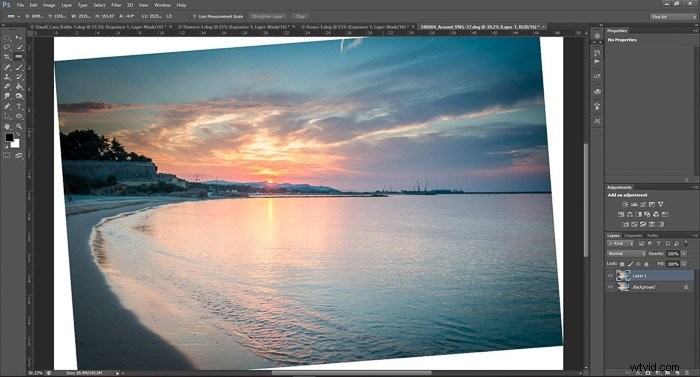
Możesz się go pozbyć, przycinając obraz za pomocą narzędzia do przycinania.

Kliknij jeden róg obrazu i przeciągnij, aż uzyskasz obszar, który chcesz zachować.

Następnie naciśnij Enter/Return, aby przyciąć.

6. Rozjaśnij i przyciemnij tylko niektóre części obrazu
Możesz użyć narzędzia Rozjaśnianie, aby rozjaśnić fragmenty obrazów. Jest to przydatne, gdy nie podoba Ci się ekspozycja uzyskana bezpośrednio z aparatu.
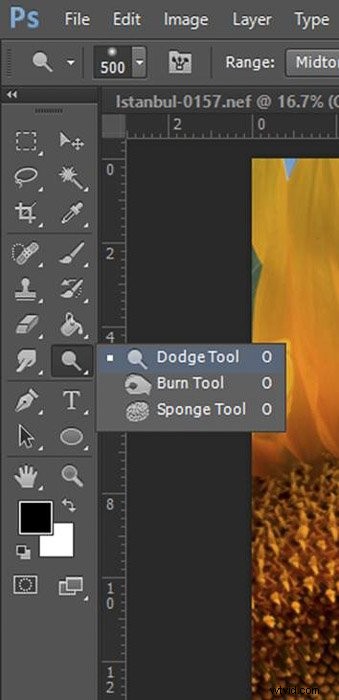
Po wybraniu ikony możesz wybrać na pasku narzędzi, czy celujesz w cienie, półcienie lub światła. Photoshop selektywnie rozjaśni tylko te. Musisz przejść przez obszar, który chcesz rozjaśnić za pomocą pędzla.
Na poniższym zdjęciu selektywnie rozjaśniłem średnie tony środka słonecznika.
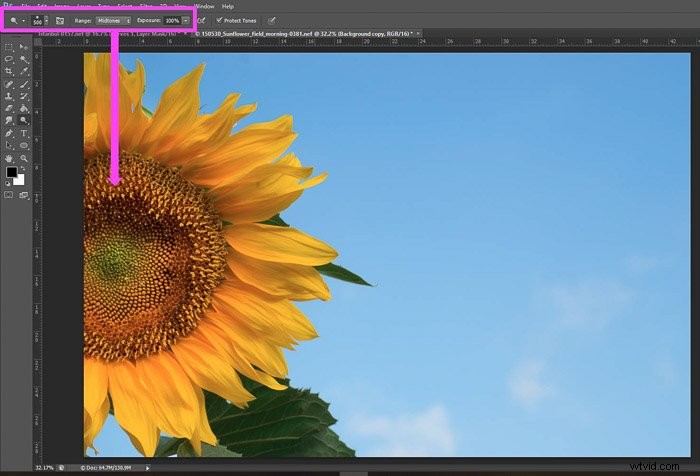
Narzędzie Burn jest ukryte pod narzędziem Dodge. Działa dokładnie tak samo, ale przyciemnia obraz zamiast go rozjaśniać.
7. Usuń niechciane obiekty z uwzględnieniem zawartości
Istnieją różne sposoby usuwania niechcianych obiektów z obrazów programu Photoshop. Jednym z moich ulubionych jest używanie opcji Content-Aware.
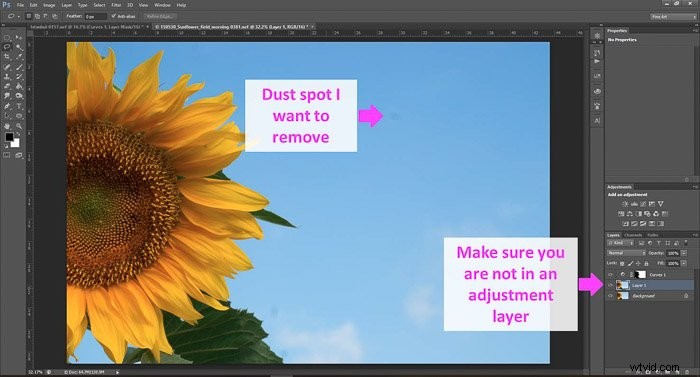
Zacznij od zaznaczenia obszaru z niechcianymi obiektami za pomocą dowolnego narzędzia do zaznaczania.
Po prostu upewnij się, że nie znajdujesz się w warstwie dopasowania podczas dokonywania wyboru. Lubię używać opcji Lasso.
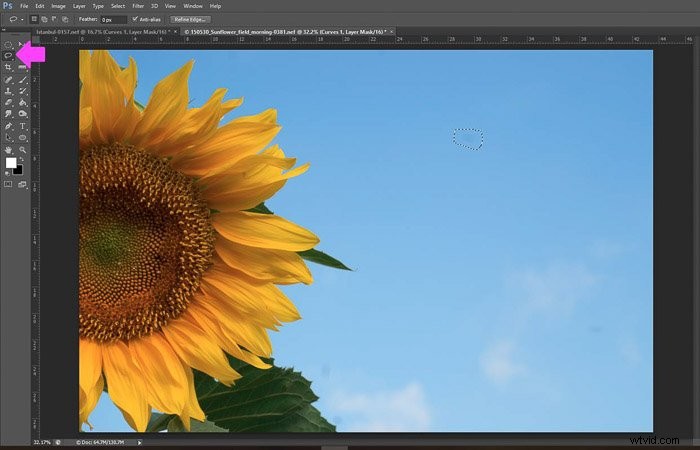
Po wybraniu kliknij prawym przyciskiem myszy i wybierz „Wypełnij”.
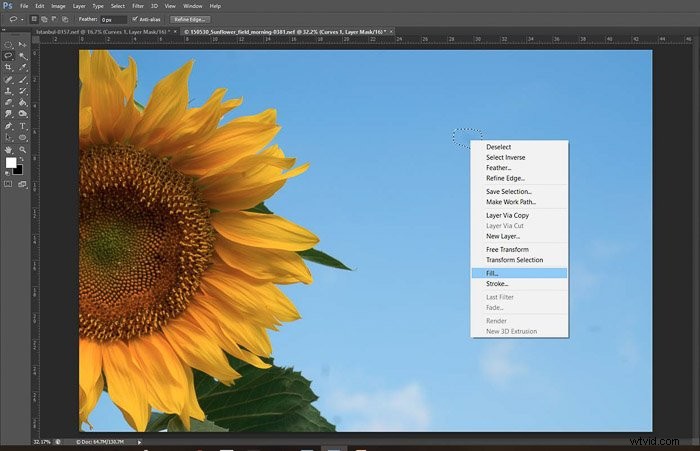
Pojawia się panel, a ja wybieram „Content-Aware” i „Normal” w Blendingu. Utrzymuję krycie na poziomie 100.
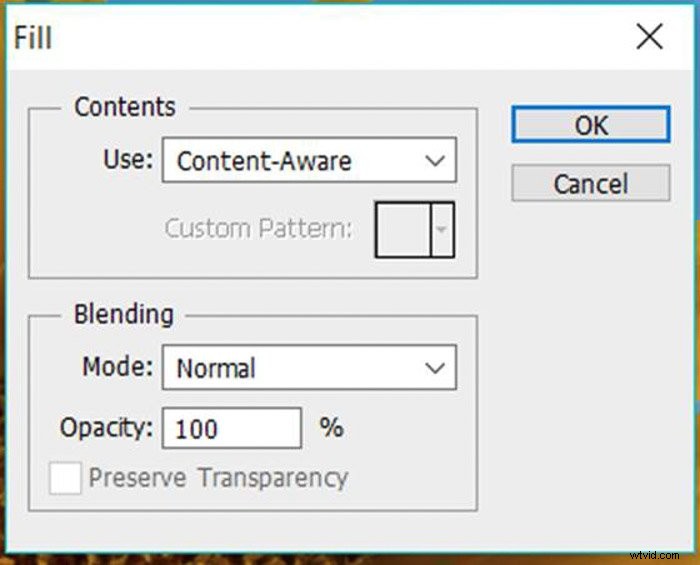
Photoshop wypełni obszar treścią, na którą zdecyduje się po przeszukaniu okolicznych obszarów. I w większości przypadków wykonuje całkiem niezłą robotę.
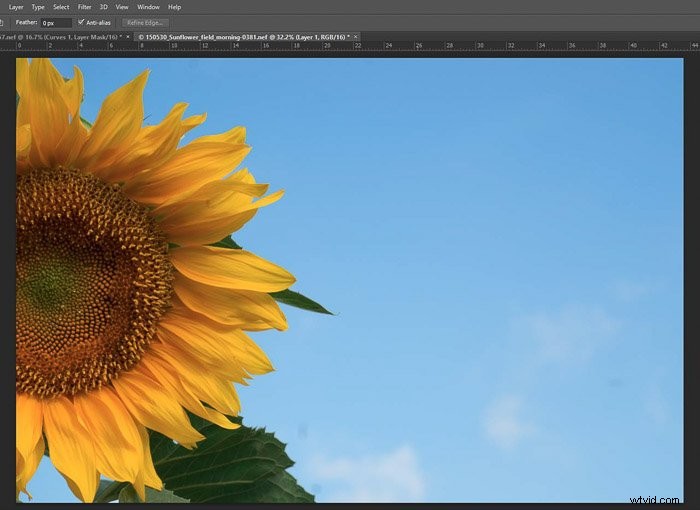
8. Dodaj winietę, aby zwrócić uwagę na środek obrazu
Winieta to zaciemnienie rogów zdjęcia. Kieruje uwagę widza na środek obrazu. Nie musisz dodawać winiety do wszystkich swoich zdjęć, ale w niektórych przypadkach daje to niezły wynik. Staraj się nie przesadzać, aby zachować naturalny wygląd.
Wybierz centralny obszar obrazu. Wybierasz część, która nie będzie miała winiety. W tym celu użyj markizy eliptycznej.
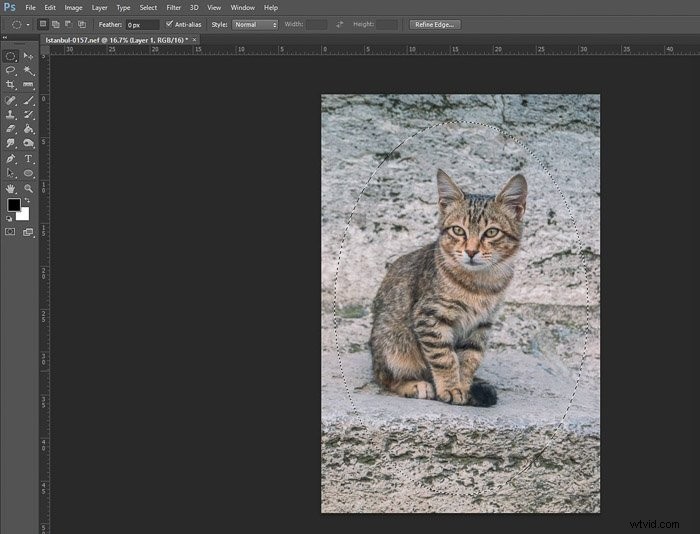
Wtapiaj zaznaczenie, aby uzyskać efekt stopniowego przyciemniania. Przejdź do Wybierz>Modyfikuj>Wtapianie.
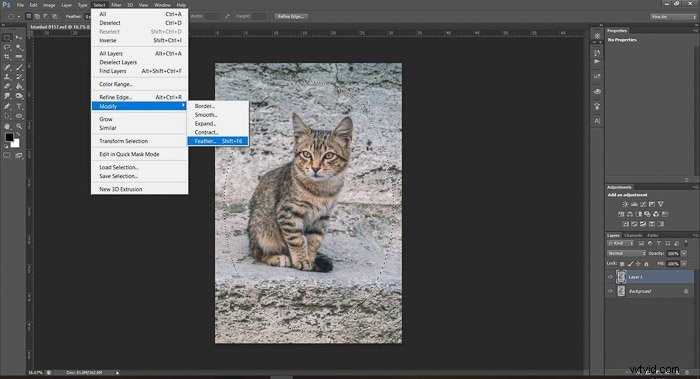
W menu Feather Selection musisz wpisać promień wtapiania. Będzie to zależeć od rozmiaru obrazu i możesz potrzebować prób i błędów. W moim przypadku promień 200 pikseli działał dobrze.
Photoshop rozmyje te piksele, sprawiając, że mieszają się one z tłem w bardziej naturalny sposób.
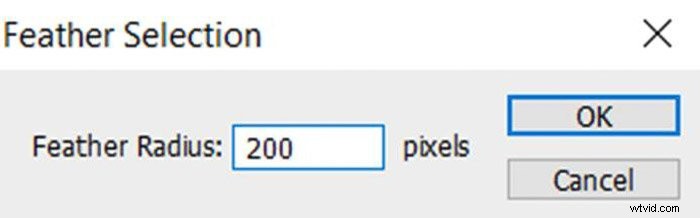
Teraz musisz odwrócić zaznaczenie, przechodząc do Wybierz>Odwróć.
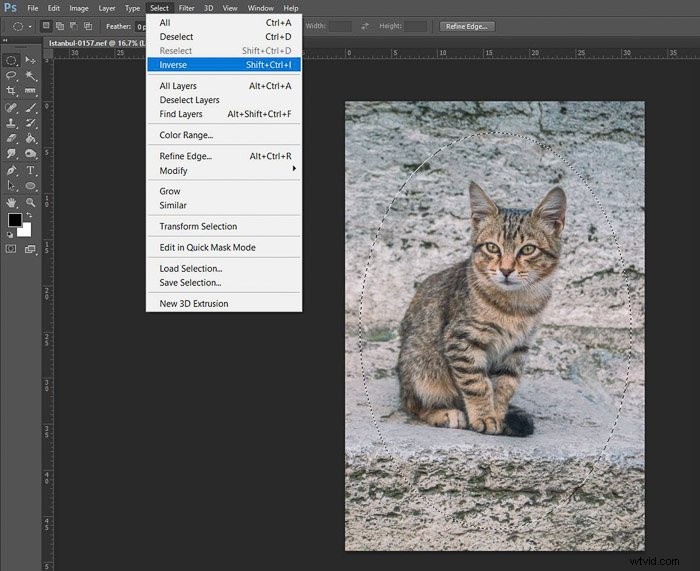 Następnie dodaj warstwę dopasowania krzywych i baw się, aż uzyskasz pożądany efekt winietowania.
Następnie dodaj warstwę dopasowania krzywych i baw się, aż uzyskasz pożądany efekt winietowania.
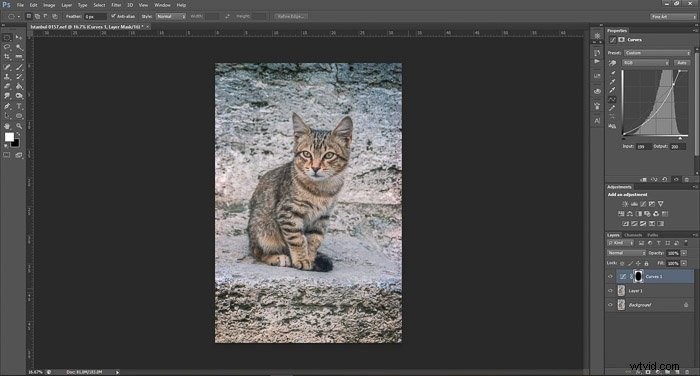
9. Zapisz zdjęcia w PSD, aby zachować wszystkie zmiany
Bardzo ważną częścią edycji zdjęć jest zapisanie pliku. Jeśli chcesz kontynuować edycję później, możesz zapisać go jako plik Photoshop (psd). Ten plik zachowa wszystkie Twoje zmiany i warstwy.
Pamiętaj, że ma ogromny rozmiar pliku. Przejdź do Plik>Zapisz i wybierz PSD ze wszystkich opcji.
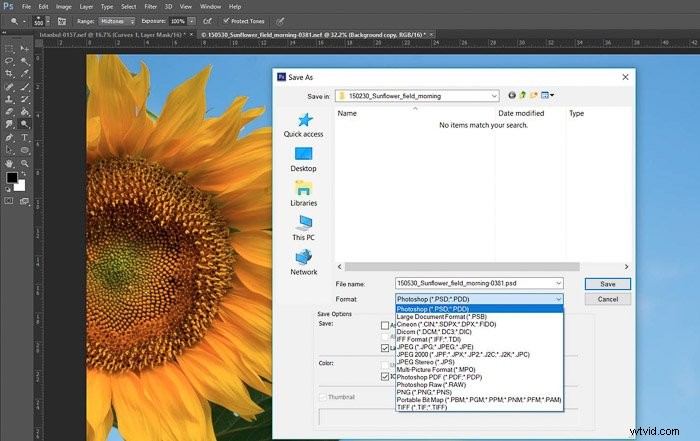
Użyj tej opcji, jeśli chcesz zachować całą jakość pliku Photoshop. Jeśli chcesz mieć mniejszy plik, możesz zapisać obraz jako TIFF. To kolejna opcja w menu „Zapisz jako”.
Utracisz całą historię edycji i warstwy, więc nie zapisuj ich w formacie TIFF, dopóki nie upewnisz się, że zakończyłeś całą edycję zdjęć!
Chociaż plik TIFF jest mniejszy niż Photoshop, nadal jest dość duży do używania na stronach internetowych lub udostępniania w mediach społecznościowych. W takim przypadku będziesz potrzebować skompresowanego pliku jako JPG.
Po wybraniu go w menu „Zapisz jako” i kliknięciu „Zapisz” pojawi się okno:
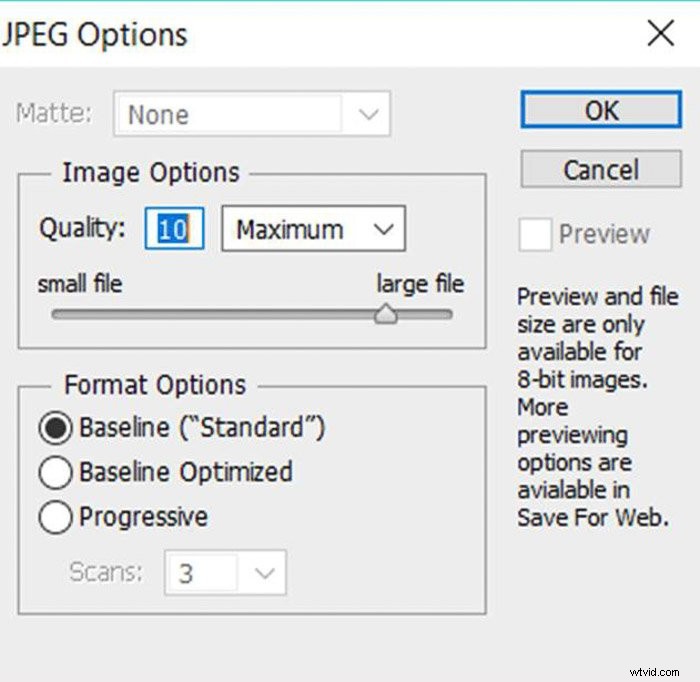
Możesz wybrać jakość. Im wyższa jakość, tym większy plik. Teraz za każdym razem musisz zdecydować, co jest dla Ciebie ważniejsze.
Jeśli chcesz zdjęcia do internetu, masz inną opcję ich zapisania.
Przejdź do Plik> Zapisz dla Internetu. W tym panelu będziesz mógł wybrać jakość obrazu i jego rozmiar. Najciekawsze jest to, że możesz umieścić swój oryginalny i ostateczny plik jpg obok siebie (w zakładce 2-Up), aby zobaczyć, jak zmiany wpłyną na to.
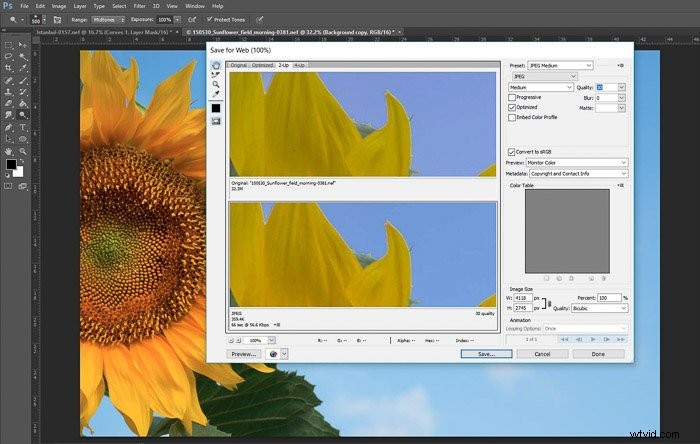
10. Użyj skrótów Photoshop, aby zaoszczędzić czas
Moja ostatnia wskazówka nie dotyczy samej edycji zdjęć. Ale zaoszczędziło mi to dużo czasu siedząc przed komputerem. Uprościło to również proces edycji zdjęć. Gorąco polecam zainwestować trochę czasu w naukę skrótów klawiaturowych programu Photoshop do narzędzi, z których korzystasz najczęściej.
Na początku wymaga trochę wysiłku pamięciowego, ale uwierz mi:warto. Możesz stworzyć listę ze skrótami, których używasz najczęściej. Możesz mieć go przy sobie podczas edycji zdjęcia, aby sprawdzić listę, gdy tego potrzebujesz.
Później korzystanie ze skrótów stanie się dla Ciebie tak naturalne, że nie będziesz już potrzebować listy!
Wniosek
Photoshop to zaawansowany edytor zdjęć, który ma wiele opcji. Nie sposób opisać ich wszystkich w jednym artykule. Mam nadzieję, że ten wybór wskazówek pomoże Ci poznać edycję zdjęć.
Po zapoznaniu się z podstawowymi narzędziami możesz zacząć eksperymentować i być bardziej kreatywnym. Bądź cierpliwy na początku, opanowanie umiejętności wymaga czasu. Ale wkrótce będziesz miał dużo zabawy podczas edycji w Photoshopie.
Gdy opanujesz program Photoshop, możesz również wypróbować Lightroom. Dowiedz się więcej dzięki bezproblemowej edycji w programie Lightroom.
