Czy masz zdjęcie z kolorem tła, którego nie lubisz? Jesteśmy tutaj, aby pokazać krok po kroku proces zmiany koloru tła w Photoshopie.
To wymaga trochę cierpliwości, ale to takie proste. Zacznijmy więc!

Krok 1:Wybierz swoje zdjęcie
Jakość gotowego obrazu zależy od ilości czasu poświęconego na ten proces.
Jeśli po raz pierwszy zmieniasz kolor tła w programie Photoshop, wybierz obraz z ostrymi krawędziami i czystym tłem. Będzie to łatwiejsze w obsłudze niż bardziej złożona kompozycja.

Oto kilka rzeczy, których należy unikać, gdy nie masz doświadczenia w izolowaniu tematu w celu zmiany koloru tła:
- Włosy, które są luźne, puszące się, nastroszone lub niegładkie;
- Tematy ze szczegółowymi krawędziami;
- Wszystko z krawędziami nieostrymi;
- Rozmycie ruchu;
- Tło, które wtapia się w temat.
Krok 2:Utwórz dwie warstwy
Otwórz swoje zdjęcie w Photoshopie i utwórz zduplikowaną warstwę (Ctrl lub Cmd +J) . Następnie wyłącz oryginalną warstwę.
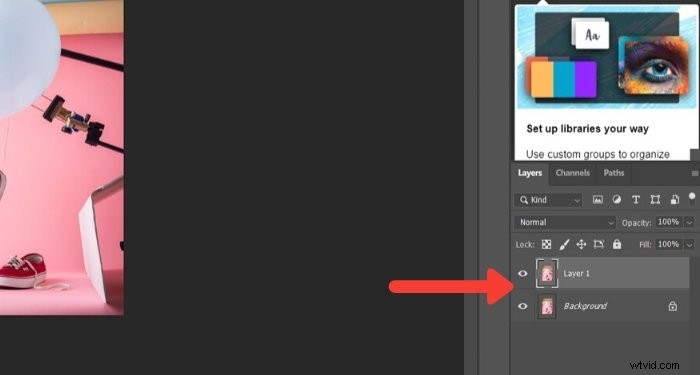
Utwórz jednolitą warstwę, klikając ikonę „Utwórz nową warstwę wypełnienia lub dopasowania” w „Panelu warstw”.
Wybierz „Jednolity kolor” od góry.
Wybierz kolor zbliżony do tła, którego będziesz używać, lub wybierz biały.
Krok 3:Wybierz temat
Kliknij narzędzie „Szybki wybór” w panelu „Narzędzia”. Następnie kliknij opcję „Wybierz temat”. Znajduje się na górnym pasku nad obrazem.
Jeśli krawędzie zaznaczenia nie są ostre, Photoshop poinformuje Cię, że nie może znaleźć wyraźnego obiektu. Jeśli to widzisz, wypróbuj inne narzędzia, takie jak „Magiczna różdżka” lub „Wybór obiektu”.
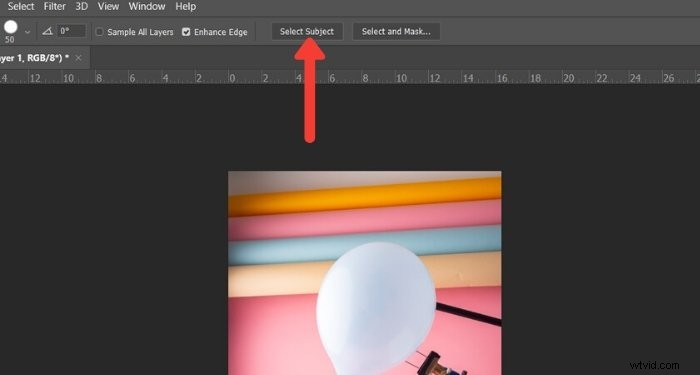
Krok 4:Oczyść krawędzie
O ile obiekt nie jest super ostry, wynikowy wybór nie będzie doskonały. Więc następnym krokiem jest polerowanie.
Pozostaw wybrane narzędzie „Szybki wybór”. I kliknij „Wybierz i maskuj” pole opcji nad Twoim zdjęciem. Spowoduje to otwarcie nowego okna, w którym możesz zacząć doprecyzować swój wybór.
Użyj „Udoskonal krawędź” pędzlem, aby uwzględnić krawędzie, które zbyt mocno wtapiają się w tło.
Aby pomóc Ci zobaczyć efekt tego pędzla, wybierz opcję „Nakładka” lub „Na białym”. Te opcje znajdują się w panelu „Widok” po prawej stronie ekranu.
Możesz dostosować krycie do punktu, w którym możesz zobaczyć efekt pędzla podczas jego używania.
Oto przykład pokazujący opcję „Nakładka” z panelu widoku przy 50% krycia.
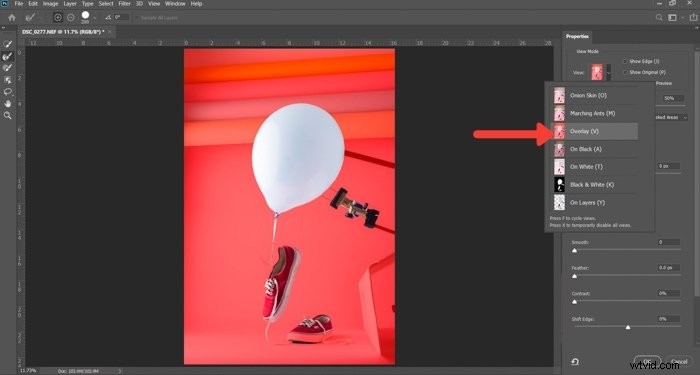
Poruszaj się wokół krawędzi w kierunku zgodnym z ruchem wskazówek zegara, aby upewnić się, że pokrywasz cały kontur.
Możesz kontrolować rozmiar tego pędzla za pomocą klawiszy [ i ]. Możesz także lepiej kontrolować efekt, używając suwaków „Promień”, „Gładkość”, „Wtapianie” i „Kontrast”. Znajdują się one na panelu po prawej stronie zdjęcia.
Poeksperymentuj z tymi kontrolkami. Znajdziesz najlepszą równowagę dla różnych obszarów obrazu. Będą one miały różny efekt w zależności od szczegółów zdjęcia.

Gdy jesteś zadowolony z wyboru, przełącz „Widok” na „Czarno-biały”. Bez rozpraszania kolorów możesz lepiej zobaczyć, jak wyglądają Twoje krawędzie.
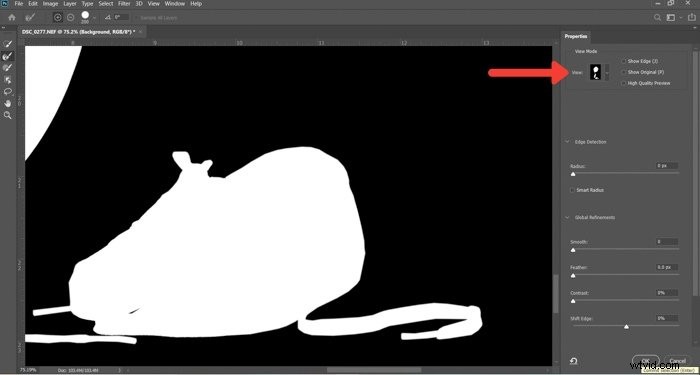
Jeśli nie ma dalszych zmian do wprowadzenia w „Output To Box”, wybierz „Maska warstwy” i kliknij OK.
Krok 5:Maluj na masce warstwy
Teraz masz nową maskę na swojej warstwie. Jeśli chcesz jeszcze bardziej poprawić rozmyte krawędzie, użyj narzędzia pędzla.
Ustaw ją na 50% czerni i pomaluj obiekt, aby wymazać i części, których nie chcesz widzieć. Ustaw ją na 50% bieli i zamaluj tło, które jest nadal widoczne, aby je usunąć.
Używanie pędzla o kryciu 50% lub niższym zapewnia bardziej precyzyjną kontrolę. Dzięki temu rozmyte lub rozmyte obszary krawędzi wyglądają bardziej naturalnie.

Krok 6:Wybierz i wyizoluj temat
Naciśnij klawisz Ctrl lub Cmd i kliknij maskę warstwy, aby wybrać temat. Teraz zduplikuj zaznaczenie na nowej warstwie za pomocą Ctrl lub Cmd + J.
Ukryj inne warstwy, aby widzieć tylko wyizolowany obiekt, a nie tło.
Na tym etapie możesz również zmienić rozmiar płótna, jeśli chcesz. Ten krok jest przydatny, jeśli chcesz dodać tekst do zdjęcia. Lub, jeśli zamierzasz stworzyć kompozyt z innymi obrazami na tym samym tle.
Wybrałem przycięcie obrazu do kwadratu, ponieważ najlepiej wygląda na Instagramie. Ale możesz też wypróbować inne rozmiary.
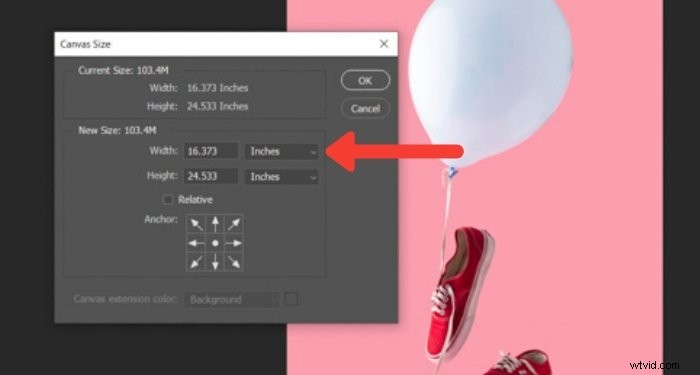
Krok 7:Wykonaj solidne wypełnienie nowego tła
W panelu Warstwy kliknij „Utwórz nową warstwę wypełnienia lub dopasowania”.
Wybierz „Solid Color” od góry i wybierz kolor, który ma być Twoim nowym tłem.

Jak teraz zmienić kolor tła na biały w Photoshopie? Po prostu wybierz selektor kolorów, wybierz biały i gotowe!
Oczywiście nie musisz ograniczać się do jednolitych kolorów. Możesz również wypróbować realistyczne tło.

Wniosek
Zmiana koloru tła w Photoshopie to prosty proces, gdy już się do tego przyzwyczaisz. Po wyizolowaniu tematu wybór koloru tła jest tak prosty, jak kliknięcie selektora kolorów.
Ćwicz tę metodę tak często, jak potrafisz — uznasz to za przydatne, zwłaszcza w mediach społecznościowych.
I nie zapomnij pokazać nam swoich wyników w sekcji komentarzy!
Chcesz dowiedzieć się więcej o technikach przetwarzania końcowego? Sprawdź nasz kurs Effortless Editing with Lightroom dalej!
Sprawdź nasze artykuły na najlepsze aplikacje do dodawania tła do zdjęć czyli jak wsadowa zmiana rozmiaru w Photoshopie również!
