Istnieje wiele powodów, dla których warto zmienić rozdzielczość obrazu. Możesz chcieć zrobić duży wydruk obrazu. Możesz też zmniejszyć rozmiar obrazu, aby opublikować go w mediach społecznościowych.
Tak czy inaczej, Adobe Photoshop ułatwia zmianę rozdzielczości obrazu.
W tym artykule pokażę, jak zmienić rozdzielczość obrazu w pięciu prostych krokach.

Co to jest rozdzielczość obrazu?
Rozdzielczość to liczba pikseli w wymiarach wysokości i szerokości.
Twój aparat wytworzy obrazy o określonym rozmiarze w zależności od rozmiaru czujnika i gęstości pikseli.
Na przykład instrukcja obsługi mojego aparatu mówi, że rozdzielczość obrazu to 8256 x 6192 (szer. x wys.) pikseli. Oznacza to, że całkowite wymiary w pikselach to 8256 x 6192 =51 121 152. Podziel tę liczbę przez milion. Rezultatem jest liczba megapikseli, jaką ma aparat. W moim przypadku to 51MP.
Jeśli przycinasz obraz, usuwasz piksele, więc obraz będzie miał niższą rozdzielczość niż jest w stanie wytworzyć kamera.
Opisuje również rozdzielczość. Więcej pikseli na obrazie oznacza wysoką rozdzielczość. Dzieje się tak, ponieważ informacje o pikselach są gęstsze.
Wysoka rozdzielczość zapewnia więcej szczegółów i lepszą jakość obrazu. Oznacza to, że możesz drukować w większych rozmiarach. Rezultatem będą gładkie, ciągłe tony i przejścia kolorów. Ale zwykle powoduje to większy rozmiar pliku.
Rozdzielczość obrazu jest mierzona w DPI (punkty na cal) lub PPI (piksele na cal). Im więcej kropek (lub pikseli) masz na cal, tym wyższa rozdzielczość obrazu.
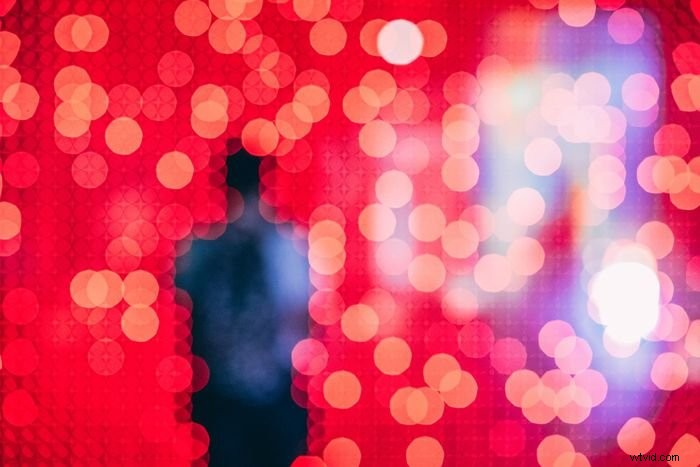
Jak wybrać odpowiedni rozmiar
Zanim pokażę Ci, jak zmienić rozmiar obrazów, pokrótce porozmawiajmy o tym, jak duże lub małe chcesz zrobić ze swoich obrazów.
Możesz zrobić zdjęcie o niskiej rozdzielczości, z kilkoma pikselami, i zwiększyć rozdzielczość. Ale będzie limit.
Jeśli spróbujesz zbytnio powiększyć obraz, zostanie on rozpikselowany. Oznacza to, że możesz zacząć widzieć poszczególne kropki, które składają się na obraz. Wszystko zależy od ilości szczegółów na obrazie i jego przeznaczenia. Potrzeba trochę praktyki i prób i błędów, aby wiedzieć, jak daleko możesz się posunąć.
Na przykład, jeśli dużo przyciąłem obraz, zmniejszy to liczbę pikseli na moim obrazie. Ale może zechcę zrobić duży wydruk tego obrazu.
Opracowaliśmy artykuł na ten temat, aby pomóc Ci dowiedzieć się, jak duży możesz wydrukować obraz.
Z drugiej strony możesz chcieć zmniejszyć rozdzielczość zdjęć przed umieszczeniem ich w Internecie. Dzięki temu Twoje obrazy ładują się szybciej. Nie udostępniasz też swojego obrazu w pełnej rozdzielczości, którego inni mogą chcieć wykorzystać bez pozwolenia.
Dobrą zasadą jest umieszczanie obrazów nie większych niż 2000 pikseli na najdłuższym końcu nie większym niż 1 MB. Ale każda witryna społecznościowa ma swoje własne rekomendacje.

Jak zmienić rozdzielczość obrazu w Photoshopie
W programie Adobe Photoshop łatwo jest zwiększyć lub zmniejszyć rozdzielczość obrazu. Pozwól, że poprowadzę Cię przez kolejne kroki.
Krok 1:Znajdowanie rozmiaru obrazu
Najpierw znajdź rozmiar obrazu, otwierając okno dialogowe rozmiaru obrazu.
Przejdź do Obraz> Rozmiar obrazu… lub użyj skrótu Opt + Cmd + I (Alt + I dla Windows).
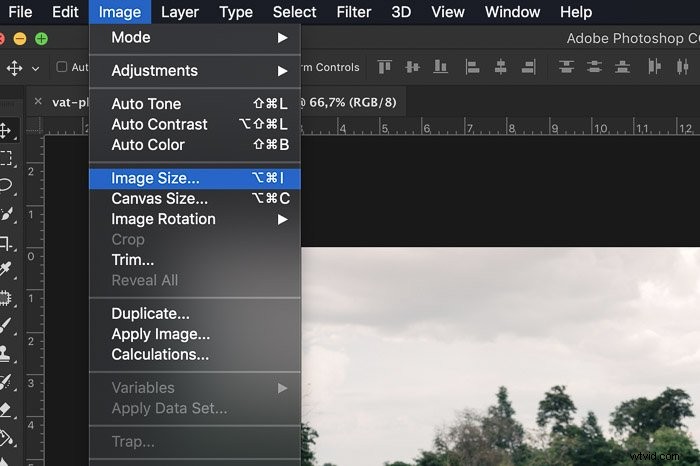
W tym oknie dialogowym znajdziesz swój rozmiar obrazu. Zobaczysz szerokość i wysokość wymiary w pikselach.
Adobe Photoshop domyślnie podaje rozmiar w pikselach, ale możesz go zmienić na cale, centymetry, a nawet procent. Twój oryginalny obraz będzie w 100%. U góry zobaczysz rozmiar pliku obrazu.
Użyjemy narzędzi w tym oknie, aby zmienić rozdzielczość obrazu.
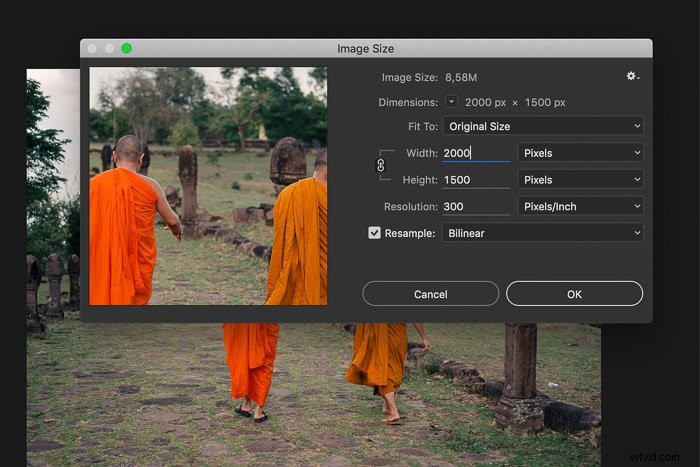
Krok 2:Zmiana rozmiaru obrazu
Istnieje kilka opcji zmiany rozdzielczości obrazu.
Jeśli drukujesz, możesz wybrać jedno z ustawień wstępnych na podstawie standardowych rozmiarów papieru i druku.
Kliknij „Dopasuj do rozwijane menu, aby wybrać rozmiar dokumentu.
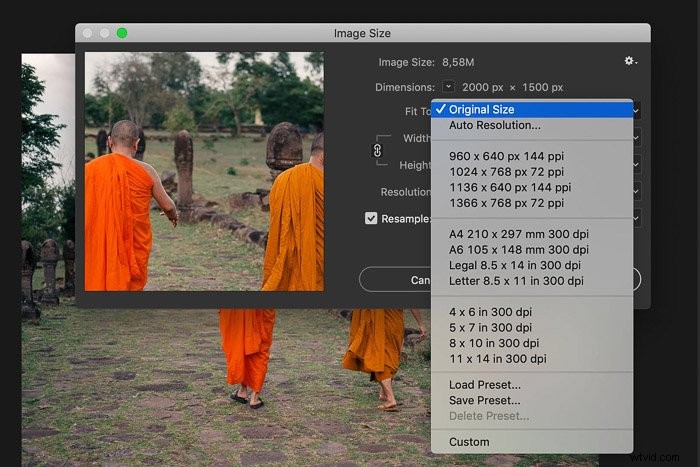
Jeśli publikujesz obraz online, nie musisz trzymać się standardowych rozmiarów wydruku. Zwykle lepiej samodzielnie ustawić rozmiar. Po prostu wpisz żądany rozmiar, zamiast bieżącego.
Domyślnie Photoshop ogranicza proporcje. Jeśli wprowadzisz liczbę, aby zmienić szerokość, Photoshop automatycznie zmieni wysokość, aby obraz wyglądał tak samo.
Jeśli chcesz niezależnie zmienić szerokość i wysokość w pikselach, kliknij ikonę, która wygląda jak łańcuch łączący oba wymiary. To mówi Photoshopowi, aby nie ograniczał proporcji.
Wpisz żądaną liczbę pikseli w polu „Wysokość” lub „Szerokość”.
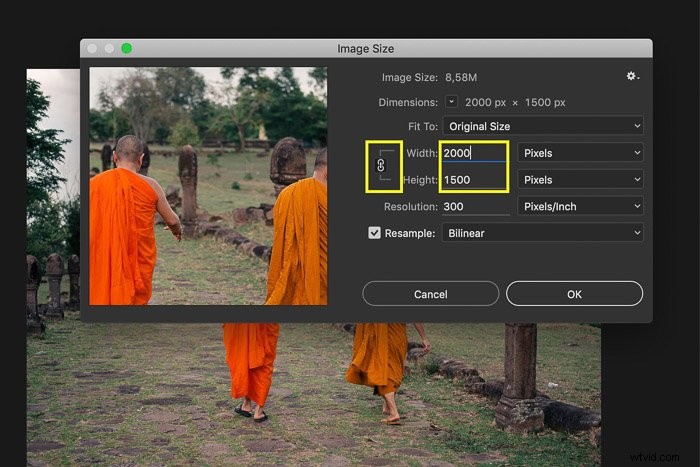
Po zmianie rozmiaru obrazu zauważ, że zmieni się liczba w górnej części okna dialogowego pokazująca rozmiar pliku. To jest rozmiar dokumentu obrazu w MB.
Krok 3:Rozwiązanie
Pole rozdzielczości obrazu określa liczbę pikseli na cal. Wszyscy mówią, że ta liczba musi wynosić 300 pikseli na cal, aby wydrukować obraz, ale to nie do końca prawda. 300 DPI to standard używany do drukowania obrazów. Ale obrazy online można wyświetlać tylko w rozdzielczości ekranu komputera. Większość ekranów ma rozdzielczość 72 DPI.
Możesz zostawić ten numer bez zmian. Nie ma znaczenia dla obrazów online, jeśli mają 300 lub 72 DPI.
Zmiana DPI zmieni rozmiar obrazu. Jeśli twój obraz ma 300 i zmienisz tylko pole DPI na 150, twój obraz będzie o połowę mniejszy. Zmieni to również rozmiar twojego dokumentu.
Krok 4:Wybór trybu ponownego próbkowania
Tryb resamplingu decyduje, jakiego algorytmu użyje Photoshop, aby dodać nowe piksele. Istnieją dwie dobre opcje zwiększenia rozdzielczości:„Zachowaj szczegóły” i „Bicubic Smoother” .
Uważam, że „Bicubic Smoother” osiąga najlepsze wyniki. Możesz spróbować obu, aby zobaczyć różnicę.
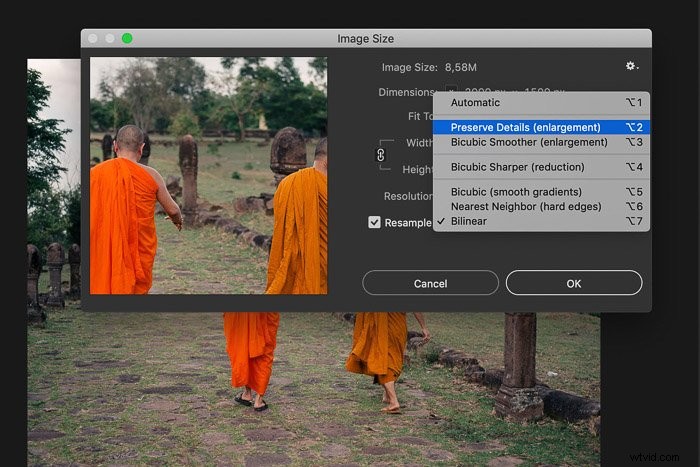
Oto porównanie wszystkich trybów resamplingu.
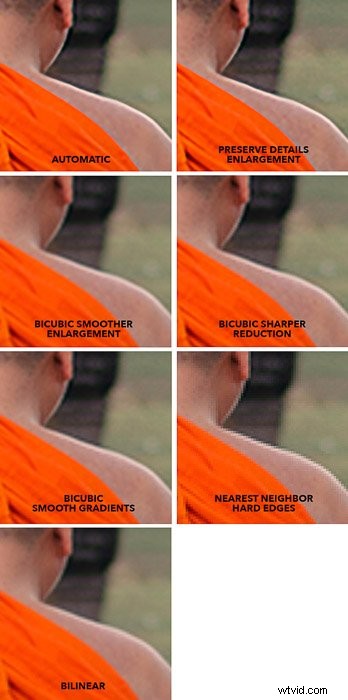
Zaznacz pole „Ponowne próbkowanie” i wybierz tryb próbkowania, który Ci odpowiada.
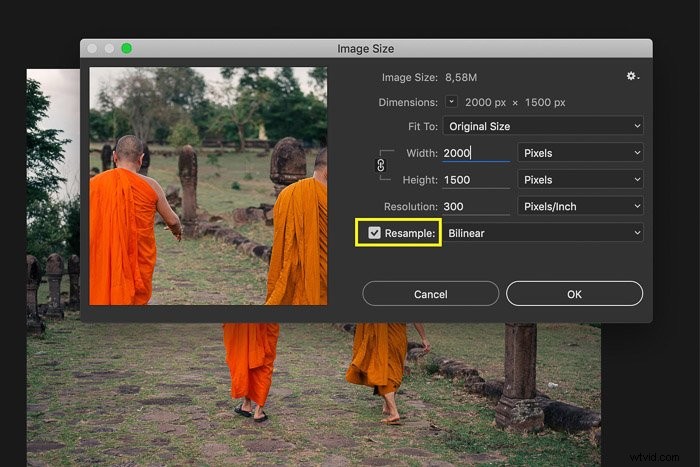
Krok 5:Wyostrzanie obrazu
Zawsze dobrze jest wyostrzyć po zwiększeniu rozdzielczości obrazu lub do oglądania online.
Przejdź do Filtr> Wyostrz i wybierz ‘ Maska wyostrzająca” .
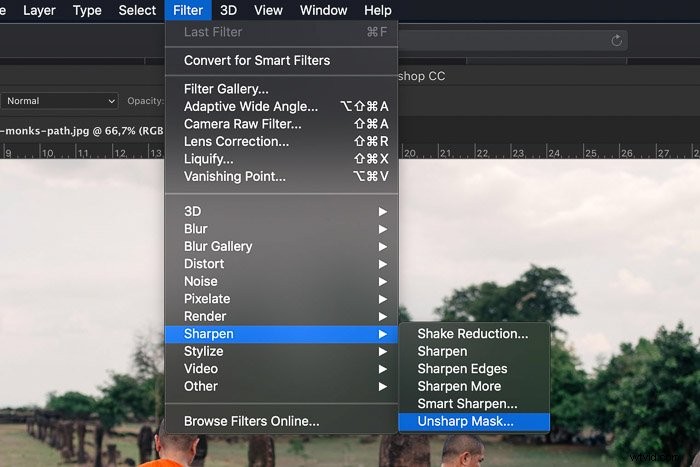
Przeciągnij suwak Ilość do 100%, a Promień do 1.0. To dobre ustawienie na początek podczas powiększania obrazu.
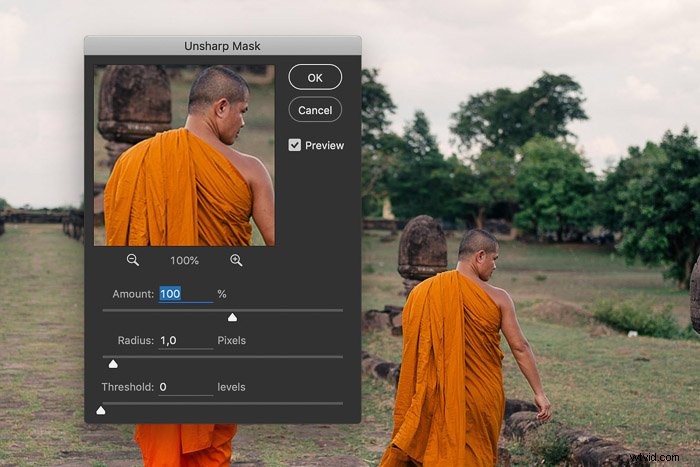
Możesz dodać więcej lub mniej wyostrzania, jeśli wynik nie wygląda dobrze.
Wniosek
Adobe Photoshop ułatwia zwiększanie lub zmniejszanie rozdzielczości obrazu. Chociaż ma pewne ograniczenia.
Jakość i rozmiar obrazu początkowego zadecyduje o tym, czy uzyskasz dobre wyniki. Na przykład obraz o wymiarach 100 x 100 pikseli na cal nie może być przeskalowany do 3000 x 3000 przy 300 pikselach na cal i wygląda dobrze. To po prostu za dużo, by prosić.
Zależy to również od przeznaczenia obrazu. Potrzebujesz wysokiej jakości odbitki z galerii zdjęć lub banera do powieszenia na ścianie? Obraz banera nie wymaga bardzo wysokiej rozdzielczości, aby dobrze wyglądać. Zawsze pytaj studio drukarskie, jakiej minimalnej rozdzielczości potrzebują.
Zawsze najlepiej zacząć od dobrego obrazu, który nie wymaga dużej edycji. Wypróbuj nasz kurs Fotografia dla początkujących, aby dowiedzieć się, jak za każdym razem robić wysokiej jakości zdjęcia?
