Cienie mogą być pięknymi dodatkami do Twoich zdjęć. Dodają głębi i zainteresowania. Ale mogą też rozpraszać lub być zbyt surowe. W tym artykule pokażę, jak usunąć cienie w Photoshopie.
Najpierw pokażę, jak usunąć cienie w Photoshopie za pomocą narzędzi do wypełniania z uwzględnieniem zawartości. Następnie pokażę, jak zredukować ostrość cieni za pomocą warstw. Na koniec usuniemy i zredukujemy cienie na czyjejś twarzy.
Jak usunąć cienie za pomocą wypełniania z uwzględnieniem zawartości
Photoshop oferuje szereg dostępnych narzędzi, które pomogą Ci usunąć cienie. Do usuwania prostych cieni lubię używać narzędzi do wypełniania uwzględniających zawartość, takich jak narzędzie Łatka. Ta metoda działa najlepiej, gdy usuwany cień ma wyraźne linie i jest rzucany na dobrze zdefiniowane tło.
Zamierzam usunąć dodatkowe cienie z tego obrazu na krawędziach ramki. W prawym dolnym rogu znajduje się brzydka ciemna plama. Z prawej strony kadru pojawiają się również dziwne dodatkowe cienie.


Krok 1:Otwórz i zduplikuj tło
Otwórz zdjęcie i kliknij prawym przyciskiem myszy warstwę tła. Wybierz Powiel warstwę... . (Ctrl lub ⌘J). Umożliwi to edycję zdjęć bez niszczenia oryginalnego obrazu.
Krok 2:Wybierz narzędzie do poprawek
Wybierz narzędzie Patch z paska narzędzi po lewej stronie.
Upewnij się, że wybrałeś „Content-Aware” w menu rozwijanym Patch. W ten sposób Photoshop pomoże ci, tworząc nowe piksele. Dzięki temu przejścia będą tak płynne, jak to tylko możliwe.
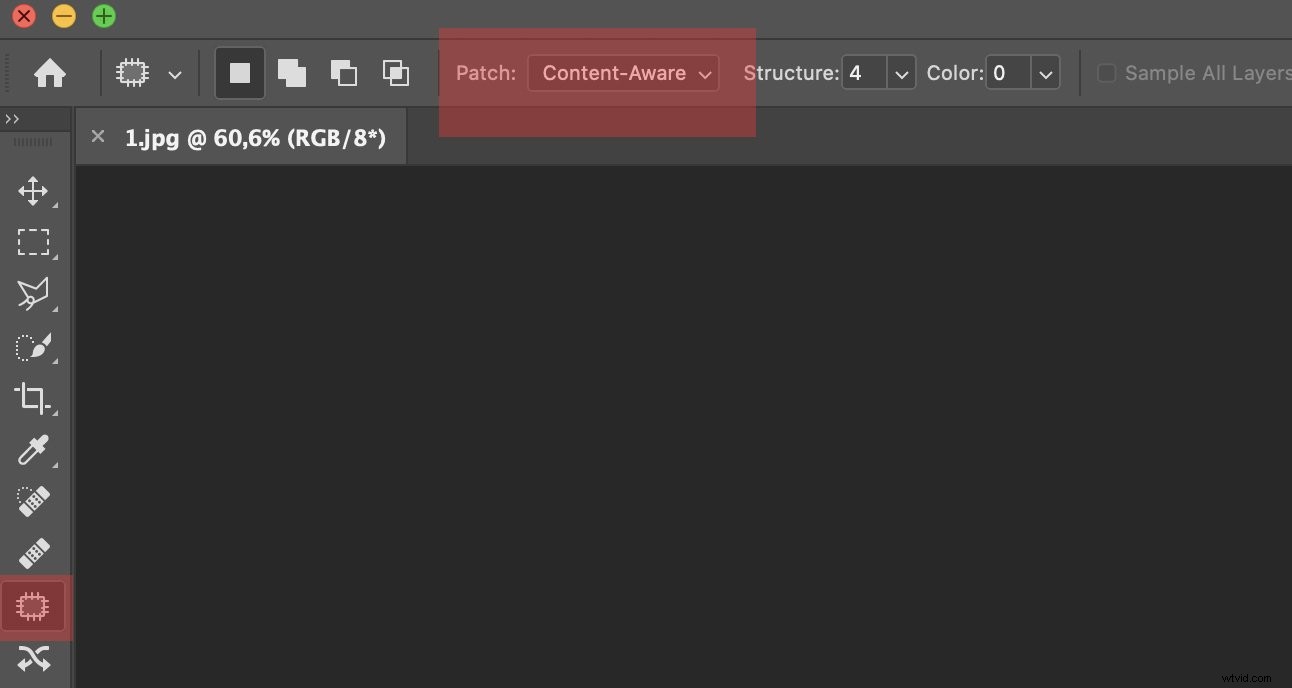
Krok 3:Usuń cienie
Wybierz cień, który chcesz usunąć. Zacznę od usunięcia nieparzystego cienia w prawym dolnym rogu ramki.
Przeciągnij zaznaczenie do obszaru, który wygląda podobnie. W moim przypadku wybieram powierzchnię chodnika. Podczas przeciągania możesz zobaczyć zmianę wybranego obszaru.
Puść, gdy będziesz zadowolony z wybranego obszaru, a Photoshop go wygładzi.
Jeśli nie uzyskujesz pożądanego wyglądu, zmień opcje Struktura i Kolor na pasku narzędzi Łatka. Dzięki Strukturze definiujesz, jak bardzo Photoshop powinien dopasować kształty. Za pomocą opcji Kolor określasz, ile chcesz zmieszać kolorów.
Może być konieczne wyczyszczenie poprawki. Szczególnie szukaj powtarzających się wzorów. Przyciągną one wzrok i zwrócą uwagę na zastępcę. Użyj narzędzia Clone Stamp lub Healing Brush, aby uzyskać szczegółowe informacje.
Zmniejsz ostre cienie za pomocą warstw
Czasami cienie są w porządku, ale są po prostu zbyt ostre. Bardziej miękki cień byłby przyjemniejszy.
Zmniejszę cień na tym obrazie mężczyzny czytającego gazetę na peronie indyjskiego pociągu. Cień na zdjęciu ma sens, chcę tylko, żeby był mniej zauważalny. Usunąłem też mały cień na pierwszym planie.
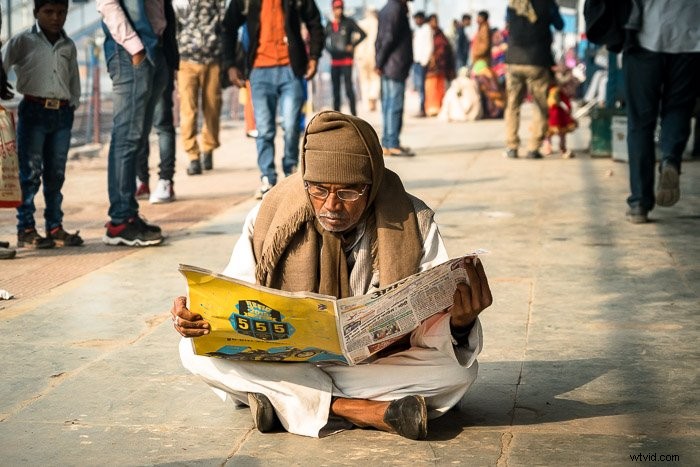
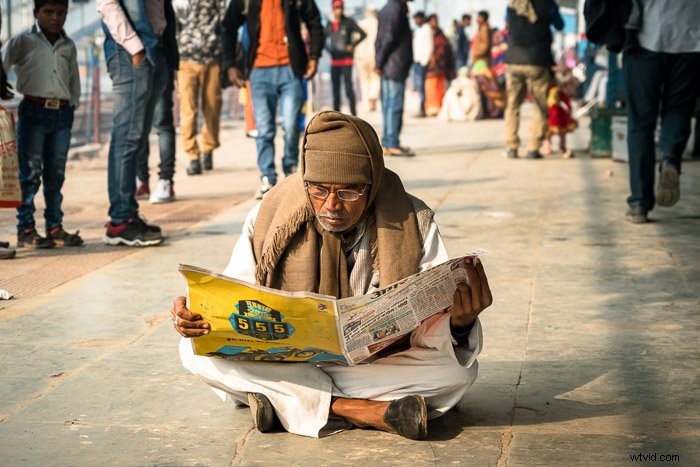
Krok 1:Wybierz cień
Zacznij od wybrania cienia. Możesz to zrobić za pomocą narzędzia do zaznaczania obiektów (skrót klawiaturowy W), Lasso lub szybkiego wyboru – w zależności od tego, które z nich pozwala najlepiej wyizolować cień.
Krok 2:Skopiuj cień do nowej warstwy
Skopiuj cień do nowej warstwy. Aby to zrobić, przejdź do Edytuj>Kopiuj (Ctrl lub ⌘C). Następnie wklej, wybierając Layer>Nowa>Warstwa przez Kopiuj (Ctrl lub ⌘J).
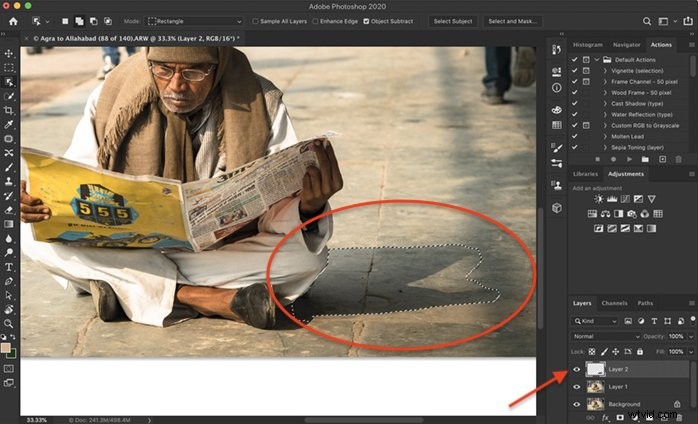
Krok 3:Dostosuj jasność i temperaturę
Najłatwiejszym sposobem na zredukowanie ostrych cieni jest ich rozjaśnienie. Ale cienie są chłodniejsze niż otaczające światło, więc musisz także podgrzać temperaturę, aby zmieszać cień z otaczającym obszarem.
Oba ustawienia można zmienić w programie Photoshop, korzystając z dopasowań Jasność i Balans kolorów. Ale dostosowania mogą być łatwiejsze, jeśli używasz Adobe Camera Raw (ACR). Przejdź do Filtru>Filtru Camera Raw (Shift + Ctrl lub ⌘A). Otworzy to nowy obszar roboczy. Będziesz mieć suwaki podobne do Lightroom.
Zwiększ suwak cienia i podgrzej temperaturę. Rób to po trochu na raz. Kliknij OK, aby sprawdzić mieszankę.
Jeśli cienie są naprawdę ostre, spróbuj zmniejszyć Przejrzystość i Odmaż.
Usuwanie ostrych cieni z twarzy w celu poprawy obrazu
W studiu możesz kontrolować, gdzie pada światło. Ale w fotografii ulicznej i podróżniczej czasami światło pada niezręcznie na czyjąś twarz lub ciało.
Aby usunąć lub zmniejszyć cienie na twarzy, będziesz potrzebować szczegółowego narzędzia i dużo cierpliwości.
Narzędzie Clone Stamp w programie Photoshop jest idealne, gdy chcesz mieć większą kontrolę nad tym, co robisz podczas usuwania cieni ze zdjęć. Jeśli chcę tylko zredukować cień, używam narzędzia Rozjaśnianie. Pokażę wam obie techniki usuwania ostrych cieni z twarzy w Photoshopie.
Usuń ostre cienie za pomocą narzędzia klonowania, aby uzyskać większą kontrolę
Za pomocą narzędzia Clone Stamp usunę cienie o podobnej, ale nie zacienionej części twarzy. Ten obraz jest nieco skomplikowany, ponieważ kobieta ma na sobie wenecką maskę z fakturą i detalami. Będę musiał przeszukać maskę, aby znaleźć szczegóły pasujące do zacieniowanej sekcji. Większość twarzy będzie łatwiej sklonować.


Krok 1:Otwórz i zduplikuj tło
Otwórz zdjęcie i kliknij prawym przyciskiem myszy warstwę tła. Wybierz Powiel warstwę... . (Ctrl lub ⌘J).
Krok 2:Wybierz narzędzie Stempel
Kliknij Stempel Klonowania na pasku narzędzi po lewej stronie. Wygląda jak pieczątka.
Wybierz miękki pędzel średniej wielkości. Miękki pędzelek zapewni Ci najlepszy efekt ze względu na gładkie krawędzie. Możesz łatwo zmienić rozmiar pędzla za pomocą klawiszy wspornika. „[” zmniejszy rozmiar pędzla. „]” zwiększy rozmiar pędzla.
Jeśli próbuję tylko zmniejszyć, a nie usunąć cienie, zmniejszam krycie narzędzia klonowania do około 50%.
Krok 3:Wybierz źródło klonowania
Wybierz niezacieniony obszar twarzy. Naciśnij klawisz Alt lub Option i kliknij, aby potwierdzić piksele źródłowe. Kursor zmieni się w krzyżyk.
W momencie kliknięcia kursor zmieni się i pokaże wybrane piksele.
Krok 4:Usuń cienie ze zdjęcia
Powiększ i zacznij malować cień, który chcesz usunąć. Być może trzeba będzie kilkakrotnie powtórzyć kroki 3 i 4. Wybierz piksele, których zawartość i kolor są najbliższe tym, które zastępujesz. Jeśli nie podoba Ci się wynik, cofnij, przechodząc do Edytuj>Cofnij znaczek klonowania (Ctrl lub ⌘Z).
Aby uzyskać najlepszy wynik, użyj różnych źródeł klonów, aby zakryć cień. Jeśli nie wygląda to naturalnie, wróć i weź piksele z innej części zdjęcia i pomaluj ponownie. Kiedy mogę, używam też pędzla gojenia.
Ważne jest, aby unikać powtarzających się wzorów. Te wzory są oznaką klonowania i usuwania obiektu lub cienia ze zdjęcia.
Dążę do naturalnego wyglądu, dlatego często nie usuwam wszystkich cieni na twarzy. Zastanów się, gdzie światło mogło naturalnie padać.
Zmniejszanie ostrych cieni na twarzach za pomocą narzędzia Rozjaśnianie
Całkowite usunięcie cienia z czyjejś twarzy może nie być możliwe, ale możesz go zmniejszyć za pomocą narzędzia Rozjaśnianie.


Krok 1:Otwórz i zduplikuj tło
Otwórz zdjęcie i kliknij prawym przyciskiem myszy warstwę tła. Wybierz „Powiel warstwę... .’ (Ctrl lub ⌘J).
Krok 2:Wybierz narzędzie Dodge
Kliknij narzędzie Dodge na pasku narzędzi po lewej stronie. Wygląda jak lizak. W menu Rozjaśnianie wybierz Cienie pod Zasięg i wprowadź od 10 do 50%. Uważam, że trochę idzie daleko. Zawsze mogę wzmocnić efekt uniku, ponownie przechodząc przez obszar.
Krok 3:Pomaluj cień
Powiększ i zacznij malować cień, który chcesz zmniejszyć. Jeśli nie widzisz dużych zmian, zwiększ krycie lub przełącz zakres na półcienie.
Jeśli popełnisz błąd, przejdź do Edycja>Narzędzie Cofnij Dodge (Ctrl lub ⌘Z). Możesz także przełączyć się na narzędzie Burn, które wygląda jak zaciśnięta dłoń i ponownie przyciemnić obszar.
Wniosek
W tym artykule pokazałem, jak usunąć cienie w Photoshopie. Photoshop ma wiele narzędzi, które pomagają w zastępowaniu lub redukowaniu cieni na zdjęciach. Możesz usunąć cienie z tła lub na czyjejś twarzy.
Zawsze wypróbuj różne techniki, aby dowiedzieć się, która z nich jest dla Ciebie najlepsza. Upewnij się, że unikasz wzorów, aby uzyskać naturalny efekt.
Wkrocz w świat edycji dzięki naszemu kursowi Bezproblemowa edycja w Lightroom!
