Jeśli jeszcze nie odkryłeś narzędzia Liquify Photoshop, czeka Cię oszałamiające wrażenia. Narzędzie Skraplanie umożliwia selektywne kształtowanie obszarów fotografii. Obejmuje to kształtowanie ciała i twarzy, dlatego narzędzie jest popularne wśród fotografów portretowych. Możesz sprawić, by Twój klient wyglądał na szczuplejszego o kilka funtów lub zagęścił wąskie usta.
Fotografowie portretowi zgłosili się do tego narzędzia. Ale jest również potężny do manipulowania kształtami w innych rodzajach fotografii. Ten artykuł poprowadzi Cię krok po kroku przez proces korzystania z narzędzia Photoshop Liquify do przetwarzania końcowego portretu. Przyjrzymy się różnym suwakom i narzędziom oraz sposobom ich wykorzystania do edycji kilku innych typów zdjęć.

Jak edytować portret za pomocą formowania z uwzględnieniem twarzy
Przestrzeń robocza Liquify ma zarówno suwaki, jak i narzędzia przydatne do modelowania sylwetki. Zacznijmy od zbadania zmian, które możesz wprowadzić za pomocą suwaków właściwości. W szczególności użyjemy filtra Skraplanie z rozpoznawaniem twarzy.
Filtry te są najbardziej przydatnymi częściami narzędzia Skraplanie dla fotografów portretowych. Użyj ich, gdy klient jest skrępowany w stosunku do określonej cechy twarzy, takiej jak duży nos. Możesz go łatwo zmienić za pomocą narzędzia do rozpoznawania twarzy.
Krok 1:Otwórz obraz i utwórz zduplikowaną warstwę
Otwórz obraz w Photoshopie i zduplikuj warstwę. Przejdź do menu rozwijanego Warstwa i wybierz Warstwa> Powiel warstwę (Ctrl lub Command+J).
Powielanie oryginalnej warstwy zapewnia powrót do oryginalnego obrazu, jeśli nie spodobają Ci się zmiany. Pozwala to również przełączać się tam iz powrotem, aby zobaczyć wersję zdjęcia przed i po.
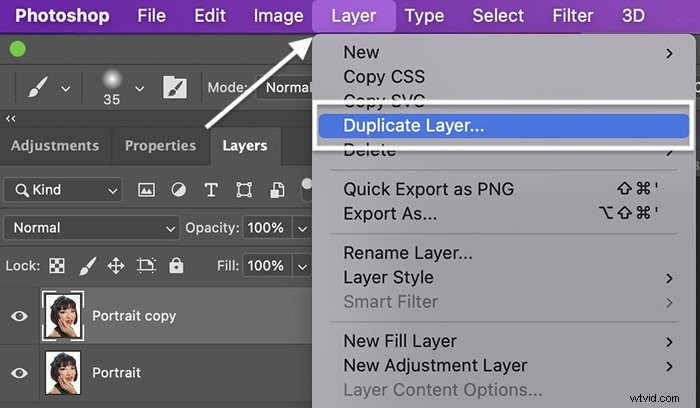
Krok 2:Otwórz obszar roboczy formowania
Otwórz przestrzeń roboczą Skraplanie, przechodząc do menu rozwijanego Filtr. Wybierz Filtr> Upłynnij (Shift+Ctrl lub Command+X). Spowoduje to otwarcie nowego obszaru roboczego z Twoim obrazem w środku.
Narzędzia znajdują się zarówno w prawej, jak i lewej kolumnie. W tej sekcji omówimy narzędzia w panelu Właściwości po prawej stronie obrazu. Omówimy narzędzia do kształtowania sylwetki w lewej kolumnie w następnej sekcji.
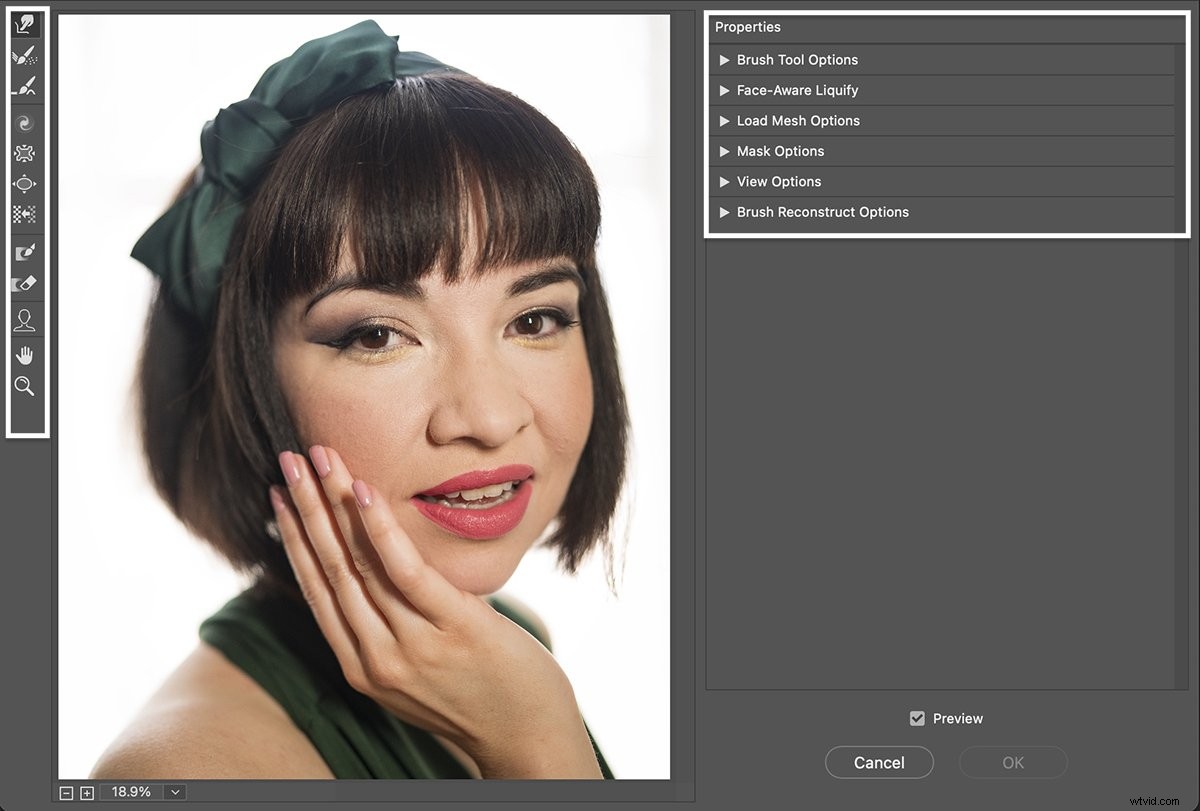
Krok 3:Otwórz panel formowania z rozpoznawaniem twarzy
Aby zmienić rysy twarzy, kliknij trójkąt obok „Skraplanie z uwzględnieniem twarzy” w prawej kolumnie obszaru roboczego, aby otworzyć jego panel. Program Photoshop automatycznie wykrywa rysy twarzy na obrazie i umożliwia ich zmianę. Jeśli program Photoshop wykryje więcej niż jedną twarz, możesz wybrać, którą chcesz edytować, korzystając z menu rozwijanego u góry panelu.
W panelu Formowanie z rozpoznawaniem twarzy możesz zmienić oczy, nos, usta i kształt twarzy danej osoby. Każde oko możesz dopasować indywidualnie. Domyślnie suwaki są na zero. Zwiększ funkcję, przesuwając suwak w prawo. Zmniejsz funkcję, przesuwając ją w lewo.
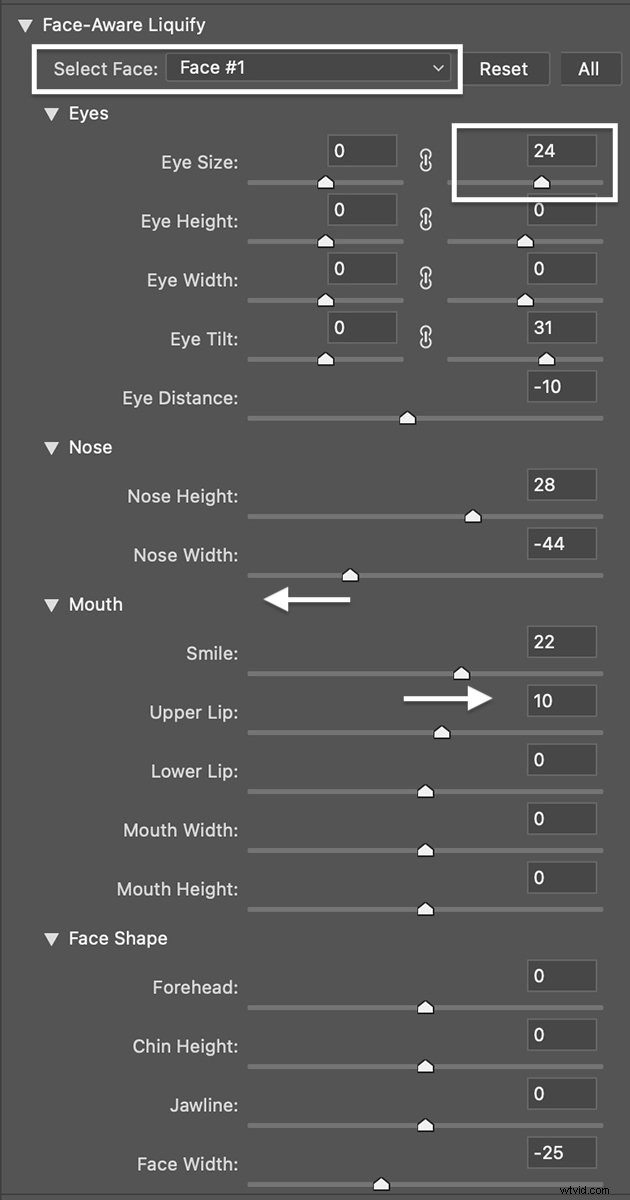
Na przykład w tym przykładzie zmieniłem rozmiar i nachylenie lewego oka oraz zmniejszyłem odległość między oczami. Przesunąłem nos wyżej na twarzy i zmniejszyłem szerokość jej nosa. Dodałem trochę objętości do jej górnej wargi i dodałem trochę więcej uśmiechu. Wreszcie zmniejszyłem ogólną szerokość twarzy.
Kliknij przycisk OK, aby zastosować ustawienia. Porównajmy portrety obok siebie.


Jeśli nie podobają Ci się ustawienia, kliknij przycisk Resetuj.
Najlepiej, jeśli chcesz dokonać tylko subtelnych zmian, zwłaszcza na początku. Nie chcesz, aby zdjęcie wyglądało na zmienione cyfrowo lub zmieniało cechy modelu tak bardzo, że wygląda jak ktoś inny.
Krok 4:Zapisz siatkę, aby użyć ustawień w innych portretach
Jeśli jesteś fotografem portretowym, prawdopodobnie edytujesz wiele zdjęć tej samej osoby. Aby zastosować ustawienia Skraplania z rozpoznawaniem twarzy do innych zdjęć, zapisz zmiany jako „siatkę”. Siatka to mapa wprowadzonych przez Ciebie zmian.
Kliknij trójkąt obok „Wczytaj opcje siatki”, aby otworzyć panel Siatka. Kliknij przycisk Zapisz siatkę. Nazwij swoją siatkę i kliknij Zapisz. Plik jest zapisany z rozszerzeniem .msh.
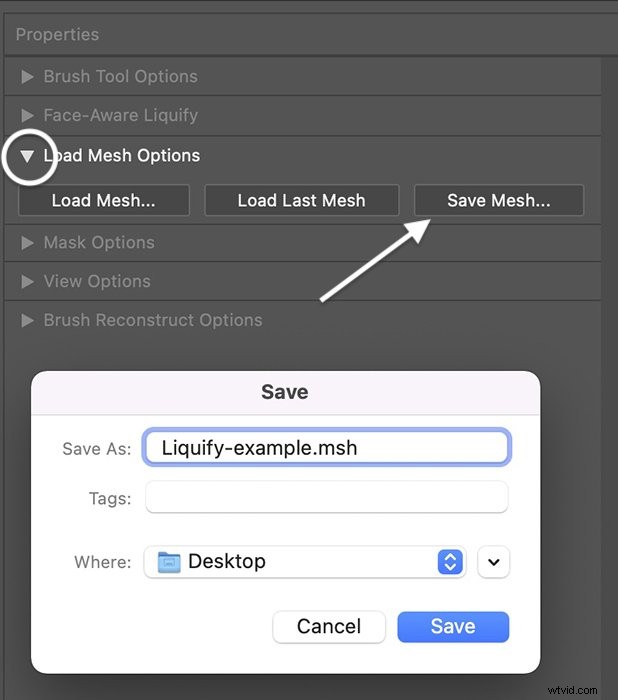
Krok 5:Załaduj siatkę do nowego obrazu
Otwórz nowy obraz w przestrzeni roboczej Skraplanie. Przejdź do panelu opcji Wczytaj siatkę i kliknij przycisk Wczytaj siatkę. Przejdź do zapisanego pliku .msh. Kliknij Otwórz.
Przyjrzyjmy się porównaniu wcześniej zapisanej siatki zastosowanej do nowego obrazu z tej samej sesji zdjęciowej przed i po.


Jak edytować portret za pomocą narzędzi do formowania
Narzędzie Face-Aware Liquify dobrze sprawdza się w przypadku zmiany rysów twarzy. Inne narzędzia w obszarze roboczym Skraplanie pozwalają modyfikować kształt ciała i sprawić, by klient wyglądał na szczuplejszego lub dodać kilka krzywizn.
Narzędzia te znajdują się na lewym pasku narzędzi i działają z panelami pędzla i maski w prawej kolumnie. Używaj tych narzędzi oszczędnie i ostrożnie. Możesz łatwo przejść „Dali” na kogoś z narzędziem do upłynniania. Unikaj, aby Twój portret wyglądał surrealistycznie, chyba że do tego dążysz.
Definicje i skróty klawiszowe narzędzi do upłynniania
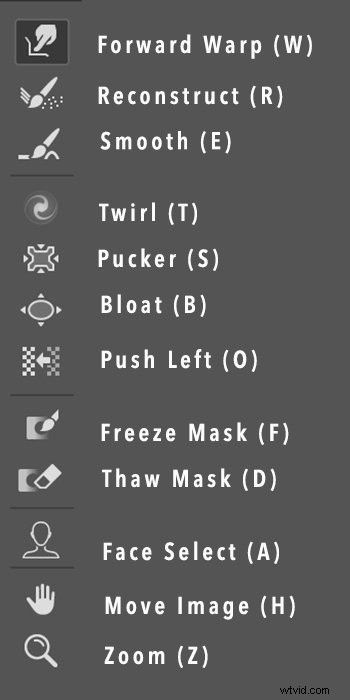
Zacznijmy od zdefiniowania każdego narzędzia Photoshop Liquify, a następnie użyjemy niektórych z nich do edycji portretu. Skróty klawiszowe skojarzone z każdym narzędziem są podane w nawiasach. Oto narzędzia do formowania w kolejności od góry do dołu:
- Przewinięcie do przodu (W) pozwala przesuwać piksele, klikając i przeciągając je.
- Rekonstruuj (R) selektywnie usuwa zmiany, klikając i przeciągając obszar.
- Gładkie (E) wygładza krawędzie i zmarszczki.
- Zakręć (T) skręca piksele w kierunku zgodnym z ruchem wskazówek zegara. Aby wirować w kierunku przeciwnym do ruchu wskazówek zegara, przytrzymaj klawisz Option lub ALT.
- Pomarszczony (S) przyciąga piksele do środka pędzla. Sprawia, że obszar środkowy jest mniejszy.
- Wzdęcie (B) odsuwa piksele od środka pędzla. To sprawia, że obszar środkowy jest większy.
- Pchnij w lewo (O) wypacza piksele w lewo podczas przeciągania. Aby przeciągnąć w prawo, przytrzymaj klawisz Option lub ALT.
- Zamrożenie maski (F) pozwala wybrać obszar, na który narzędzia skraplania nie będą miały wpływu. Nad wybranym obszarem pojawi się czerwona maska.
- Maska odmrażania (D) selektywnie usuwa maskę z wybranego obszaru.
- Wybór twarzy (A) wybiera twarze na twoim obrazie. Pozwala to na zmianę tylko kształtu twarzy.
- Przenieś obraz (H) lub narzędzie Rączka, przesuwa obraz w obszarze roboczym.
- Powiększ (Z) powiększa obraz w celu bardziej szczegółowej pracy.
Ustawienia pędzla dla narzędzi do formowania
Kliknięcie narzędzia Formowanie w programie Photoshop aktywuje pędzel. Użyj pędzla, aby przesunąć piksele na obrazie. Narzędzia współpracują z rozmiarem i naciskiem pędzla. Im większy rozmiar pędzla, tym więcej pikseli jest zmienianych.
Jeśli klikniesz sekcję i przytrzymasz, efekt stanie się silniejszy. Możesz zmienić sposób działania pędzla w panelu Opcje narzędzia Pędzel po prawej stronie obszaru roboczego.
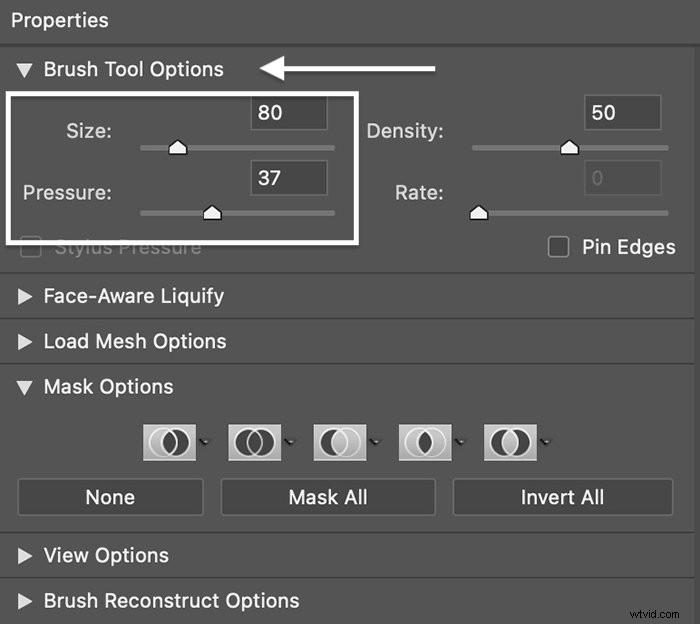
- Nacisk pędzla wpływa na szybkość zmiany. Im wyższy nacisk pędzla, tym szybciej wprowadzana jest zmiana na obrazie. Zmniejsz nacisk pędzla, aby wolniej nakładać efekt.
- Gęstość pędzla wpływa na twardość pędzla. Im wyższa gęstość pędzla, tym twardsze krawędzie efektu. Obniż wartość gęstości do krawędzi wtapiania.
- Szybkość szczotkowania wpływa na jakość zmiany. Im wyższy wskaźnik szczotkowania, tym ostrzejsze zmiany. Mniejsza częstotliwość pędzla da ci bardziej subtelne zmiany.
Przejdźmy krok po kroku przez proces edycji kształtu ciała za pomocą narzędzi do upłynniania.
Krok 1:Otwórz obraz i utwórz zduplikowaną warstwę
Otwórz swój obraz w Photoshopie. Kliknij prawym przyciskiem myszy oryginalny obraz i wybierz Powiel warstwę.
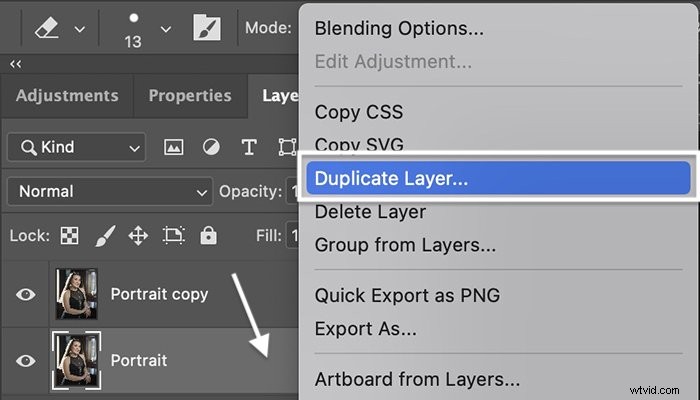
Krok 2:Otwórz obszar roboczy formowania
Otwórz przestrzeń roboczą Skraplanie, przechodząc do menu rozwijanego Filtr. Wybierz Filtr> Upłynnij (Shift+Ctrl lub Command+X).
Krok 3:Użyj narzędzia Freeze Mask na niezmienionych obszarach
Używając narzędzia Zamrożenie maski, zamaluj obszary, których nie chcesz zmieniać. Domyślnie maska jest czerwona. Prawdopodobnie nie chcesz zmieniać tła. Ponadto prawdopodobnie nie chcesz zmieniać funkcji, takich jak włosy. Możesz dostosować tę maskę, gdy zaczniesz wprowadzać zmiany, używając narzędzia Maska rozmrażania.
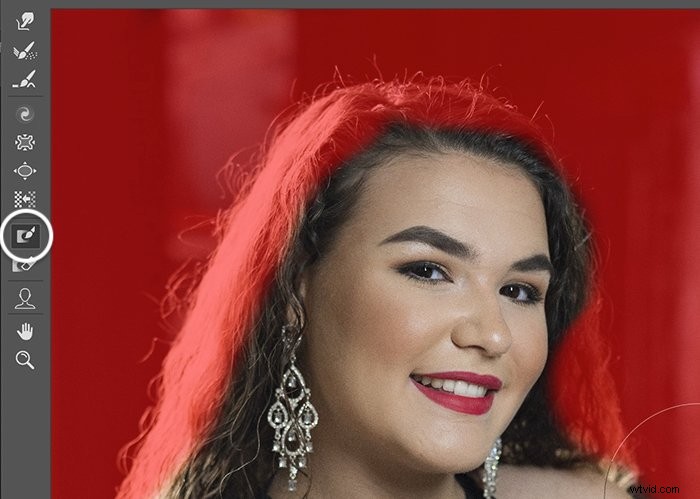
Krok 4:Użyj narzędzia Forward Warp, aby zmienić kształty
Narzędzie Forward Warp w górnej części lewego paska narzędzi jest jednym z najcenniejszych narzędzi podczas edycji portretów. Użyjemy tego narzędzia, aby ten model wyglądał nieco szczuplej.
Ten model jest w porządku z jej kształtem ciała, ale Twoi klienci mogą chcieć wyglądać o kilka kilogramów lżej. Jeśli odchudzasz klienta, zmień obszary, w których naturalnie utrzymuje tłuszcz, takie jak ramiona, twarz, biodra i brzuch. Nie chcesz całkowicie zmienić kształtu ciała. Po prostu wsuń go trochę.
Wybierz narzędzie Forward Warp stosunkowo dużym pędzlem. Rozmiar pędzla można zmienić, otwierając panel Opcje narzędzia Pędzel w kolumnie Właściwości. Możesz też użyć klawiszy z nawiasami kwadratowymi. Lewy nawias kwadratowy ( [ ) powiększa pędzel. Prawy nawias ( ] ) zmniejsza pędzel.
Umieść pędzel na krawędzi obszaru, nad którym pracujesz. Następnie ostrożnie popchnij kontur ciała w kierunku środka. Używaj wielu małych pchnięć i podążaj za kształtem ciała. Chcesz, aby zmiany były jak najbardziej subtelne i naturalne.
Jeśli nie podoba Ci się wynik, przełącz się na narzędzie Rekonstrukcja. Następnie przytrzymaj pędzel nad obszarem, aby przywrócić mu pierwotną formę.
Ten krótki film pokazuje proces odchudzania ramienia modelki.
Krok 5:Użyj narzędzia Fałdowanie, aby zmniejszyć obszar
Podczas gdy Wybrzuszenie powiększa obszar, narzędzie Pofałdowanie wciąga krawędzie. Ale oba mogą być przydatne w zmianie sylwetki. (Narzędzie Forward Warp zapewnia większą kontrolę.)
Umieść narzędzie Pucker dużym pędzlem na obszarze, który chcesz zmienić. Kliknij i przytrzymaj. Im dłużej go tam masz, tym bardziej zmienia się obszar. Ale bądź ostrożny. Łatwo przesadzić z efektem.
Ten krótki film pokazuje, jak używać narzędzia Pucker, aby wyszczuplić ramię modelki.
Krok 6:Użyj narzędzia do wygładzania, aby usunąć skazy
Na koniec możesz użyć narzędzia Wygładzanie, aby usunąć wszelkie szorstkie obszary, takie jak przebarwienia na skórze. To narzędzie jest trochę temperamentne i może nie dawać dobrych wyników. Zamiast tego możesz użyć filtra neuronowego Wygładzanie skóry.
Gdy jesteś zadowolony z wyników, kliknij OK. Spójrz na portrety obok siebie.
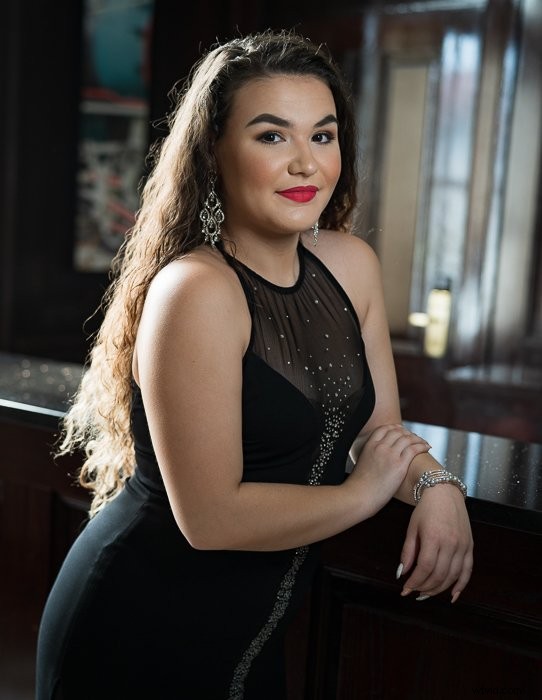

Korzystanie z innych narzędzi do upłynniania w Photoshopie
Do edycji portretu możesz używać tylko narzędzi Forward Warp, Margin i być może Bloat. Ale dostępnych jest kilka innych narzędzi. Możesz użyć tych narzędzi, aby zniekształcić lub dodać surrealistyczny efekt do obrazów innych niż portrety.
W przypadku portretów możesz chcieć zachować subtelne modyfikacje. Ale z innymi zdjęciami, takimi jak abstrakty, możesz wyciągnąć wszystkie przystanki! Rzućmy okiem na niektóre inne narzędzia dostępne w przestrzeni roboczej Skraplanie.
Jak korzystać z narzędzia obracania zgodnie z ruchem wskazówek zegara z krajobrazami
Narzędzie Wiruj zgodnie z ruchem wskazówek zegara obraca obszar pod pędzlem. Kliknij obszar, który chcesz przekręcić i przytrzymać. Im dłużej naciskasz, tym bardziej obszar wiruje. Jeśli chcesz mniej efektu, zmniejsz szybkość pędzla w panelu Opcje narzędzia Pędzel w prawej kolumnie.
Domyślnie piksele obracają się w kierunku zgodnym z ruchem wskazówek zegara. Aby skręcić w lewo, przytrzymaj klawisz Option (lub ALT).
Możesz nie być w stanie używać narzędzia Wirówka w portretach. Ale może stworzyć efekt „gwiaździstej nocy” w fotografii krajobrazowej.
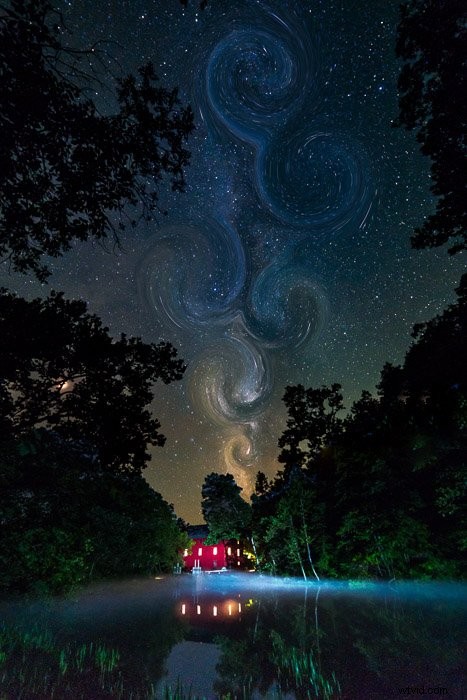
Jak używać narzędzia Bloat Tool z krajobrazami
Narzędzie Wybrzuszenie rozszerza obszar pod pędzlem. Może to być przydatne podczas edycji portretów, jeśli klient chce dodać nieco więcej zaokrągleń do niektórych obszarów.
Możesz także użyć narzędzia Rozdęcie, aby nabrzmiewać. Rzadko chcę to robić w portretach. Ale mógłbym użyć tego narzędzia do poof chmur. Za pomocą tego narzędzia mogę również stworzyć efekt odbijającej się kuli lub kropli wody.

Jak używać narzędzia Przesuń w lewo do abstrakcyjnych zniekształceń
Narzędzie Przesuń w lewo zniekształca piksele podczas ich ruchu. Jest to świetny sposób na dodanie interesujących zniekształceń, tak jakbyś oglądał obiekt za pofalowanym szkłem. Może to nie być tak atrakcyjne podczas edycji portretów. Ale jeśli chcesz wypaczeń w wesołym miasteczku, to jest twoje narzędzie!
Kliknij narzędzie i przeciągnij kursor nad obraz. Im bardziej go przeciągasz, tym bardziej znaczący jest efekt. Domyślnie piksele przesuwają się w lewo podczas przeciągania. Aby zniekształcić piksele po prawej stronie, przytrzymaj klawisz Option lub ALT. Narzędzie pobierze kształty, które tworzysz za pomocą kursora. Możesz więc wirować w dół lub dookoła, aby tworzyć złożone zniekształcenia.
Bądź ostrożny, gdy zbliżasz się do krawędzi ramki. Narzędzie Wciśnij w lewo może wciągnąć puste piksele spoza ramki. Jeśli wynik Ci się nie podoba, przełącz się na narzędzie Rekonstrukcja, aby przywrócić elementom ich pierwotną formę. Pamiętaj, aby zamaskować obszary, na które zniekształcenia nie mają wpływu.

Etyka manipulacji zdjęciami
Teraz, gdy wiesz, jak korzystać z filtra i narzędzi Skraplanie w Photoshopie, zastanówmy się nad etyką zmiany ciała lub twarzy osoby. Fotografowie portretowi powinni używać narzędzia upłynniającego ostrożnie i w porozumieniu ze swoimi klientami. Możliwa jest zbyt duża zmiana czyjegoś wyglądu. Mogą wyglądać nienaturalnie lub osoba może stać się nierozpoznawalna.
Branża mody i fotografia modowa mają za sobą historię cyfrowej manipulacji zdjęciami. Zmiany utrwalają nierealistyczny obraz ciała. Istnieje nacisk na oznaczanie cyfrowo zmienionych zdjęć i jasne określenie, co jest prawdziwe, a co nie.
Będziesz musiał zdecydować, jak bardzo zmienisz cechy swojego klienta. Dotyczy to zwłaszcza klientów, którzy chcą, abyś dokonał znaczących zmian w swoim wyglądzie. Tylko dlatego, że możemy cyfrowo zmienić wygląd osoby, nie oznacza to, że powinniśmy. W niedoskonałości jest piękno!
Wniosek
Narzędzie Formowanie w programie Photoshop selektywnie zniekształca obraz. To narzędzie jest przydatne w fotografii portretowej. Możesz użyć tego narzędzia do zmiany cech twarzy osoby za pomocą filtra Face-Aware. Możesz też zmienić kształt ciała za pomocą narzędzi Skraplanie, takich jak Wypaczenie do przodu i narzędzie Pofałdowanie, aby uzyskać bardziej pochlebny wygląd. Możesz łatwo zapisać zmiany jako siatkę i zastosować to do serii zdjęć.
Narzędzia Liquify Photoshop pozwalają dodawać zniekształcenia w kreatywny i cudowny sposób. Możesz przesuwać granice swojej wyobraźni i tworzyć piękne abstrakcyjne lub surrealistyczne obrazy. Baw się więc tym narzędziem!
Wypróbuj Księgę zaklęć Magical Photography, aby tworzyć żywe, sezonowe zdjęcia!
